Mange organisasjoner, selskaper og enkelt personer bruker Microsoft 365 beskyttede meldinger til å sende konfidensiell e-post med sensitiv informasjon.
Avhengig av hvordan organisasjonen er konfigurert og hvilke funksjoner som er aktivert, har du ulike alternativer for å lese Microsoft 365 beskyttede meldinger på iPhone eller iPad.
Obs!: Hvis du ikke er sikker på hvilke OME-funksjoner organisasjonen har, må du spørre IT-administratoren.
Velg OME-opplevelsen som organisasjonen bruker:
Den nye OME-opplevelsen krever ikke at du laster ned en separat app. Hvis organisasjonen har oppdatert til de nyeste OME-funksjonene, anbefaler vi at du bruker Outlook for IOS for en sømløs og sikker opplevelse som leser Microsoft 365 meldinger. Se Hvordan åpner jeg en melding som er sikret av Microsoft 365-kryptering for instruksjoner om hvordan du viser Microsoft 365 beskyttede meldinger i andre e-postapper.
Slik leser, svarer på eller videre sender beskyttede meldinger fra Microsoft 365 i e-postappen for iOS
-
IT-avdelingen må tillate dekryptering av tjenester for iOS-e-postappen.
Obs!: Microsoft 365-beskyttede meldinger kan bare leses i e-postappen for IOS hvis administratoren har aktivert "dekryptering på serversiden". Dette betyr at Microsoft 365 vil dekryptere meldinger for deg før den kommer til e-postinnboksen for iOS.
-
Beskyttede meldinger fra organisasjonen dekrypteres av Microsoft 365 før du kommer til innboksen.
-
Åpne e-postappen, og trykk på meldingen for å vise den.
En dekryptert melding viser et sikkerhets tips om følsomheten til e-postmeldingen:
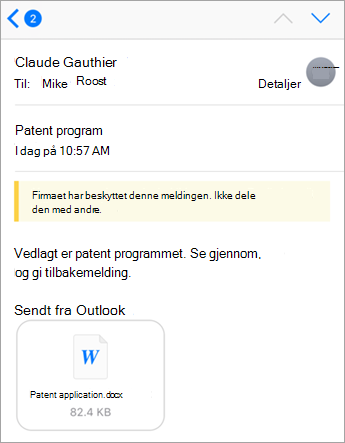
Meldinger som ikke dekrypteres fordi administrator innstillingene ser slik ut:
Obs!: Hvis du ser dette, anbefaler vi bruk av Outlook for IOS -appen.
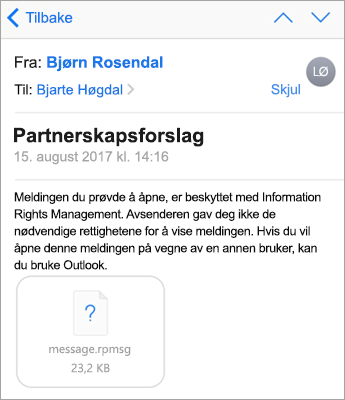
-
Når du svarer på en melding, vil Exchange Online avgjøre om du har rettigheter fra organisasjonen til å gjøre det.
Hvis du har tillatelse, beskytter Microsoft 365 meldingen tilbake til avsenderen. Hvis du ikke er ferdig, eller meldingen ble sendt som "bare Vis" av avsenderen, vil du motta en rapport om manglende levering.
Obs!: E-postappen for iOS kan ikke lese tillatelser fra Exchange Online. Bare når du prøver å svare på eller vide res ende en beskyttet melding, kan Exchange Online kunne fastslå tillatelsene dine.
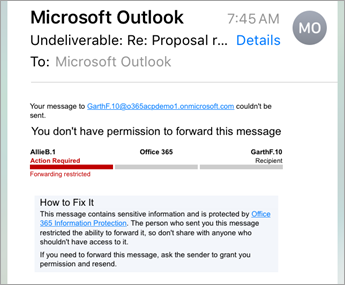
I 15. august 2018 vil ikke mobilappen for Office Message Encryption (ome) Viewer være tilgjengelig i IOS-app-butikken lenger. Hvis du allerede har installert OME Viewer-appen, kan du fortsette å bruke det.
Bruke OME Viewer-appen til å vise en beskyttet melding
Velg e-postappen i alternativene nedenfor:
- E-postappen jeg bruker på iPhone eller iPad er ...
- Outlook for iOS
- E-postappen for iOS
- Gmail-app på iOS
- Yahoo Mail for iOS
- Andre e-postapper
Bruk OME Viewer med Outlook for iOS-mobilappen
-
Åpne den krypterte meldingen i Outlook for iOS. Når du åpner meldingen, ser du et vedlegg som heter melding.html. Trykk på melding.hmtl-vedlegget.
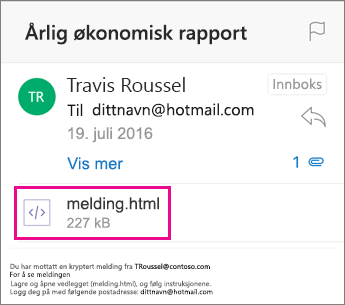
-
I meldingsvedlegget trykker du pilen i øvre, høyre hjørne. Trykk Åpne i... og trykk deretter Kopier til OME Viewer.
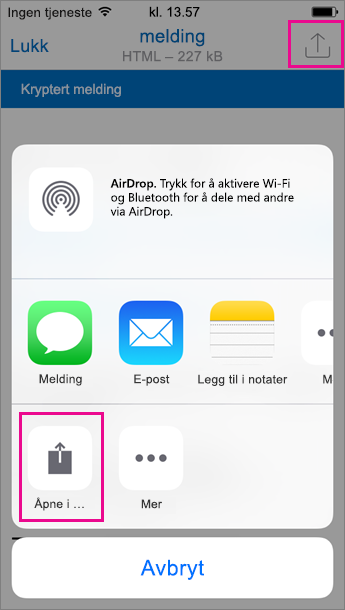
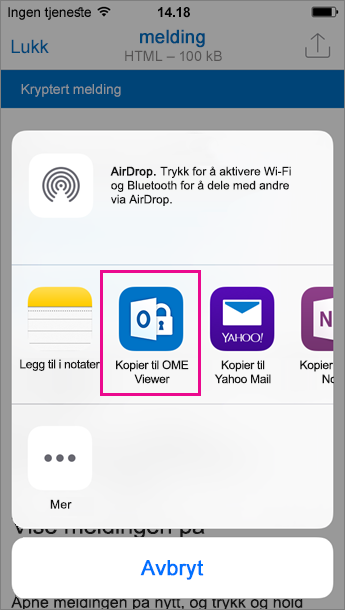
Obs!: For å fullføre dette trinnet, må du ha OME Viewer installert på iPhone eller iPad.
-
I OME Viewer trykker du Bruk et engangspassord.
Obs!: Du kan se et alternativ som sier Logg på, hvis du viser en eldre melding som ble sendt i august eller tidligere. Bare fortsett med trinnene som er beskrevet her ved å velge Bruke et engangspassord.
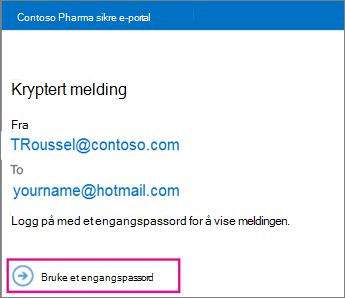
-
Du mottar en e-postmelding som inneholder passordet du trenger i Outlook for iOS. E-postmeldingen sendes til e-postadressen som den opprinnelige krypterte meldingen ble sendt til. Åpne e-postmeldingen, og trykk passord. Hvis du blir bedt om å åpne i OME Viewer, trykker du Åpne.
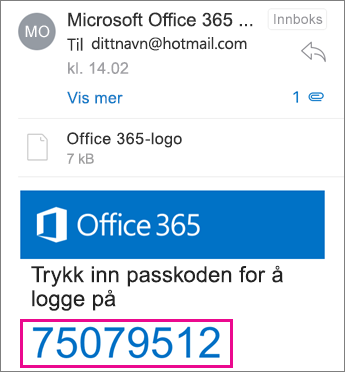
Tips!: Hvis du ikke ser en e-post fra Microsoft 365 meldings kryptering, kan du se den andre fanen i Outlook for iOS eller søppelpost-boksen.
Du skal nå kunne vise den krypterte meldingen din, laste ned eventuelle vedlegg eller svare med din egen krypterte melding.
Bruk OME Viewer med den innebygde iOS-e-postappen
-
Åpne den krypterte meldingen i e-postappen for iOS. Når du åpner meldingen, ser du et vedlegg kalt melding.html. Trykk på melding.html-vedlegget for å åpne det.
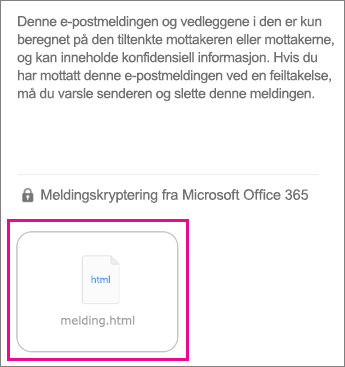
-
I meldingsvedlegget trykker du på toppen av skjermen for å vise handlingslinjen. Trykk så pilen i øvre, høyre hjørne. Bla mot høyre, og velg Kopier til OME Viewer.
Obs!: For å fullføre dette trinnet, må du ha OME Viewer installert på iPhone eller iPad.
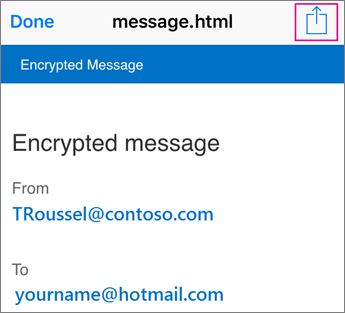
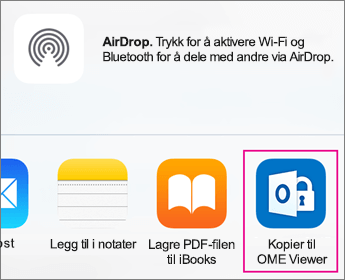
-
I OME Viewer trykker du Bruk et engangspassord.
Obs!: Du kan se et alternativ som sier Logg på, hvis du viser en eldre melding som ble sendt i august eller tidligere. Bare fortsett med trinnene som er beskrevet her ved å velge Bruke et engangspassord.
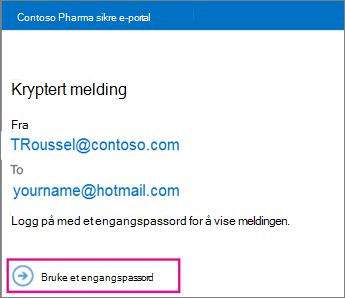
-
Du mottar en e-postmelding som inneholder passordet du trenger i e-postappen din. E-postmeldingen sendes til e-postadressen som den opprinnelige krypterte meldingen ble sendt til. Åpne e-postmeldingen, og trykk passord. Hvis du blir bedt om å åpne i OME Viewer, trykker du Åpne.
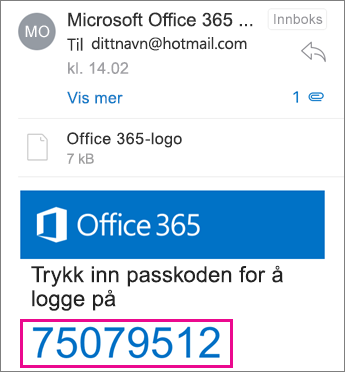
Tips!: Hvis du ikke ser en e-post fra Microsoft 365 meldings kryptering, må du sjekke søppel post mappen.
Du skal nå kunne vise den krypterte meldingen din, laste ned eventuelle vedlegg eller svare med din egen krypterte melding.
Bruk OME Viewer med Gmail-app på iOS
-
Åpne den krypterte meldingen i Gmail-appen. Når du åpner meldingen, ser du et vedlegg kalt melding.html. Trykk på melding.html-vedlegget for å åpne det.
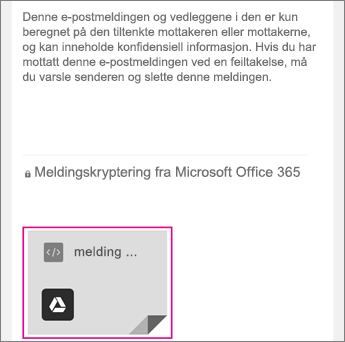
-
I meldingsvedlegget trykker du på toppen av skjermen for å vise handlingslinjen. Trykk så pilen i øvre, høyre hjørne. Bla mot høyre, og velg Kopier til OME Viewer.
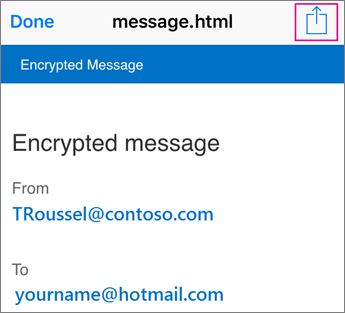
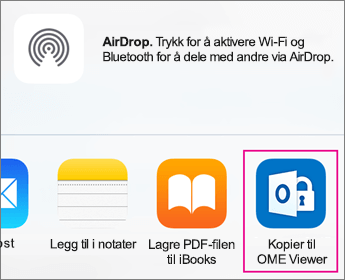
Obs!: For å fullføre dette trinnet, må du ha OME Viewer installert på iPhone eller iPad.
-
I OME Viewer trykker du Bruk et engangspassord.
Obs!: Du kan se et alternativ som sier Logg på, hvis du viser en eldre melding som ble sendt i august eller tidligere. Bare fortsett med trinnene som er beskrevet her ved å velge Bruke et engangspassord.
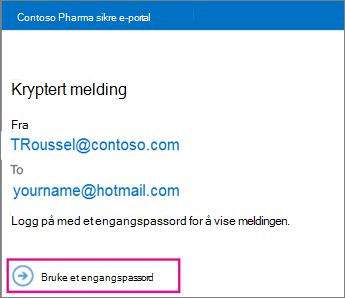
-
Du mottar en e-postmelding som inneholder passordet du trenger i Gmail-appen din. E-postmeldingen sendes til e-postadressen som den opprinnelige krypterte meldingen ble sendt til. Åpne e-postmeldingen, og trykk passord. Hvis du blir bedt om å åpne i OME Viewer, trykker du Åpne.
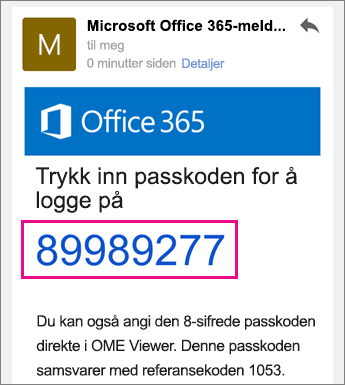
Tips!: Hvis du ikke ser en e-post fra Microsoft 365 meldings kryptering, kan du kontrollere søppel post mappen eller filter alternativene.
Du skal nå kunne vise den krypterte meldingen din, laste ned eventuelle vedlegg eller svare med din egen krypterte melding.
Bruk OME Viewer med Yahoo Mail-app på iOS
-
Åpne den krypterte meldingen i Yahoo Mail-appen. Når du åpner meldingen, ser du et vedlegg kalt melding.html. Trykk på melding.hmtl-vedlegget for å åpne det.
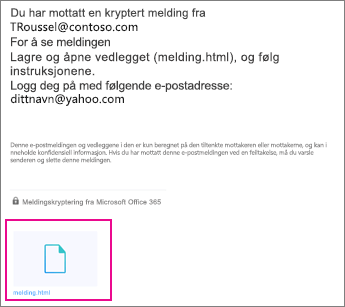
-
I meldingsvedlegget trykker du pilen i øvre, høyre hjørne. Trykk Åpne i... og trykk deretter Kopier til OME Viewer.
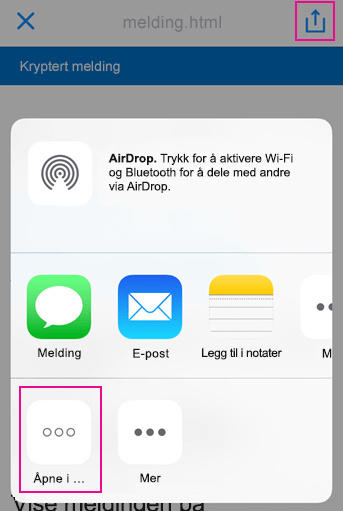
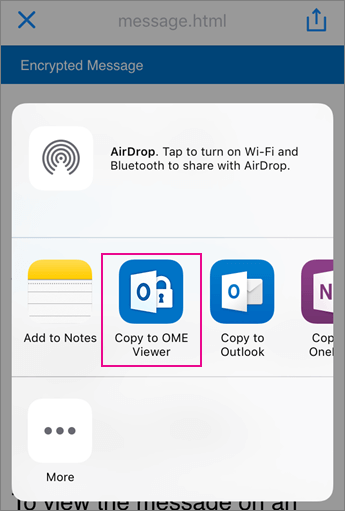
Obs!: For å fullføre dette trinnet, må du ha OME Viewer installert på iPhone eller iPad.
-
I OME Viewer trykker du Bruk et engangspassord.
Obs!: Du kan se et alternativ som sier Logg på, hvis du viser en eldre melding som ble sendt i august eller tidligere. Bare fortsett med trinnene som er beskrevet her ved å velge Bruke et engangspassord.
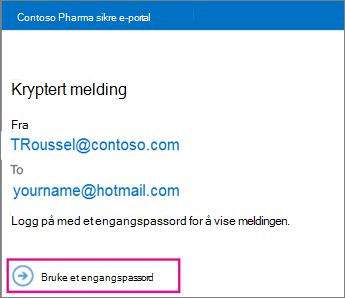
-
Du mottar en e-postmelding som inneholder passordet du trenger i Yahoo Mail-appen. E-postmeldingen sendes til e-postadressen som den opprinnelige krypterte meldingen ble sendt til. Åpne e-postmeldingen, og trykk passord. Hvis du blir bedt om å åpne i OME Viewer, trykker du Åpne.
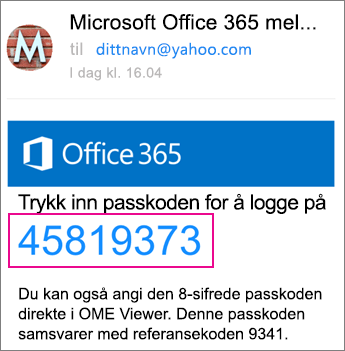
Tips!: Hvis du ikke ser en e-post fra Microsoft 365 meldings kryptering, kan du kontrollere søppel post mappen eller filter alternativene.
Du skal nå kunne vise den krypterte meldingen din, laste ned eventuelle vedlegg eller svare med din egen krypterte melding.
Bruk OME Viewer med en e-postapp på iOS
-
Åpne den krypterte meldingen i e-postappen på iPhone eller iPad. Når du åpner meldingen, ser du et vedlegg kalt melding.html. Trykk på melding.html-vedlegget for å åpne det.
-
Velg Kopier til OME Viewer.
Obs!: For å fullføre dette trinnet, må du ha OME Viewer installert på iPhone eller iPad.
-
I OME Viewer trykker du Bruk et engangspassord.
Obs!: Du kan se et alternativ som sier Logg på, hvis du viser en eldre melding som ble sendt i august eller tidligere. Bare fortsett med trinnene som er beskrevet her ved å velge Bruke et engangspassord.
-
Du mottar en e-postmelding som inneholder passordet. E-postmeldingen sendes til e-postadressen som den opprinnelige krypterte meldingen ble sendt til. Åpne e-postmeldingen, og trykk passord. Hvis du blir bedt om å åpne i OME Viewer, trykker du Åpne.
Tips!: Hvis du ikke ser en e-post fra Microsoft 365 meldings kryptering, kan du kontrollere søppel post mappen eller filter alternativene.
Du skal nå kunne vise den krypterte meldingen din, laste ned eventuelle vedlegg eller svare med din egen krypterte melding.
Gjør mer med din OME Viewer
-
Med en kryptert melding som er åpen i OME Viewer, trykker du på Svar pil-ikonet.
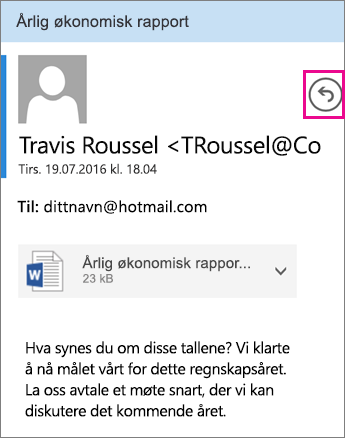
-
Trykk Svar eller Svar til alle. Du kan også velge å videresende meldingen.
-
Skriv svaret ditt, og trykk Send.
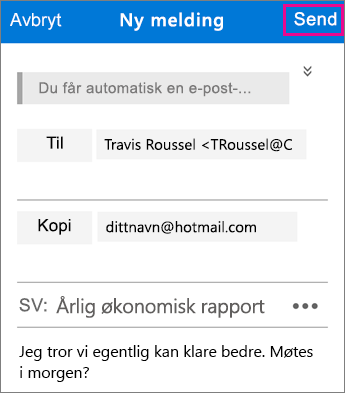
Svarmeldingen krypteres, og en kryptert kopi av svaret ditt sendes til deg.
-
Med en kryptert melding åpen i OME Viewer trykker du på vedlegget.
-
Trykk Forhåndsvis vedlegg for å vise vedlegget i OME Viewer. Du kan også velge å åpne vedlegget i en annen app.
Trenger du hjelp med å få tilgang til en kryptert melding? Prøv tipsene nedenfor:
-
Hvis du sitter fast på et innlastingsskjermbilde eller ingenting er lastet inn, avslutter du appen og går gjennom trinnene på nytt.
-
Hvis du ikke ser passordet for e-post fra Microsoft 365 meldings kryptering i innboksen, kan du kontrollere søppel post mappen eller filter alternativene.
-
Hvis passordet ikke lenger er gyldig, fordi 15 minutter eller mer har passert, går du gjennom trinnene ovenfor på nytt for å be om et nytt passord.
-
Hvis du har klikket passordet og ingenting lastes inn, går du tilbake til passord-e-posten og trykker passordet igjen.
-
Hvorfor ser min krypterte e-postmelding annerledes ut enn skjermbilder på denne siden? Organisasjoner som bruker Office 365-meldingskryptering, kan tilpasse meldingene til mottakerne. Selv om e-postmeldingen kan se annerledes ut i henhold til organisasjonens varemerking, er de generelle trinnene de samme.











