Hvis du har en enhet med berøringsskjerm, kan du bruke berøringstastaturet til å skrive inn tekst. Gjør ett av følgende for å åpne berøringstastaturet:
-
Trykk der du vil skrive inn tekst, så åpnes berøringstastaturet automatisk.
-
Velgberøringstastaturikonet på oppgavelinjen.
Obs!: Hvis du ikke ser berøringstastaturikonet, kan du legge det til i systemstatusfeltet på oppgavelinjen.
Legge til berøringstastaturikonet i systemstatusfeltet på oppgavelinjen
Du kan ha et ikon for berøringstastaturet på oppgavelinjen hvis du vil åpne det enkelt når som helst. Du kan også fjerne ikonet fra systemstatusfeltet hvis du ikke trenger tilgang til det.
Slik gjør du det:
-
Velg Start > innstillinger > tilpassing > oppgavelinjen.
-
Ved siden av berøringstastaturet velger du når du vil at ikonet skal vises i systemstatusfeltet på oppgavelinjen (Alltid, Aldri eller Når ingen tastatur er koblet til).
Angi når tastaturet åpnes
Hvis du er på en enhet med berøringsskjerm, kan du velge om berøringstastaturet skal vises automatisk når du berører en tekstboks.
Slik gjør du det:
-
Velg Start > innstillinger > tidspunkt & språk > å skrive.
-
Velg berøringstastaturet for å utvide inndelingen.
-
Ved siden av Vis berøringstastaturet velger du når du vil at berøringstastaturet skal vises (Alltid, Aldri eller Når ingen tastatur er tilkoblet).
Oppsett for berøringstastatur
Det finnes fire forskjellige oppsett som du kan bruke når du skriver tekst med berøringstastaturet. Velg ikonet for tastaturinnstillinger i øvre venstre hjørne av berøringstastaturet for å vise og bytte mellom alternativer.
Velg ikonene rett under oppsettsalternativene for å forankre og løsne tastaturet. Dette gjør at du kan ha det i fast posisjon eller flytte det til et annet sted på skjermen.
|
Tastatur |
Beskrivelse |
|---|---|
|
Standard tastatur |
Dette oppsettet er optimalisert for inntasting av berøringsskjerm. Den har større nøkler, og noen nøkler er fjernet for å gjøre det enklere å skrive inn. |
|
Delt tastatur |
Dette oppsettet deler tastaturet slik at den ene halvdelen av det er nær venstre kant av skjermen, og den andre er til høyre. Dette gjør det enklere å skrive når du holder en enhet med berøringsskjerm med to hender. (Ikke tilgjengelig på alle språk.) |
|
Lite tastatur |
Dette oppsettet er et kompakt tastatur som kan flyttes hvor som helst på skjermen. (Ikke tilgjengelig på alle språk.) |
|
Tradisjonelt tastatur |
Dette oppsettet replikerer mest et standard eksternt tastatur. Den har alle funksjonene og inkluderer et utvidet utvalg av nøkler. |
|
Håndskriftspanelet |
Bruk denne til å skrive inn tekst med en penn eller fingeren. |
|
Oppsett med 12 taster (bare japansk) |
Et tastaturoppsett for japanske tegn som plasserer taster i et rutenett på 3x4. |
|
50-på-oppsett (bare japansk) |
Et tastaturoppsett for japanske tegn som plasserer taster i et rutenett med fem rader. Gjør det enklere for japanske høyttalere å finne et bestemt Hiragana-tegn. |
Obs!: Sveipebasert skriving, for eksempel figurskriving, er ikke tilgjengelig på alle språk.
Hvis du har en enhet med berøringsskjerm, kan du bruke berøringstastaturet til å skrive inn tekst ved å trykke på et tastatur som vises på skjermen med pennen eller fingertuppen. Bruk det med standardoppsettet eller prøv noen av de andre tilgjengelige oppsettene.
Åpne berøringstastaturet
-
Velg Berøringstastatur på oppgavelinjen på et nettbrett eller en PC i nettbrettmodus.
-
Trykk der du vil skrive inn tekst, så åpnes berøringstastaturet automatisk.
Obs!: Hvis du ikke ser berøringstastaturknappen, trykker og holder (eller høyreklikker) du oppgavelinjen og velger Vis berøringstastaturknappen.
Oppsett for berøringstastatur
Det finnes fire forskjellige oppsett som du kan bruke når du skriver tekst med berøringstastaturet. Velg ikonet for K-eyboard-innstillinger øverst til venstre på berøringstastaturet for å vise og bytte mellom alternativer.
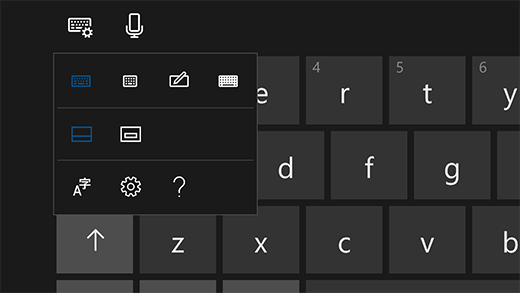
-
Standardtastatur. Dette er standardoppsettet og er som et vanlig eksternt tastatur, men litt mer kompakt. Med dette oppsettet har du ikke tilgang til taster som tall eller ESC.
-
Tastatur med smalt oppsett (for én hånd). Det smale tastaturet er mindre enn standardtastaturet og er ment å etterligne telefonen din. Det skjuler mindre av skjermen mens du arbeider og støtter sveipbasert inntasting som sammenhengende skriving.
-
Håndskriftspanel. Skriv på panelet med pennen eller fingertuppen for å skrive inn tekst. Hvis du foretrekker å bruke fingertuppen, velger du Start , deretter velger du Innstillinger > Enheter > penn & Windows Ink og aktiverer Skriv i håndskriftpanelet med fingertuppen.
-
Utvidet standardtastatur. Dette oppsettet replikerer et standard eksternt tastatur. Det har de samme funksjonene og inneholder et utvidet utvalg av taster.
Velg ikonene rett under oppsettsalternativene for å forankre og løsne tastaturet. Dette gjør at du kan ha det i fast posisjon eller flytte det til et annet sted på skjermen.
Obs!: Sveipbasert inntasting som sammenhengende skriving er ikke tilgjengelig på alle språk.











