I Windows 10 kan du dele skriveren med mange PC-er på nettverket. Hvis du vil dele en skriver fra PC-en som skriveren er koblet til (den primære PC-en), med sekundære PC-er som skriveren ikke er koblet til, må du konfigurere innstillinger for skriverdeling, koble skriveren til den primære PC-en (enten trådløst eller med en USB-kabel) og deretter slå på skriveren. Kontroller også at den primære PC-en er slått på, koblet til skriveren og koblet til det samme nettverket.
Obs!: Når du deler en skriver, kontrollerer du at innstillingene for deling er konfigurert på de primære og sekundære PC-ene. Sørg også for at du vet navnet på den primære PC-en. Hvis du vil ha mer informasjon, kan du se inndelingene Konfigurer delingsinnstillinger og Finn PC-navn på slutten av dette emnet.
Dele skriveren på den primære PC-en
Du kan dele skriveren på to måter: ved hjelp av Innstillinger eller Kontrollpanel.
-
Velg Start-knappen , og velg deretter Innstillinger > Enheter > Skrivere & skannere.
-
Velg skriveren du vil dele, og deretter Administrer
-
Velg Skriveregenskaper og deretter Deling-fanen.
-
Velg Del denne skriveren i Deling-fanen.
-
Hvis du vil, kan du redigere delingsnavnet for skriveren. Du bruker dette navnet til å koble til skriveren fra en sekundær PC. Når du er ferdig, velger du OK.
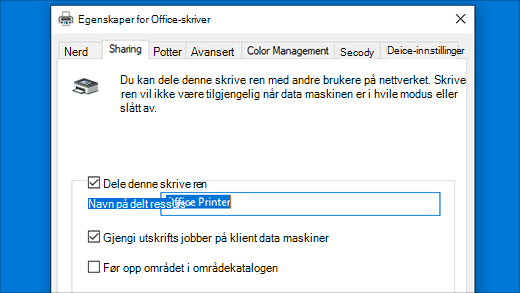
-
Skriv inn kontrollpanel i søkeboksen på oppgavelinjen, og velg deretter Kontrollpanel.
-
Velg Vis enheter og skrivere under Maskinvare og lyd, eller velg Enheter og skrivere.
-
Velg og hold (eller høyreklikk) skriveren du vil dele, velg Skriveregenskaper, og velg deretter Deling-fanen.
-
Velg Del denne skriveren i Deling-fanen.
-
Hvis du vil, kan du redigere delingsnavnet for skriveren. Du bruker dette navnet til å koble til skriveren fra en sekundær PC. Når du er ferdig, velger du OK.
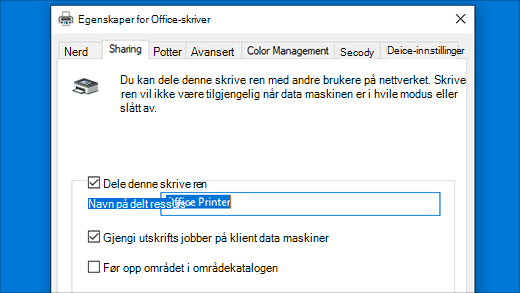
Koble den delte skriveren til en annen PC
Du kan koble en delt skriver til en annen PC på to måter: ved hjelp av Innstillinger eller Kontrollpanel.
-
Velg Start-knappen , og velg deretter Innstillinger > enheter > Skrivere & skannere.
-
Velg Legg til skrivere eller skannere under Legg til skrivere og skannere.
-
Velg ønsket skriver, og velg deretter Legg til enhet.
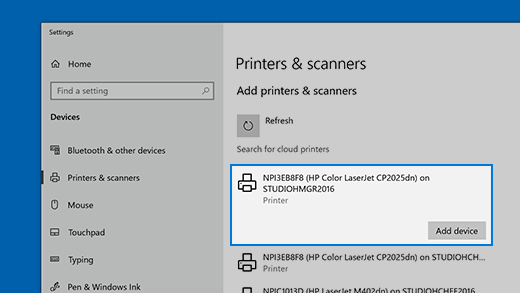
-
Hvis du ikke ser skriveren du ønsker, velger du Skriveren jeg vil ha, er ikke i listen.
-
I dialogboksen "Legg til skriver" velger du Velg en delt skriver etter navn, og skriver deretter inn datamaskin- eller enhetsnavnet til den primære PC-en og delingsnavnet på skriveren ved hjelp av et av følgende formater:
-
\\computername\printername
-
http://computername/printername/.printer
-
-
Når du blir bedt om å installere driveren for skriveren, velger du Neste for å fullføre installasjonen.
Hvis du vil ha mer informasjon om datamaskin- eller enhetsnavnet, kan du se delen Finn PC-navn i dette emnet. Som standard trenger du brukernavnet og passordet for den primære PC-en for å få tilgang til skriveren.
-
Skriv inn kontrollpanel i søkeboksen på oppgavelinjen, og velg deretter Kontrollpanel.
-
Under Maskinvare og lyd velger du Vis enheter og skrivere, og velger deretter Legge til en skriver.
-
Velg skriveren du vil bruke, og velg Neste. Når du blir bedt om det, installerer du skriverdriveren.
-
Hvis du ikke ser skriveren du ønsker, velger du Skriveren jeg vil ha, er ikke i listen.
-
I dialogboksen "Legg til enhet" velger du Velg en delt skriver etter navn, og skriver deretter inn datamaskin- eller enhetsnavnet til den primære PC-en og delingsnavnet på skriveren ved hjelp av et av følgende formater:
-
\\computername\printername
-
http://computername/printername/.printer
-
-
Når du blir bedt om å installere driveren for skriveren, velger du Neste for å fullføre installasjonen.
Hvis du vil ha mer informasjon om datamaskin- eller enhetsnavnet, kan du se delen Finn PC-navn i dette emnet. Som standard trenger du brukernavnet og passordet for den primære PC-en for å få tilgang til skriveren.
Konfigurer innstillinger for deling
Innstillingene du bruker for å dele enheter ,er ofte aktivert som standard. Hvis ikke følger du trinnene i denne delen for å aktivere innstillingene ved hjelp av Innstillinger eller Kontrollpanel.
-
Velg Start-knappen, og velg deretter Innstillinger > Network & Internet > Wi-Fi.
-
Velg Endre avanserte delingsalternativer under Relaterte innstillinger.
-
Utvid den private inndelingen i dialogboksen Avanserte delingsinnstillinger. Deretter velger du Aktiver nettverksgjenkjenning under Nettverksoppdagelse.
-
Velg Slå på fil- og skriverdeling under Fil- og skriverdeling.
-
Skriv inn kontrollpanel i søkeboksen på oppgavelinjen, og velg deretter Kontrollpanel.
-
Velg Nettverk og Internett > Nettverks- og delingssenter > Endre innstillinger for avansert deling.
-
Utvid den private inndelingen i dialogboksen Avanserte delingsinnstillinger. Deretter velger du Aktiver nettverksgjenkjenning under Nettverksoppdagelse.
-
Velg Slå på fil- og skriverdeling under Fil- og skriverdeling.
Finn PC-navnet
Du må ha navnet på den primære PC-en, også kalt datamaskinnavnet eller enhetsnavnet, for å kunne koble den sekundære PC-en til skriveren.
-
Skriv inn datamaskinnavn i søkeboksen på oppgavelinjen.
-
Velg Vis PC-navnet ditt.
-
Under Enhetsnavn ser du PC-navnet (datamaskinen).
-
Skriv inn kontrollpanel i søkeboksen på oppgavelinjen, og velg deretter Kontrollpanel.
-
Velg System og sikkerhet , og velg deretter Se navnet på denne datamaskinen under System.
-
Under Enhetsnavn ser du PC-navnet (datamaskinen).











