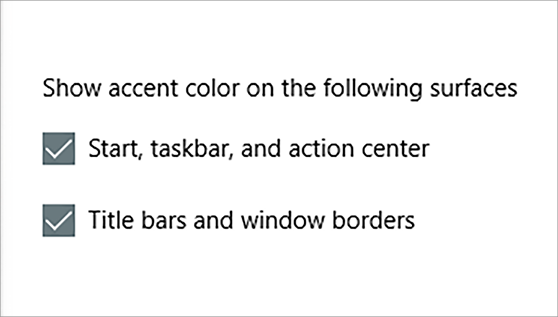Du kan tilpasse fargen eller uthevingsfargen for tittellinjer og kantlinjer i vinduet, Start-knappen eller oppgavelinjen.
-
Mørk modus har farger som er utformet for å fungere bra i et miljø med lite lys. Dette alternativet er for Start-menyen, oppgavelinjen og handlingssenteret.
-
Lysmodusen er utformet for å fungere bra i dagslys. Hvis du velger dette alternativet, kan du vise en uthevingsfarge for tittellinjer og kantlinjer i vinduet.
Obs!: Lys-modusen tilpasser ikke fargen på Start-menyen, oppgavelinjen og handlingssenteret (dette alternativet er bare tilgjengelig for mørke og egendefinerte moduser).
-
Egendefinert modus gir deg alternativer mellom Lys og Mørk. Du kan velge en uthevingsfarge, eller få Windows til å velge en (uthevingsfargen vil gi kontrast til bakgrunnen og Windows-fargen). Dette alternativet er for Start-menyen, oppgavelinjen og handlingssenteret. Du kan også vise en uthevingsfarge for tittellinjene i vinduet (den vannrette linjen øverst i et vindu) og kantlinjer. Du kan leke deg med fargene og modusene for å se hvilke som fungerer best for deg.
Endre farger i lys modus
-
Velg Start > Innstillinger .
-
Velg Tilpassing > farger.
Innstillingen Åpne farger -
Velg Lys i listen for Velg modus.
-
Utvid uthevingsfargedelen, og gjør deretter følgende:
-
Hvis du vil at Windows skal velge en uthevingsfarge automatisk, velger du Automatisk.
-
Hvis du vil velge en uthevingsfarge manuelt, velger du en under Nylig brukte farger eller Windows-farger, eller velger Vis farger (ved siden av Egendefinerte farger) for et enda mer detaljert alternativ.
-
Endre farger i mørk modus
-
Velg Start > Innstillinger .
-
Velg Tilpassing > farger.
Innstillingen Åpne farger -
Velg Mørk i listen for Velg modus.
-
Utvid uthevingsfargedelen, og gjør deretter følgende:
-
Hvis du vil at Windows skal velge en uthevingsfarge automatisk, velger du Automatisk.
-
Hvis du vil velge en uthevingsfarge manuelt, velger du Manuell, deretter velger du listen til høyre og velger en farge under Nylig brukte farger eller Windows-farger, eller velger Vis farger (ved siden av Egendefinerte farger) for et enda mer detaljert alternativ.
-
-
Rull nedover, og velg veksleknappen for Vis uthevingsfarge på Start- og oppgavelinjen , og vis uthevingsfarger på flislinjer og vinduskantlinjer for å aktivere eller deaktivere dem, slik du ønsker.
Endre farger i egendefinert modus
-
Velg Start > Innstillinger .
-
Velg Tilpassing > farger.
Innstillingen Åpne farger -
Velg Egendefinert i listen for Velg modus.
-
Velg Lys eller Mørk i listen for Velg standard Windows-modus.
-
Velg Lys eller Mørk i listen for Velg standard appmodus.
-
Utvid uthevingsfargedelen, og gjør deretter følgende:
-
Hvis du vil at Windows skal velge en uthevingsfarge automatisk, velger du Automatisk.
-
Hvis du vil velge en uthevingsfarge manuelt, velger du Manuell, deretter velger du listen til høyre og velger en farge under Nylig brukte farger eller Windows-farger, eller velger Vis farger (ved siden av Egendefinerte farger) for et enda mer detaljert alternativ.
-
-
Rull nedover, og velg veksleknappen for Vis uthevingsfarge på Start- og oppgavelinjen , og vis uthevingsfarger på flislinjer og vinduskantlinjer for å aktivere eller deaktivere dem, slik du ønsker.
Du kan tilpasse fargen eller uthevingsfargen for tittellinjer og kantlinjer i vinduet, Start-knappen eller oppgavelinjen.
-
Mørk modus har farger som er utformet for å fungere bra i et miljø med lite lys. Dette alternativet er for Start-menyen, oppgavelinjen og handlingssenteret.
-
Lysmodusen er utformet for å fungere bra i dagslys. Hvis du velger dette alternativet, kan du vise en uthevingsfarge for tittellinjer og kantlinjer i vinduet.
Obs!: Lys-modusen tilpasser ikke fargen på Start-menyen, oppgavelinjen og handlingssenteret (dette alternativet er bare tilgjengelig for mørke og egendefinerte moduser).
-
Egendefinert modus gir deg alternativer mellom Lys og Mørk. Du kan velge en uthevingsfarge, eller få Windows til å velge en (uthevingsfargen vil gi kontrast til bakgrunnen og Windows-fargen). Dette alternativet er for Start-menyen, oppgavelinjen og handlingssenteret. Du kan også vise en uthevingsfarge for tittellinjene i vinduet (den vannrette linjen øverst i et vindu) og kantlinjer. Du kan leke deg med fargene og modusene for å se hvilke som fungerer best for deg.
Endre farger i lys modus
-
Velg Start > Innstillinger .
-
Velg Tilpassing > farger.
Innstillingen Åpne farger -
Velg Lys under Velg farge.
-
Hvis du vil velge en uthevingsfarge manuelt, velger du en under Nylig brukte farger eller Windows-farger, eller velger Egendefinert farge for et enda mer detaljert alternativ. Du kan også velge en uthevingsfarge automatisk fra bakgrunnsboksen for å få Windows til å velge fargen. Uthevingsfargen du velger, bidrar til å forskyves og utfyller lysmodusen.
Endre farger i mørk modus
-
Velg Start > Innstillinger .
-
Velg Tilpassing > farger.
Innstillingen Åpne farger -
Velg Mørk under Velg farge.
-
Hvis du vil velge en uthevingsfarge manuelt, velger du en under Nylig brukte farger eller Windows-farger, eller velger Egendefinert farge for et enda mer detaljert alternativ. Du kan også velge en uthevingsfarge automatisk fra bakgrunnsboksen for å få Windows til å velge fargen. Uthevingsfargen bidrar til å forskyves og utfyller mørk modus.
-
Velg boksene Start, oppgavelinje og handlingssenter under Vis uthevingsfarge på følgende overflater, og boksen Tittellinjer og vinduskantlinjer.
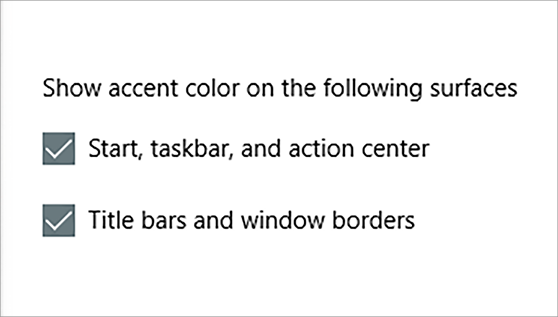
Endre farger i egendefinert modus
-
Velg Start > Innstillinger .
-
Velg Tilpassing > farger.
Innstillingen Åpne farger -
Velg Egendefinert under Velg farge.
-
Velg Mørk under Velg standard Windows-modus.
-
Velg Lys eller Mørk under Velg standard appmodus.
-
Hvis du vil velge en uthevingsfarge manuelt, velger du en under Nylig brukte farger eller Windows-farger, eller velger Egendefinert farge for et enda mer detaljert alternativ. Du kan også velge en uthevingsfarge automatisk fra bakgrunnsboksen for å få Windows til å velge fargen. Uthevingsfargen bidrar til å forskyves og utfyller egendefinert modus.
-
Velg boksene Start, oppgavelinje og handlingssenter under Vis uthevingsfarge på følgende overflater, og boksen Tittellinjer og vinduskantlinjer.