Organiser vinduer, optimaliser plass på skjermen og maksimer produktiviteten med bare et øyeblikk.
Lær tre forskjellige måter å gjøre flere ting på og bruke flere skrivebord i Windows 11.
Refokusere arbeidsflyten med Snap Assist
Forankringsassistent vises etter at du har forankret et vindu, men har mye ledig plass på skjermen. Alle andre åpne vinduer vises på denne plassen som miniatyrbilder.
Hvis du vil bruke Fest assist, klikker du miniatyrbildet av vinduet du vil åpne i det tomme området på skjermen. Hvis du har to vinduer som vises side ved side, kan du endre størrelsen på begge vinduene samtidig ved å velge og dra skillelinje. Endre størrelsen på vinduet på én side til ønsket størrelse, og slipp deretter museknappen. Det andre vinduet endrer størrelse slik at det passer sammen med det første, slik at du ikke har noe tomt skjermområde. Hvis du vil ha mer informasjon, kan du se Feste vinduer.
Obs!: Snap Assist er bare tilgjengelig for to appvinduer om gangen Windows 11 SE. Finn ut mer
Pivoter umiddelbart med Fest grupper & skrivebord
Når du arbeider med en bestemt oppgave, forankrer du to eller flere åpne apper eller vinduer for å opprette en sidestillingsgruppe. Når du vil gå tilbake til sidestillingsgruppen senere, holder du pekeren over en av de åpne appene på oppgavelinjen for å finne den.
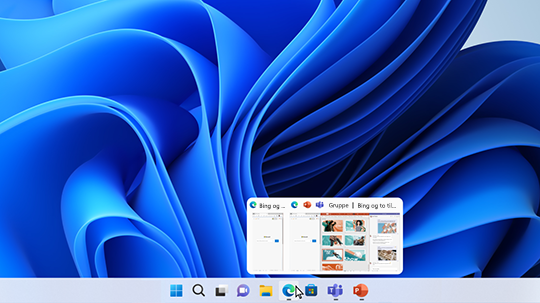
Flere skrivebord egner seg for å organisere ikke-relaterte, pågående prosjekter, eller for å bytte skrivebord raskt før et møte. Slik oppretter du flere skrivebord:
-
Velg Oppgavevisning-ikonet på oppgavelinjen, og velg deretter Nytt skrivebord.
-
Åpne appene du vil bruke på det skrivebordet, og når du vil bytte til et annet skrivebord, velger du Oppgavevisning på nytt.
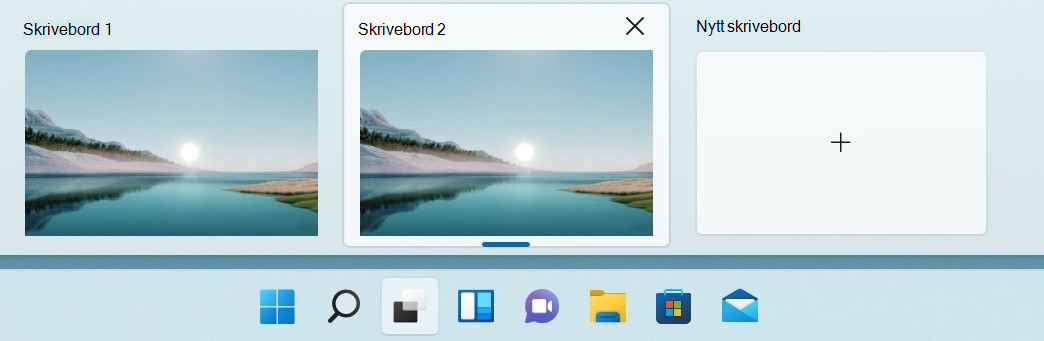
Du kan også velge forskjellige bakgrunner for hvert skrivebord. Slik endrer du en bakgrunn:
-
Velg Oppgavevisning-ikonet på oppgavelinjen.
-
Høyreklikk på skrivebordet du vil endre.
-
Velg Velg bakgrunn.
-
Velg et bilde.
Obs!: Hvis du velger en heldekkende farge eller en lysbildefremvisning, vil alle skrivebordene være like.
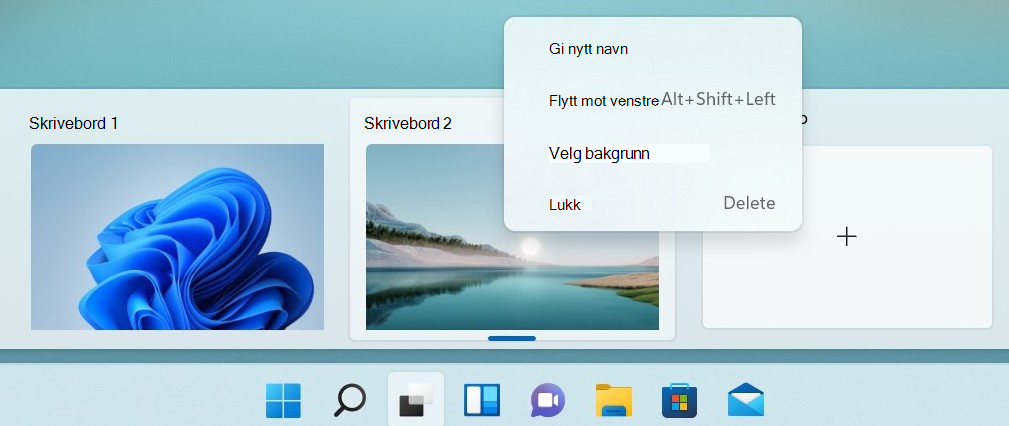
Fortsett der du slapp
Hvis du bruker eksterne eller flere skjermer, kan Windows huske hvordan appene var ordnet. Når du kobler PC-en til igjen, settes alt automatisk på plass igjen.
Hvis du vil finne innstillingene for disse funksjonene, kan du gå til Start >Innstillinger > System > Display > Multiple Displays.
Lær tre ulike metoder for å gjøre flere ting samtidig og bruke flere skrivebord i Windows 10.
-
Velg Oppgavevisning-ikonet på oppgavelinjen, eller trykk ALT-TAB på tastaturet for å se apper eller veksle mellom dem.
-
Hvis du vil bruke to eller flere apper samtidig, tar du tak i toppen av et appvindu og drar det til siden. Velg deretter en annen app, så festes den automatisk på plass.
-
Opprett forskjellige skrivebord for hjemmebruk og arbeid ved å velge Nytt skrivebord , og åpne deretter appene du vil bruke.










