Recall ble introdusert tidligere i år, med muligheten til å gjøre det mulig for deg å raskt finne og hoppe tilbake til det du har sett før på PC-en. Du kan bruke en utforskbar tidslinje til å finne innholdet du husker tidligere. Du kan også bruke semantisk drevet søk og bare beskrive hvordan du husker noe, og Recall henter øyeblikket du så det. Alle bilder, koblinger eller meldinger kan være et nytt punkt å fortsette fra.
Hvis du vil bruke Recall må du velge å lagre øyeblikksbilder, som er skjermbilder av aktiviteten din. Øyeblikksbilder og den kontekstavhengige informasjonen som hentes fra dem, lagres og krypteres på den lokale harddisken. Recall deler ikke øyeblikksbilder eller tilknyttede data med Microsoft eller tredjeparter, og deles heller ikke mellom forskjellige Windows-brukere på samme enhet. Windows vil be om din tillatelse før du lagrer øyeblikksbilder. Du har alltid kontroll, og du kan slette øyeblikksbilder, stanse eller deaktivere dem når som helst. Eventuelle fremtidige alternativer for brukeren til å dele data krever fullstendig informert eksplisitt handling av brukeren.
Hvis du velger funksjonen, lagres et øyeblikksbilde av den aktive skjermen med noen sekunders mellomrom når du bruker PC-en, og når innholdet i det aktive vinduet endres. Øyeblikksbilder er også beskyttet med Windows Hello, slik at du er den eneste påloggede brukeren som har tilgang Recall innhold. Recall lar deg søke etter innhold, inkludert både bilder og tekst, ved hjelp av ledetrådene du husker. Prøver du å huske navnet på den bærekraftige restauranten du så i forrige uke? Bare spør Recall og henter både tekst og visuelle treff for søket, automatisk sortert etter hvor tett resultatene samsvarer med søket. Recall kan til og med gå tilbake til innholdet du så.
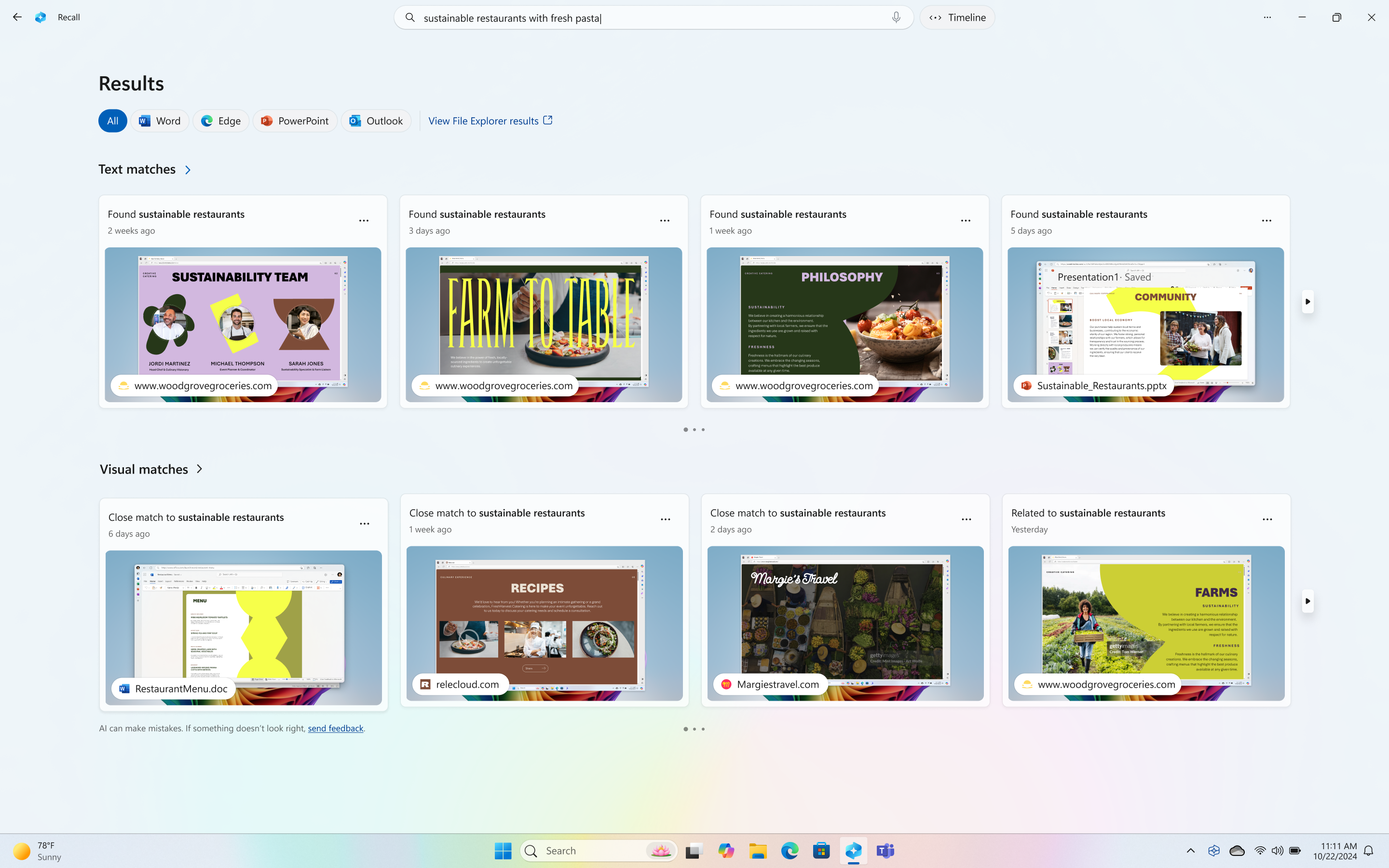
Obs!:
-
Recall er nå tilgjengelig i forhåndsversjon for Copilot+ PC-er via Windows Insider Program. Hvis du vil ha mer informasjon, kan du se Forhåndsvisning Recall med Klikk og gjør på Copilot+ PC-er med Windows Insiders i Utviklerkanal.
-
Recall er optimalisert for utvalgte språk (engelsk, kinesisk (forenklet), fransk, tysk, japansk og spansk. Innholdsbaserte begrensninger og lagringsbegrensninger gjelder. Hvis du vil ha mer informasjon, kan du se https://aka.ms/copilotpluspcs.
Systemkrav for Recall
PC-en trenger følgende minimumskrav til systemet for Recall:
-
En Copilot+ PC som oppfyller secured-core-standarden
-
40 TOPs NPU (nevral behandlingsenhet)
-
16 GB RAM
-
8 logiske prosessorer
-
Lagringskapasitet på 256 GB
-
Hvis du vil aktivere Recall, trenger du minst 50 GB ledig lagringsplass
-
Lagring av øyeblikksbilder stanser automatisk når enheten har mindre enn 25 GB lagringsplass
-
-
Brukere må aktivere enhetskryptering eller BitLocker
-
Brukere må registrere seg for Windows Hello forbedret påloggingssikkerhet med minst ett biometrisk påloggingsalternativ aktivert for å godkjenne
Nettlesere som støttes, og deres funksjoner omfatter:
-
Microsoft Edge: filtrerer angitte nettsteder og filtrerer privat nettlesingsaktivitet
-
Firefox: filtrerer angitte nettsteder og filtrerer privat nettlesingsaktivitet
-
Opera: filtrerer angitte nettsteder og filtrerer privat nettlesingsaktivitet
-
Google Chrome: filtrerer angitte nettsteder og filtrerer privat nettlesingsaktivitet
-
Chromium-baserte nettlesere (124 eller nyere): For Chromium-baserte nettlesere som ikke er oppført ovenfor, filtreres bare privat nettleseraktivitet. Spesifikke områder filtreres ikke.
Begynn å lagre øyeblikksbilder
Lagring av øyeblikksbilder for Recall er som standard ikke aktivert. Du må velge å lagre øyeblikksbilder. Det finnes et par måter å gjøre dette på:
-
Du kan gå til Windows-innstillinger > Personvern & Sikkerhet > Recall & Øyeblikksbilder , for å kontrollere når øyeblikksbilder lagres, med alternativet Lagre øyeblikksbilder, flytt vekslebryteren til På .
-
Første gang du åpner Recall, blir du spurt om du vil tillate at øyeblikksbilder lagres.
I administrerte kommersielle miljøer og utdanningsmiljøer fjernes Recall som standard til IT-administratorer tillater funksjonen på sluttbrukernes enheter. Hvis du vil ha mer informasjon om hvordan du administrerer Recall på Copilot+ PC-er for organisasjonen, kan du se Administrere Recall.
Slik bruker du Recall
Hvis du vil åpne Recall, bruker du hurtigtasten Windows-logotasten +J , eller velger følgende Recall-ikonet på oppgavelinjen:

Hver gang du starter Recall eller endrer Recall innstillingene, blir du bedt om å bekrefte at det er du som bruker Windows Hello. De lagrede øyeblikksbildene og eventuell tilknyttet informasjon krypteres slik at bare du får tilgang til dem. Recall drar nytte av akkurat i tide dekryptering beskyttet av Windows Hello Enhanced Sign-in Security (ESS). Recall krever at du bekrefter identiteten din før den starter, og før du får tilgang til øyeblikksbildene, må du også registrere deg for Windows Hello hvis du ikke allerede har registrert deg. Søkeindeksdatabasen for Recall er også kryptert. Som standard støtter Recall Windows Hello pålogging med ansikt, fingeravtrykk eller PIN-kode.
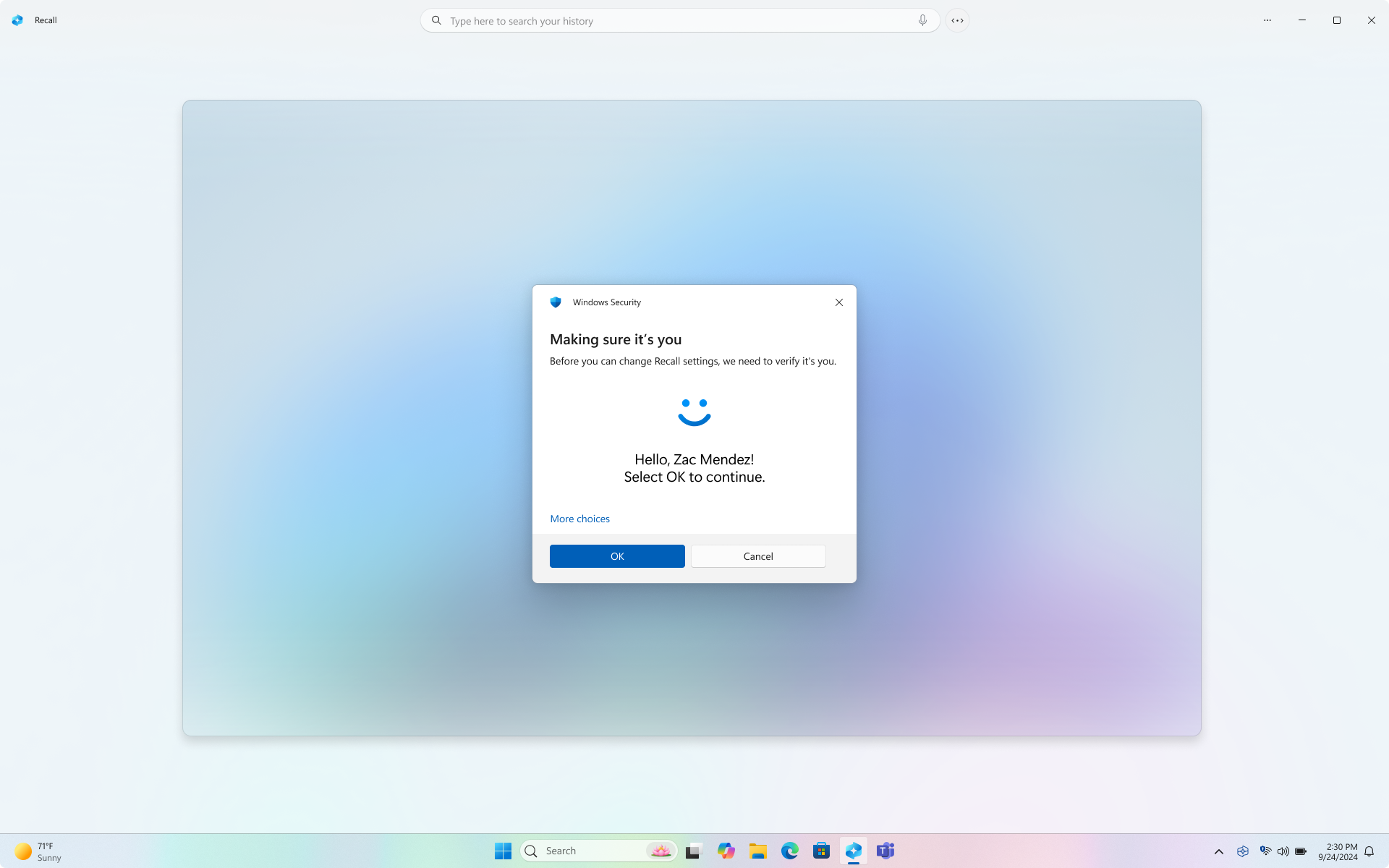
Tidslinjen i Recall er delt opp i segmenter, som er tidsblokkene som øyeblikksbilder av skjermen tas mens du brukte PC-en. Du kan holde pekeren over tidslinjen for å se gjennom aktiviteten i et forhåndsvisningsvindu. Hvis du velger plasseringen på tidslinjen eller velger forhåndsvisningsvinduet, lastes øyeblikksbildet inn der du kan samhandle med innholdet.
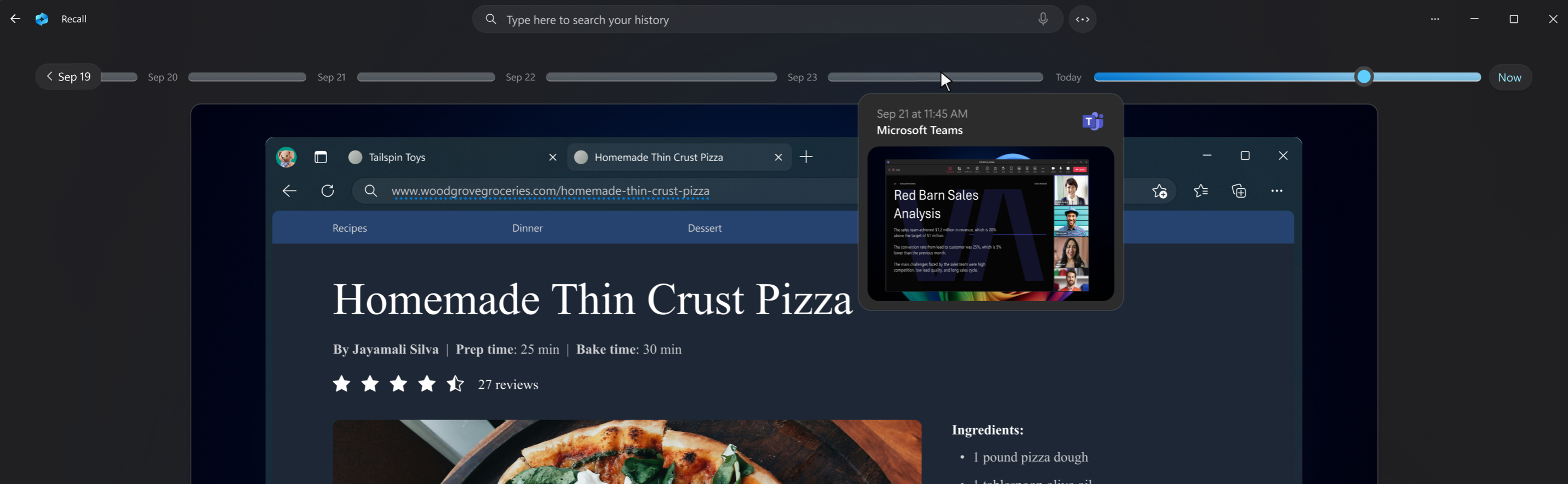
Søk med Recall
Kanskje du ville lage den pizzaoppskriften du så tidligere i dag, men du husker ikke hvor du så den. Skrive tynn skorpe pizza i søkeboksen ville lett finne oppskriften igjen. Du kan også søke etter pizza hvis du ikke husket den spesifikke typen pizza. Mindre spesifikke søk vil sannsynligvis få opp flere treff skjønt. Hvis du foretrekker å søke ved hjelp av stemmen, kan du velge mikrofonen og deretter snakke søkespørringen.

Som standard vises resultatene fra alle apper der Recall funnet treff. Du kan begrense resultatene ved å filtrere treff til en bestemt app ved å velge en app fra listen.

Når resultatene vises, vises de under overskriftene for tekstsamsvar og visuelle treff. Treff som er nærmere søket, vises først. Du vil også legge merke til at noen elementer er oppført som én av følgende typer treff:
-
Lukk treff: Lukking av treff inkluderer vanligvis minst ett av søkeordene eller bildene som er representative for et begrep i spørringen.
-
Relatert treff: Treff som deler en felleshet med søkeordene, anses som relatert. For eksempel, hvis du søkte etter tynn skorpe pizza, du kan også få relaterte kamper som inkluderer fire ost pizza eller en vegetabilsk flatbread siden det er likheter mellom dem.
Samhandle med innhold
Når du har funnet elementet du vil se på nytt, velger du flisen. Recall åpner øyeblikksbildet og aktiverer Klikk og gjør det mulig, som kjører oppå det lagrede øyeblikksbildet. Klikk for å analysere hva som er i øyeblikksbildet, og lar deg samhandle med bilder eller tekst som gjenkjennes i øyeblikksbildet. Du vil legge merke til at når Klikk og bruk er aktivt, er markøren blå og hvit. Markøren endrer også figuren avhengig av informasjonstypen under den. Hva du kan gjøre med informasjonsendringene basert på hva slags innhold Klikk og gjør oppdager. Hvis du velger et bilde i øyeblikksbildet, kan du kopiere, redigere med standard bilderedigeringsapp, for eksempel Bilder, eller åpne det i en annen app, for eksempel utklippsverktøyet eller Paint. Når du uthever tekst med Klikk og gjør, kan du åpne den i et tekstredigeringsprogram eller kopiere den. Du kan for eksempel kopiere teksten i en oppskrifts ingrediensliste for å konvertere den til metrisk.
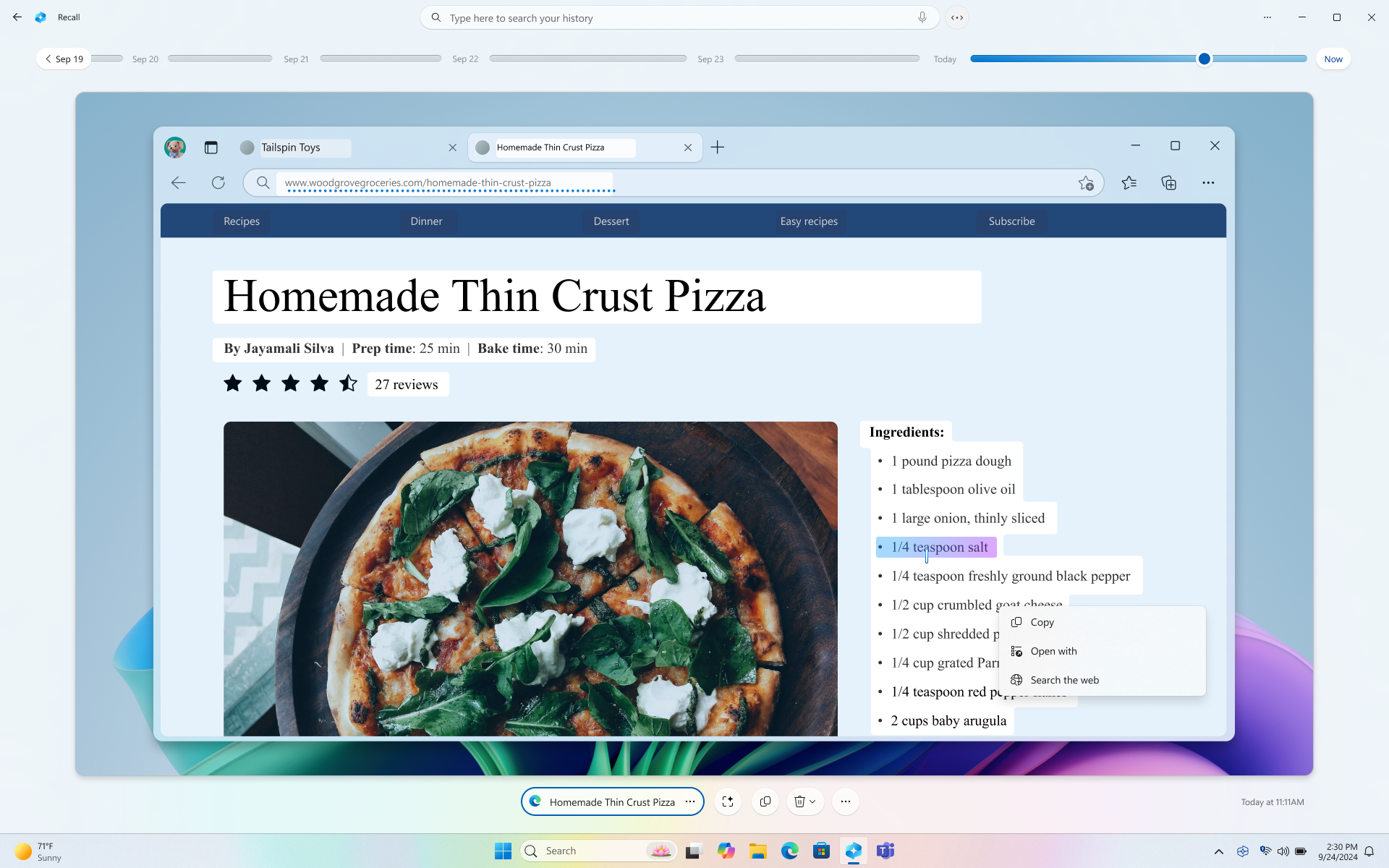
Klikk for å gjøre lagrer innhold midlertidig når du bruker et alternativ som sender innhold til en app, for eksempel Notisblokk eller Paint. Hvis du vil ha mer informasjon, kan du se Klikk og gjør i Recall.
Under det valgte øyeblikksbildet har du flere alternativer for øyeblikksbilde. I mange tilfeller kan du ha Recall gå tilbake til elementet, for eksempel åpne nettsiden, PowerPoint-presentasjonen eller appen som ble kjørt da øyeblikksbildet ble tatt. Du kan også skjule Klikk og gjør, kopiere øyeblikksbildet, slette øyeblikksbildet eller velge ... for flere alternativer for øyeblikksbilde.

Stans øyeblikksbilder midlertidig eller fortsett
Hvis du vil stanse Recall midlertidig, velger du Recall-ikonet i systemstatusfeltet og velger Pause til i morgen. Øyeblikksbilder stanses midlertidig til de gjenopptas automatisk kl. 12:00. Når øyeblikksbilder er stanset midlertidig, har Recall systemstatusfeltikonet en skråstrek gjennom seg, slik at du enkelt kan se at lagring av øyeblikksbilder er deaktivert. Hvis du vil gjenoppta øyeblikksbilder manuelt, velger du Recall-ikonet i systemstatusfeltet, og deretter velger du Fortsett øyeblikksbilder. Du blir bedt om å godkjenne denne endringen ved hjelp av Windows Hello legitimasjon. Du kan også få tilgang til siden med innstillinger for Recall & øyeblikksbilder fra bunnen av dette vinduet.
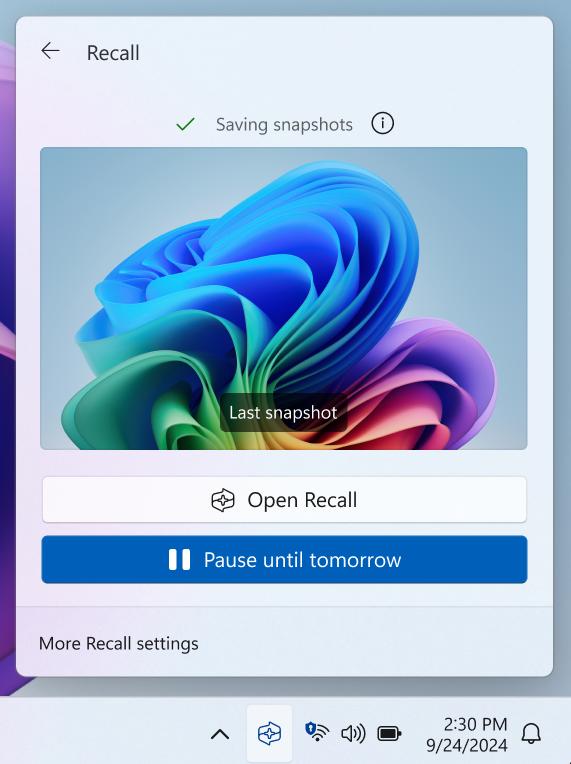
Filtrere apper, nettsteder og sensitiv informasjon fra øyeblikksbildene
Du kan filtrere ut apper og nettsteder fra å bli lagret som øyeblikksbilder. Du kan når som helst legge til apper og nettsteder ved å gå til Innstillinger > personvern & sikkerhet > Recall & øyeblikksbilder på PC-en. Du må bruke en støttet nettleser for filtrering av nettsteder og filtrering av privat nettlesingsaktivitet. Når det gjelder sensitiv informasjon, kan du bruke innstillingen for filtrering av sensitiv informasjon, som er aktivert som standard, til å filtrere ut øyeblikksbilder når potensielt sensitiv informasjon oppdages, for eksempel passord, kredittkort og mer. Hvis du vil ha mer informasjon, kan du se Filtrere apper, nettsteder og sensitiv informasjon i Recall.
Slette, slette alle eller kopiere et øyeblikksbilde fra søkeresultater
Hvis du oppdager et øyeblikksbilde du vil slette eller kopiere, velger du ... for å vise alternativer for øyeblikksbildet. Du kan velge å kopiere øyeblikksbildet til utklippstavlen eller slette øyeblikksbildet. Hvis du oppdager at øyeblikksbildet inneholder et nettsted eller app som du ikke har filtrert ennå, har du mulighet til å slette alle øyeblikksbildene som inneholder det valgte nettstedet eller den valgte appen. Du blir informert om hvor mange øyeblikksbilder fra nettstedet eller appen som vil bli slettet. Hvis du fortsetter, slettes alle øyeblikksbildene samtidig. Hvis du vil, kan du legge til nettstedet eller appen i filterlisten når slettingen er fullført.
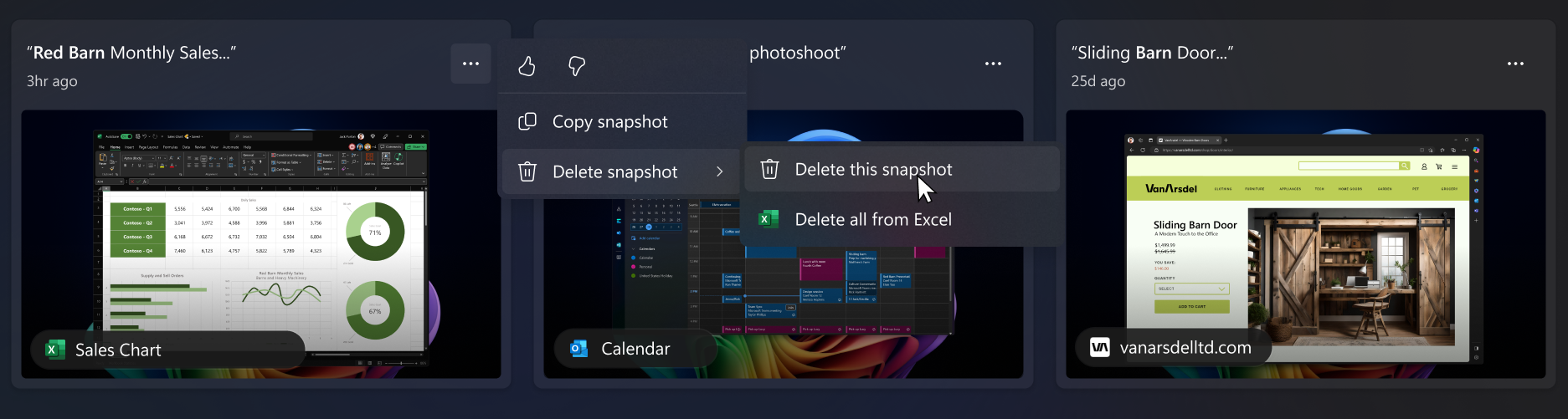
Enheten min administreres av jobben eller skolen, kan IT-administratoren aktivere øyeblikksbilder uten at jeg vet det?
Nei. Hvis du har flere personer som kan logge på en enhet med forskjellige kontoer, må hver person ta avgjørelsen om de vil tillate lagring av øyeblikksbilder eller ikke. En IT-administrator kan ikke, på egen hånd, aktivere lagring av øyeblikksbilder på enheter som administreres av en organisasjon eller skole. IT-administratorer kan bare gi deg muligheten til å aktivere øyeblikksbilder. På enheter som administreres, vil du kanskje legge merke til at noen alternativer er nedtonet, og du kan ikke endre dem. Administratoren kan også angi policyer til:
-
Fjern Recall fra enheten, eller deaktiver Recall på enheten
-
Deaktiver lagring av øyeblikksbilder helt eller lar deg aktivere øyeblikksbilder hvis du velger å
-
Angi maksimal diskplass Recall kan bruke
-
Angi maksimal tid øyeblikksbilder kan lagres på den lokale disken
-
Angi en liste over nettsteder og apper som skal filtreres fra øyeblikksbilder
-
Du kan legge til flere nettsteder og apper i disse filterlistene for deg selv på enheten
-
Hvis du vil ha mer informasjon om hvordan du administrerer Recall på Copilot+ PC-er for organisasjonen, kan du se Administrere Recall.
Recall som en valgfri funksjon
Recall er en valgfri funksjon for Windows. Den er tilgjengelig som standard for enheter som ikke administreres av en organisasjon eller skole.
Hvis du vil fjerne Recall, skriver du inn Slå Windows-funksjoner på eller av i søkeboksen på oppgavelinjen. Fjern merket Recall fra dialogboksen, og start PC-en på nytt. Alle øyeblikksbilder som tidligere ble lagret, slettes når Recall fjernes.
Hvis du vil aktivere Recall på nytt, skriver du inn Slå Windows-funksjoner på eller av i søkeboksen på oppgavelinjen. Velg Recall fra dialogboksen, og start PC-en på nytt.
Microsofts forpliktelse overfor ansvarlig KI og personvern
Microsoft har arbeidet for å fremme kunstig intelligens på en ansvarlig måte siden 2017, da vi først definerte prinsipper for kunstig intelligens og senere operasjonaliserte en tilnærming gjennom ansvarlig KI-standard. Personvern og sikkerhet er kjerneprinsipper når vi utvikler og distribuerer systemer for kunstig intelligens. Vi arbeider for å hjelpe kundene våre med å bruke kunstig intelligens-produktene våre på en ansvarlig måte, dele erfaringene våre og bygge tillitsbaserte partnerskap. Hvis du vil ha mer informasjon om innsatsen vår når det gjelder ansvarlig KI, prinsippene som veileder oss, og verktøyene og egenskapene vi har opprettet for å sikre at vi utvikler teknologi for kunstig intelligens på en ansvarlig måte, kan du se Ansvarlig KI.
Recall bruker optisk tegngjenkjenning (OCR), lokalt på PC-en, til å analysere øyeblikksbilder og forenkle søk. Hvis du vil ha mer informasjon om OCR, kan du se åpenhetsnotat og brukstilfeller for OCR. Hvis du vil ha mer informasjon om personvern og sikkerhet, kan du se Personvern og kontroll over Recall-opplevelsen.
Vi vil gjerne høre fra deg!
Hvis det er noe du liker, og spesielt hvis det er noe du ikke liker med Recall kan du sende tilbakemelding til Microsoft ved å velge ... deretter tilbakemeldingsikonet i Recall for å sende inn tilbakemelding om eventuelle problemer du støter på.
Relaterte artikler
Filtrer apper, nettsteder og sensitiv informasjon i Recall
Administrer Recall-øyeblikksbilder og diskplass
Klikk for å utføre i Recall: gjør mer med det som er på skjermen
Hurtigtaster for Recall og Klikk for å handle
Personvern og kontroll over din Recall-opplevelse
Behandle Recall (for IT-administratorer)










