Før du vurderer feilsøkingsalternativer, må du sørge for at enheten er oppdatert. Velg Start > Innstillinger > Oppdatering og sikkerhet > Windows Update , og velg Se etter oppdateringer. Hvis du trenger hjelp til å konfigurere eksterne skjermer, kan du se Slik bruker du flere skjermer i Windows 10.
Obs!: Hvis du har problemer med å konfigurere flere skjermer på Surface, kan du se Feilsøke tilkobling av Surface til en annen skjerm.
Feilsøke problemer som oppstår når du konfigurerer eksterne skjermer
Hvis du prøver å konfigurere en ekstern skjerm og den ikke fungerer, trykker du på Windows-logotasten + P for å kontrollere at alternativet Utvid er valgt. Hvis alternativet Utvid er valgt, kan du prøve følgende feilsøkingstips.
Hvis du ikke ser det du forventer på den eksterne skjermen, kan du starte med feilsøking av grunnleggende maskinvare:
-
Koble alt tilbehør fra PC-en. Tilkoblede dokkingstasjoner, maskinvarelåser, nettverkskort og annen maskinvare kan forårsake konflikter.
-
Kontroller at kabelen som kobler PC-en til den eksterne skjermen er ordentlig koblet til.
-
Prøv å bytte kabelen som er koblet til den eksterne skjermen. Hvis den nye fungerer, vet du at det er noe feil på den tidligere kabelen.
-
Prøv å bruke den eksterne skjermen med et annet system. Dette kan bidra til å isolere om problemet er med skjermen eller hovedsystemet
Hvis dette ikke fungerer, er det flere muligheter:
-
Hvis systemet har mer enn én videoutgangsport, kan du prøve å koble den eksterne skjermen til en av de andre videoutgangsportene. Vanlige porter er HDMI, VGA, DVI og DisplayPort.
-
Hvis systemet har mer enn ett skjermkort, også kalt grafikkort, kan du prøve å bytte systemets standard skjermkort. Du kan for eksempel, i enkelte systemer, høyreklikke på skrivebordet og velge programvaren som er tilknyttet det andre skjermkortet. Fremgangsmåten for å endre standard skjermkort avhenger av enheten, så ta kontakt med produsenten for mer informasjon.
For å bekrefte at en ekstern skjerm fungerer med systemet, kan du se informasjonen ovenfor om bruk av bare én.
Hvis du kan bruke en ekstern skjerm, men har problemer med å bruke mer enn én, er det mulig at skjermkortet (også kalt et grafikkort) ikke støtter mer enn én skjerm. Hvis du vil ha informasjon om hvor mange skjermer skjermkortet kan støtte, kan du kontakte produsenten.
Obs!: Hvis du prøver å bruke en skjermsplitter, til å utvide skjermen til mer enn én ekstern skjerm, kan du ikke gjøre dette. Splitteren dupliserer samme signal i stedet for å opprette to uavhengige signaler.
Hvis enheten bare har én videoutgangsport, kan du som standard bare støtte én enkelt ekstern skjerm. Du trenger én av følgende for å støtte flere eksterne skjermer:
-
Dokkingstasjon – For å finne ut om dokkingstasjoner er tilgjengelige for PC-en, kontakter du produsenten av PC-en.
-
USB-nettverkskort – Hvis du har en USB-C-port, kan det hende du kan bruke et USB-nettverkskort til å gi enheten en ekstra videoutgangsport.
Feilsøke problemer som oppstår med en eksisterende konfigurasjon
Her er noen ting du kan prøve hvis konfigurasjonen har fungert bra, så plutselig stoppet.
I noen tilfeller kan det hende at du kan løse problemet ved å trykke Windows-logotasten + CTRL + SKIFT + B . Hvis dette ikke fungerer, kan du se om en omstart hjelper.
Hvis du vil starte enheten på nytt, velger du Start og deretter Power > Start på nytt.
Hvis dette ikke fungerer, velger du Start og deretter Power > Avslutt. Slå deretter på enheten igjen.
Hvis du opplever problemer etter en oppdatering, kan det å gå tilbake, eller rulle tilbake, til en tidligere versjon av skjermdriveren, løse problemet. Slik ruller du tilbake driveren:
-
I søkefeltet på oppgavelinjen kan du skrive inn enhetsbehandling.
-
Velg Enhetsbehandling fra listen for å åpne den. Deretter velger du pilen for å utvide delen Skjermkort.
-
Høyreklikk på skjermkortet, velg Egenskaper og Driver-fanen, og velg deretter Rull driver tilbake. Hvis du ikke ser et alternativ for å rulle tilbake, kan du installere skjermdriveren på nytt.
Hvis ingen av forslagene ovenfor fungerer, kan du installere driveren på nytt. Slik gjør du det:
-
I søkefeltet på oppgavelinjen kan du skrive inn enhetsbehandling.
-
Velg Enhetsbehandling fra listen for å åpne den. Deretter velger du pilen for å utvide delen Skjermkort.
-
Høyreklikk skjermkortet, og velg deretter Avinstaller enhet og Slett driverprogramvaren for denne enheten, og velg deretter Avinstaller.
-
Du kan bli bedt om å starte datamaskinen på nytt. Sørg for å skrive ned resten av instruksjonene før du starter på nytt.
-
Åpne Enhetsbehandling på nytt og utvid delen Skjermkort.
-
Høyreklikk skjermkortet, og velg Oppdater driver.
-
Velg Søk automatisk etter oppdatert driverprogramvare, og følg deretter installasjonsinstruksjonene.
-
I søkefeltet på oppgavelinjen kan du skrive inn enhetsbehandling.
-
Velg Enhetsbehandling fra listen for å åpne den. Deretter velger du pilen for å utvide delen Skjermkort.
Du vil se produsentens navn og navnet på kortet eller kortene.
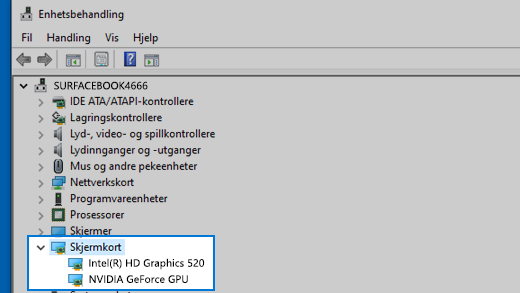
Har du fremdeles problemer?
Hvis du har prøvd fremgangsmåten i denne artikkelen eller ikke finner en løsning på problemet, kan du bruke Windows Tilbakemeldingshub for å rapportere en feil.
Ta med detaljer om hva du gjorde eller bestemte trinn du holdt på med da feilen oppsto. Logg på Tilbakemeldingshub, og følg instruksjonene for å oppsummere og beskrive problemet. Deretter velger du kategori, og så legger du til nok tilleggsinformasjon til å gjenskape problemet. Informasjonen hjelper Microsoft med å fastslå årsaken til problemet.











