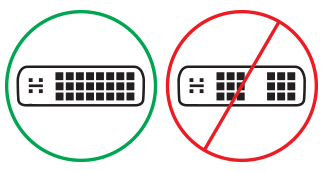Feilsøk tilkobling av Surface til en ekstern skjerm
Hvis du har fulgt de anbefalte trinnene på Connect Surface til en TV, skjerm eller projektor for å koble til den eksterne skjermen, og har du problemer her, er det noen ting du kan prøve.
Se etter systemoppdateringer
Du kan raskt kontrollere tilstanden til Surface-driverne og fastvaren ved hjelp av Surface-appen.
-
Utvid Hjelp og støtte i Surface-appen for å kontrollere oppdateringsstatusen.
-
Hvis det finnes tilgjengelige oppdateringer, velger du Se etter oppdateringer-knappen for å åpne Windows Update og installere de tilgjengelige oppdateringene.
Obs!: Hvis du ikke har Surface-appen installert, kan du laste ned Surface-appen fra Microsoft Store. Når den er lastet ned, velger du Start, søker etter Surface og velger deretter appen fra listen over resultater.
Feilsøkingsløsninger
Hvis du har problemer med å koble Surface til en TV, skjerm eller projektor, kan du prøve disse løsningene for å identifisere problemet.
-
Løsning 3: Kontroller innstillingen for portversjon på den eksterne skjermen
-
Løsning 4: Duplisere eller utvide visningen på den eksterne skjermen
Løsning 1: Power reset din eksterne skjerm
En annen mulig rask løsning er å koble skjermen fra stikkontakten og deretter koble den til på nytt.
Løsning 2: Kontroller innstillingene for videoinndata
Hvis du har koblet Surface til en ekstern skjerm, må du kontrollere at den eksterne skjermen er satt til gjeldende port. Hvis du for eksempel bruker en DisplayPort-tilkobling til en ekstern skjerm, må denne skjermen angis til å gjenkjenne DisplayPort som videoinndatasignal.
Obs!: Vanlige innstillinger for videoinndata inkluderer VGA, DVI, DisplayPort, HDMI, Input og Source.
Løsning 3: Kontroller innstillingen for portversjon på den eksterne skjermen
De fleste eksterne skjermer har en skjermmeny som justerer portversjonen som brukes av skjermen. Hvis du justerer denne innstillingen, kan du få bedre resultater.
Følg instruksjonene i håndboken for skjermen, eller sjekk produsentens nettsted.
Løsning 4: Duplisere eller utvide visningen til den eksterne skjermen
Trykk Windows-logotasten + P på tastaturet, og velg deretter hva du vil gjøre i henhold til tabellen nedenfor:
|
Hvis du vil |
Velg |
|
Se ting bare på Surface. |
Bare PC-skjerm |
|
Se de samme tingene på både Surface og på den eksterne skjermen (hvis du vil lære mer om skjermoppløsninger, kan du gå til Løsning 7). |
Duplisere |
|
Flytt det som er på Surface til en ekstern skjerm. Når du har vist utvidet visning, kan du dra og flytte elementer mellom de to skjermene og velge en annen oppløsning for den eksterne skjermen (hvis du vil lære mer om visningsoppløsninger, kan du gå til løsning 7). |
Utvide |
|
Se alt bare på den eksterne skjermen (Surface-enheten er tom). |
Bare ekstern visning |
|
Koble trådløst til kompatible skjermer ved hjelp av Miracast (alle Surface-modeller støtter dette). |
Koble til en trådløs skjerm |
Løsning 5: Kontroller videokablene
Kabler er en viktig del av å ha en fungerende tilkobling til den eksterne skjermen. Vi anbefaler at du bruker Designed for Surface Accessories. Ellers er det ting du bør vurdere og sjekke:
-
Hvis du bruker en HDMI-videokabel, må du kontrollere at den er klassifisert som versjon 2.0, eller, hvis du bruker DisplayPort-kabel, at den er klassifisert som 1,2 og ikke er mer enn 1,8 meter lang. Lengre kabler kan påvirke videokvaliteten.
-
Hvis du bruker thunderbolt-tilkobling med USB-C, må du kontrollere at kabelen er klassifisert versjon 4.0.
-
Kontroller at alle videotilkoblingene er ordentlig festet. Kontroller tilkoblingen fra USB-C-porten eller Mini DisplayPort på Surface, dokkingstasjonen, eventuelle skjermkort du bruker, og inndatatilkoblingen på den eksterne skjermen.
-
Bruk kabelen som fulgte med skjermen, og bekreft at den støtter video hvis du bruker USB-C.
-
Hvis kabelen som fulgte med skjermen, ikke fungerer, kobler du Surface til med en annen videokabel.
-
Hvis du bruker en videoutvidelseskabel eller skjermadapter eller et konverteringsprogram, kan du fjerne den fra konfigureringen for å se om det forårsaker problemet.
-
Hvis du bruker et skjermkort som ikke bruker Surface, kan du kontakte produsenten av adapteren for å få hjelp/feilsøking.
For et oppsett med flere skjermer
For eksterne skjermer som er kompatible med daisy chain, kan du kontakte produsenten av skjermen for konfigurasjonsdetaljer og spesifikasjoner.
Her er et eksempel på hvordan du konfigurerer daisy chain med DisplayPort:
-
Hvis du bruker en Mini DisplayPort til DisplayPort-kabel, kobler du Mini DisplayPort på Surface til DisplayPort-inndata på den første eksterne skjermen. Hvis bare én av de eksterne skjermene har en utdataport, kobler du Surface til den eksterne skjermen først.
-
Koble utdataporten for den første eksterne skjermen til DisplayPort-inndataporten for den andre eksterne skjermen.
-
Følg instruksjonene fra skjermprodusenten for å angi at begge eksterne skjermer skal bruke DisplayPort 1.2 som inndatakilde. Dette kan for eksempel kalles Multi-Stream Transport (MST), som gjør at den første visningen kan sende signalet til den andre eksterne skjermen.
Løsning 6: Kontroller skjermkortet
Hvis du bruker en adapter, (som en USB-C til HDMI, USB-C til DisplayPort eller USB-C to VGA), kontroller tilkoblingen. Koble fra adapteren, og koble den godt til igjen for å være sikker på at den er koblet til Surface.
Hvis skjermen ikke støtter DisplayPort eller USB-C, anbefaler vi at du bruker HDMI. Ellers bruker du DVI eller VGA. Adapterne som er oppført i tabellen, er testet for kompatibilitet og kan være med på å løse videoproblemer. Hvis du vil ha andre alternativer, kan du se Offisielt lisensiert tredjepartstilbehør.
|
USB-C |
|
|
HDMI |
Surface Mini DisplayPort til HDMI 2.0-adapter (modell 1819) – Active |
|
DVI |
Gofanco mDP to DVI Active Converter (modell mDPDVIA) – Active |
|
Cable Matters mDP-to-DVI (modell 101022) – Active |
|
|
Obs! Bruk en Active Dual-Linked DVI-kabel til å koble til den eksterne skjermen. |
|
|
|
|
|
VGA |
Obs!: Unngå å bruke en «Y»-delingskabel som deler signalet mellom to eller flere eksterne skjermer.
Løsning 7: Prøv adapteren på en annen ekstern skjerm
Du kan sjekke om videoadapteren fungerer, ved på koble Surface til en annen TV, skjerm eller projektor. Hvis du ikke får det som vises på Surface-skjermen på en annen ekstern skjerm, må du kanskje bytte ut adapteren.
Løsning 8: Tøm skjermhurtigbufferen
Obs!: Ikke bruk disse trinnene hvis du kjører Windows i S-modus.
Slik tømmer du bufferen:
-
Koble Surface fra Surface Dock, eller koble skjermen fra Surface.
-
Last ned Surface Dock-registerfilen. Velg å åpne filen. Denne filen tømmer bufferen, uansett om du har en dokkingstasjon eller ikke.
-
Velg og kjør surface dock registry.reg.
-
Velg Ja for å tillate endringer på Surface, velg Ja for å bekrefte, og velg deretter OK for å lukke.
-
Start Surface på nytt, koble til Surface Dock og/eller skjermene på nytt, og prøv den eksterne skjermen på nytt.