Obs!: Hvis du nylig har oppdatert Windows 10 og har problemer med å finne filer, kan du se Finne tapte filer etter oppgradering til Windows 10.
Hvis du ikke finner igjen en fil på datamaskinen, eller du har endret eller slettet en fil utilsiktet, kan du gjenopprette den fra en sikkerhetskopi (hvis du bruker Windows-sikkerhetskopi) eller en tidligere versjon. Tidligere versjoner er kopier av filer og mapper som Windows lagrer automatisk som del av et gjenopprettingspunkt. Tidligere versjoner kalles av og til skyggekopier.
Når du skal gjenopprette en fil fra en sikkerhetskopi, må du først kontrollere at mediet eller stasjonen som sikkerhetskopien er lagret på, er tilgjengelig. Følg deretter disse trinnene:
Slik gjenoppretter du filer fra en sikkerhetskopi
-
Åpne Sikkerhetskopier og gjenopprett ved å velge Start-knappen

-
Velg Gjenopprett mine filer, og følg deretter trinnene i veiviseren.
Gjenopprett slettede filer og mapper, eller gjenopprett filer og mapper til en tidligere tilstand.
Slik gjenoppretter du en fil eller mappe som har blitt slettet
-
Åpne Datamaskin ved å velge Start-knappen

-
Gå til mappen der filen eller den aktuelle mappen var plassert, høyreklikk og velge Gjenopprett tidligere versjoner. Hvis mappen var på øverste nivå på en stasjon, for eksempel C:\, høyreklikker du på stasjonen og velger deretter Gjenopprett tidligere versjoner.
Du ser en liste over tilgjengelige tidligere versjoner av filen eller mappen. Listen inkluderer både eventuelle gjenopprettingspunkter og filer som er lagret i en sikkerhetskopi (hvis du bruker Windows Sikkerhetskopiering til å sikkerhetskopiere filene dine).
Obs!: Hvis du vil gjenopprette en eldre fil- eller mappeversjon som er inkludert i et bibliotek, høyreklikker du filen eller mappen der den er lagret, og ikke i biblioteket. Hvis du for eksempel vil gjenopprette en eldre versjon av et bilde som er inkludert i Bilder-biblioteket, men lagret i mappen Mine bilder, høyreklikker du Mine bilder-mappen og velg deretter Gjenopprett tidligere versjoner.
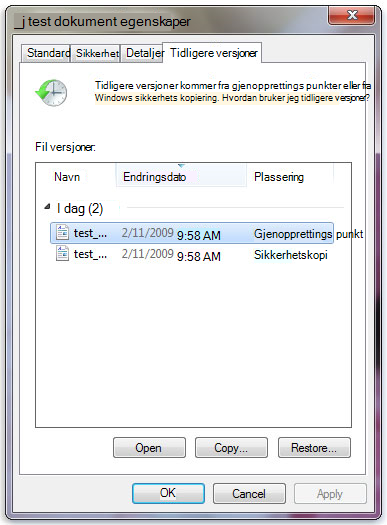
Enkelte tidligere filversjoner
-
Dobbeltklikk en tidligere versjon av mappen som inneholder filen eller mappen du ønsker å gjenopprette. (Hvis for eksempel en fil ble slettet i går, velger du gårsdagens versjon av mappen som inneholder filen.)
-
Dra filen eller mappen du vil gjenopprette, til en annen plassering, for eksempel skrivebordet eller en annen mappe.
Versjonen av filen eller mappen lagres på plasseringen du valgte.
Tips!: Hvis du ikke husker nøyaktig hva filen/mappen heter eller hvor den er lagret, kan du søke etter den ved å skrive inn deler av navnet i søkefeltet i Dokumenter-biblioteket.
Slik gjenoppretter du en fil eller mappe til en tidligere tilstand
-
Høyreklikk på filen eller mappen, og velg deretter Gjenopprett tidligere versjoner.
Du ser en liste over tilgjengelige tidligere versjoner av filen eller mappen. Listen inkluderer både eventuelle gjenopprettingspunkter og filer som er lagret i en sikkerhetskopi (hvis du bruker Windows Sikkerhetskopiering til å sikkerhetskopiere filene dine).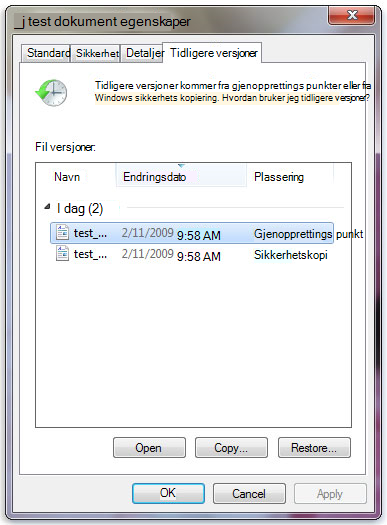
Tidligere versjoner-fanen viser noen eldre filversjoner
-
Før du gjenoppretter en eldre fil- eller mappeversjon, bør du velge den og klikke på Åpne for å sjekke at det er den versjonen du faktisk ønsker.
Obs!: Eldre filversjoner som er opprettet av Windows Sikkerhetskopiering, kan gjenopprettes, men ikke åpnes eller kopieres.
-
For å gjenopprette en tidligere versjon velger du den og velger Gjenopprett.
Advarsel!: Filen eller mappen erstatter den aktuelle versjonen på datamaskinen, og erstatningen kan ikke gjøres om.
Obs!: Hvis Gjenopprett-knappen ikke er tilgjengelig, er det ikke mulig å gjenopprette en eldre versjon av filen eller mappen til original plassering. Derimot kan det hende du kan åpne eller lagre den på en annen plassering.











