Øyeblikk i film hjelper deg med å gjøre videoene dine til korte filmer som du liker å dele. Du kan trimme scener slik at du bare beholder favorittscenene dine, fremheve viktige øyeblikk med stilfulle bildetekster og legge til musikk for å sette stemningen. Deretter kan du dele den ferdige filmen uten å gå ut av appen.
Denne appen er ment for å gjøre raske, morsomme endringer i korte videoer. De endelige filmene kan vare maks. 60 sekunder. Hvis du ønsker å utføre mer avansert redigering eller arbeide med lengre videoer, kan du søke i Windows Store på PC-en etter andre videoredigeringsapper.
-
Åpne Windows storefra Start. Kontroller at du er koblet til Internett og logget på med en Microsoft-konto.
-
Skriv inn Filmminner i søkeboksen i Store.
-
Velg Filmminner i resultatene.
-
Velg Installer.
-
Søk etter Filmminner fra Start.
-
Velg Filmminner i resultatene.
Tips!: Hvis du vil åpne Filmminner på en raskere måte, kan du feste den til startskjermen. I stedet for å velge Filmminner i det siste trinnet høyreklikker du den. Velg deretter Fest til Start. Når du vil åpne appen, kan du nå gå til Start og velge Filmminner-flisen.
-
Åpne Filmminner fra Start.
-
Velg en video, eller ta en ny. Hvis du har videoer i bilder-mappen, vises de på denne siden.
-
Du kan gjøre følgende når du lager en film:
-
Slette scener. Flytt håndtakene til stedet der du vil at filmen skal starte og stoppe. Ferdige filmer må ikke overskride 60 sekunder.
-
Legg til bilde tekster og en tittel. Velg Bildetekst-knappen, skriv inn teksten, og velg deretter Ferdig. Du kan velge et ord eller uttrykk for å fremheve det og fryse det bildet.
-
Endre stilen på tittelen og bilde teksten. Velg Bildetekst-knappen, velg Stiler, og velg deretter stil for filmen.
-
Legg til musikk. Velg Musikk, og velg deretter en sang.
-
-
Velge Forhåndsvisning./ Når du forhåndsviser filmen, vil du se alle effektene og høre lydsporet.
-
Gjør ett av følgende:
-
Gjør endringer. Velg Rediger, gjør endringene, og forhåndsvis deretter filmen på nytt.
-
Lagre filmen. Velg Lagre. Filmen lagres i samme mappe som den opprinnelige videoen.
-
Publisere eller sende filmen med e-post. Velg Del.
-
Starte en ny film. Høyreklikk, og velg deretter Ny film.
-
Den opprinnelige videoen kan være opptil 20 minutter. En ferdig film må være mellom 1 og 60 sekunder.
Ikke la den endelige filmen overskride 60 sekunder. Fjern eventuelt scener fra begynnelsen, midten eller slutten for å overholde grensen.
Slik trimmer du scener fra begynnelsen eller slutten
Flytt håndtakene til venstre og høyre for tids linjen til de nye start-og slutt punktene du vil bruke.

Muse pekeren peker mot venstre håndtak.
Slik trimmer du scener fra midten:
-
Se etter sirkelen nedenfor Bildetekst-knappen. Denne sirkelen kalles spillehodet. Flytt spillehodet til slutten av en del du vil beholde.
-
I Windows 8,1 kan du sveipe inn fra den nederste kanten for å se apper-kommandoene.
(Hvis du bruker en mus, høyre klikker du i appen.) -
Gjør ett av følgende:
-
Hvis spillhodet er i en aktiv del, velger du Del opp.
-
Hvis spillhodet er utenfor en aktiv del, velger du Opprett del.
-
-
Juster håndtakene etter behov.
Den endelige filmen inneholder det som er i de aktive inndelingene.
Slik slår du sammen deler
-
Dra håndtaket på slutten av én del forbi starten av neste del.
Slik endrer du stilen:
-
Velg Bildetekst-knappen.

Muse pekeren peker på bilde tekst knappen. -
Velg Stil. (Hvis stilen ikke vises, velger du Mer-knappen.) Den nye stilen tas i bruk for tittelen og bildetekstene i hele filmen, ikke bare den gjeldende bildeteksten.
-
Velg Ferdig.
-
Velg Forhåndsvisning hvis du vil se endringene.
Obs!: Skriften i enkelte stiler er ikke tilgjengelig på alle språk. I slike tilfeller brukes en annen skrift i stilen.
Slik redigerer eller fjerner du en tittel eller bildetekst:
-
Velg den bilde tekstens prikk. Det vises et miniatyrbilde av bildeteksten.
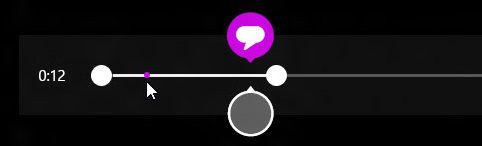
Muse pekeren peker til tekstens prikk. -
Velg miniatyrbildet.
-
Gjør ett av følgende:
-
Rediger bildeteksten, og trykk deretter Ferdig.
-
Fjern bildeteksten ved å velge Fjern bildetekst. (Hvis Fjern bildetekst-knappen ikke vises, velger du Mer-knappen.)
-
-
Når du er klar til å vise endringene, velger du Forhåndsvisning.
Slik legger du til en sang:
-
Velg Musikk.
-
(Valgfritt) Du kan hente sanger fra Filmminner ved å velge Last ned anbefalte sanger.
-
Velg en av de anbefalte sangene, eller velg Velg en sang fra samlingen min og deretter en av dine egne sanger.
-
Når du vil høre musikken sammen med filmen din, velger du Forhåndsvisning.
Obs!: For øyeblikket finnes det ikke støtte for å endre hvor sangen starter.
Dempe videolyden
-
Velg Musikk.
-
Velg Demp lyd fra video.
-
Velg i appen for å forkaste musikk alternativene.
Velg Forhåndsvisning hvis du vil se endringene. Da kan du se hvordan effektene ser ut i titlene og bildetekstene, og du kan høre musikken med filmen.
Hvis du vil endre noe mens du forhåndsviser filmen, trykker du Rediger, gjør endringene og velger deretter Forhåndsvisning på nytt.
Når du åpner appen, kan du:
-
Velg en video. Alternativene som vises her, er videoer i bilder-mappen.
-
Velg Velg en video for å bla gjennom etter en eksisterende video.
-
Velg ta en video for å spille inn en video med web kameraet.
Når du forhånds viser en film, kan du velge ny film (på Windows 8,1, må du først sveipe oppover fra den nederste kanten eller høyreklikke for å se app-kommandoene). Deretter kan du velge en video eller spille inn en ny.
Mens du gjør endringer i videoen, kan du slutte å arbeide på det, og gå til Start en ny film. Velg Avbryt film (i Windows 8,1 må du først sveipe opp fra den nederste kanten eller høyreklikke for å se app-kommandoene). Deretter kan du velge en video eller spille inn en ny.
|
Trykk på denne tasten |
Slik gjør du det |
|---|---|
|
TILBAKE |
Avbryte filmen og gå tilbake til hovedsiden når du redigerer. Hvis du forhåndsviser, går du tilbake til redigeringen |
|
ENTER |
Velge gjeldende element |
|
ESC |
Slette all tekst i Bildetekst-feltet |
|
PIL VENSTRE |
Flytte håndtaket eller delen tilbake når fokuset er på et håndtak eller en del |
|
PIL HØYRE |
Når fokuset er på et håndtak eller en del, flyttes håndtaket eller delen frem |
|
Skift + pil venstre eller pil høyre |
Flytte raskere tilbake eller frem |
|
Windows-logotasten + Z |
Vise andre kommandoer som er tilgjengelige i appen |











