Obs!: Hvis du har den nyeste versjonen av Windows, men fremdeles ikke ser alle kontrollprogramfunksjonene nedenfor, kan det skyldes at noen funksjoner distribueres til kunder over flere uker og ikke er tilgjengelige for alle kunder samtidig.
Hva er kontrollprogrammer?
Kontrollprogrammer er små kort som viser dynamisk innhold fra favorittappene og -tjenestene på Windows-skrivebordet. De vises på kontrollprogramtavlen, der du kan oppdage, feste, løsne, ordne, endre størrelse på og tilpasse kontrollprogrammer for å gjenspeile interessene dine. Kontrollprogramtavlen er optimalisert for å vise relevante kontrollprogrammer og tilpasset innhold basert på bruken din.
Åpne kontrollprogramtavlen fra venstre hjørne på oppgavelinjen der du ser ikonet for direkte vær. Kontrollprogrammer hjelper deg med å holde oversikt over det som er viktig for deg, ved å samle personlig tilpasset innhold fra favorittappene og -tjenestene dine, slik at du kan få den nyeste informasjonen med et øyekast hele dagen. Si farvel til stadig bytting mellom apper, enheter og nettsteder – nå kan du holde kontakten med det du bryr deg om, uten å miste fokus på de viktigste oppgavene.
Obs!: Denne funksjonen er ikke tilgjengelig i Windows 11 SE. Finn ut mer
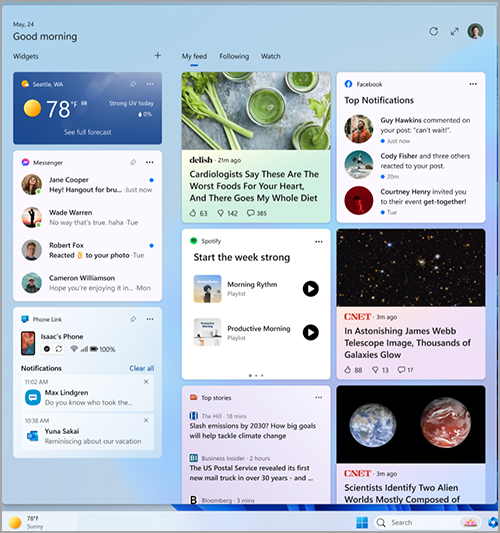
Hvert kontrollprogram drives av en annen app eller tjeneste. Hvis du vil se hva som driver et kontrollprogram, velger du Flere alternativer (...) øverst til høyre i kontrollprogrammet, og se etter meldingen «Drevet av» nederst på menyen. Hvert enkelt kontrollprogram er en utvidelse av den tilsvarende appen eller tjenesten og styres av innstillingene for appen eller tjenesten. Dette betyr at måten du kan endre personverninnstillingene for et kontrollprogram på, er å endre dem for appen eller tjenesten som driver kontrollprogrammet.
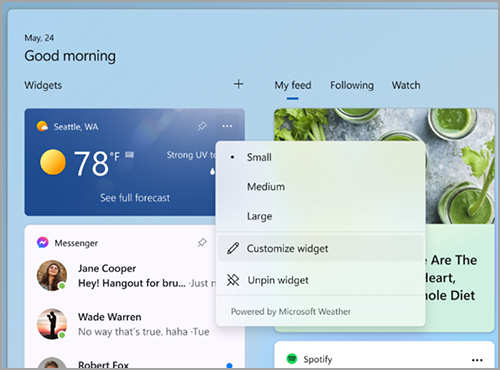
Obs!: Noen apper eller tjenester som driver kontrollprogrammene dine, kan skreddersy innhold basert på estimering av sted for å gi deg den mest kontekstavhengig relevante opplevelsen. Posisjonsestimering kan komme fra Windows Plassering-tjenesten hvis aktivert, ellers kan det falle tilbake på å bruke IP-adressen til Internett-tilkoblingen.
Hvilke data samler Microsoft inn?
Kontrollprogramtavlen er en tilpasset opplevelse, drevet av Microsoft Start, som viser deg de mest relevante kontrollprogrammene og innholdet basert på bruken din. Hvis du vil ha tilgang til og administrere dataene som er knyttet til Microsoft-kontoen din og brukt til å tilpasse kontrollprogramtavlen, kan du gå til instrumentbordet for personvern for Microsoft. Hvis du vil stoppe innsamlingen av disse dataene, kan du også logge av kontrollprogramtavlen.
Windows-diagnosedata samles inn fra kontrollprogramtavlen og bestemmes av innstillingene for diagnosedata du velger i Windows Innstillinger-appen. Mer informasjon om diagnosedata i Windows. Individuelle kontrollprogrammer kan også samle inn data. Hvis du vil finne ut mer om hvilke data som samles inn av et kontrollprogram, kan du se informasjonen for appen eller tjenesten som driver kontrollprogrammet.
Bruke kontrollprogramtavlen
Du kan feste eller løsne kontrollprogrammer og tilpasse kontrollprogramtavlen etter dine behov. Delen nedenfor forklarer hvordan du bruker kontrollprogramtavlen.
-
Alle Microsoft-kontrollprogrammer tilpasses ved hjelp av samme konto. Det er for øyeblikket ikke mulig å bytte mellom forskjellige kontoer når du bruker kontrollprogramtavlen, men du kan bytte til en annen konto i Windows, som deretter lar deg vise kontrollprogrammer for denne kontoen.
-
Hvis du vil logge av kontrollprogramtavlen og alle kontrollprogrammene, velger du profilbildet ditt øverst til høyre på kontrollprogramtavlen, og deretter velger du Logg av øverst til høyre ved siden av profilbildet ditt på skjermbildet Innstillinger for kontrollprogrammer. Du kan ikke bruke kontrollprogramtavlen før du logger på igjen.
Her er noen enkle måter å bytte mellom å åpne og lukke kontrollprogramtavlen på:
-
Velg kontrollprogramikonet som viser sanntidsvær i venstre hjørne av oppgavelinjen. Når du klikker eller trykker på ikonet, forblir kontrollprogramtavlen åpen til du navigerer ut, eller lukker den ved å klikke eller trykke hvor som helst utenfor kontrollprogramtavlen.
-
Trykk Windows-logotasten + W.
-
Hold pekeren over kontrollprogramikonet for raskt å se etter oppdateringer og gå tilbake til det du gjorde. Så lenge musen er over ikonet eller kontrollprogrammet, forblir den åpen, og du kan samhandle med den etter behov.
-
Sveip inn fra venstre kant av skjermen for å åpne den, og klikk eller trykk hvor som helst utenfor kontrollprogramtavlen for å lukke.
Hvis du vil at tavlen skal ta opp mer plass slik at du kan se flere kontrollprogrammer med et øyekast, kan du bruke utvid-knappen øverst til høyre på tavlen. Utvid-knappen endres til en skjul-knapp etter at du har brukt den, slik at du kan skjule størrelsen på kontrollprogramtavlen etter behov.
Størrelsen på tavlen huskes, så hvis du foretrekker at kontrollprogramtavlen alltid skal vise deg mer innhold og være i en utvidet tilstand, er det slik det vil være neste gang du åpner det.
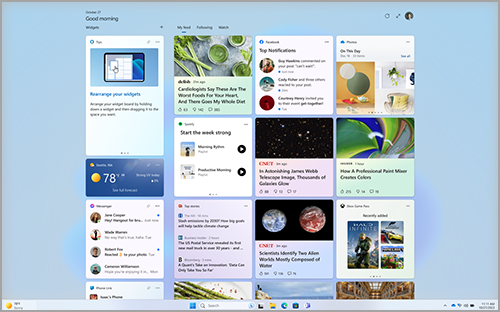
Hvis du vil fjerne kontrollprogramoppføringspunktet fra oppgavelinjen, klikker eller trykker du windows-logotasten og velger Innstillinger > tilpassing > oppgavelinjen. Deretter kan du slå kontrollprogrammer på eller av.
Obs!: Når du fjerner inngangspunktet for kontrollprogrammene fra oppgavelinjen, logges du ikke av. Du kan fortsatt få tilgang til kontrollprogramtavlen ved å trykke Windows-logotasten + W.
Hvis du vil holde kontrollprogrammer oppdatert, kan du se Slik oppdaterer du Windows Web Experience Pack i Microsoft Store.
Arbeide med kontrollprogrammer
Du kan oppdage og installere nye kontrollprogrammer for støttede apper ved å gå til miniprogramsiden i Microsoft Store.
Når du fester et kontrollprogram, beholdes kontrollprogrammet på en forutsigbar og lett tilgjengelig plassering. Festede kontrollprogrammer har et Fest-ikon ( ) øverst til høyre.
Her er noen enkle måter å feste kontrollprogrammer til kontrollprogramtavlen på:
-
Hvis du vil feste et kontrollprogram fra kontrollprogramtavlen, velger du Flere alternativer (...) øverst til høyre i kontrollprogrammet, og deretter velger du Fest.
-
Hvis du vil feste kontrollprogrammer fra galleriet, velger du +-ikonet øverst til høyre på kontrollprogramtavlen og følger instruksjonene for å feste kontrollprogrammer.
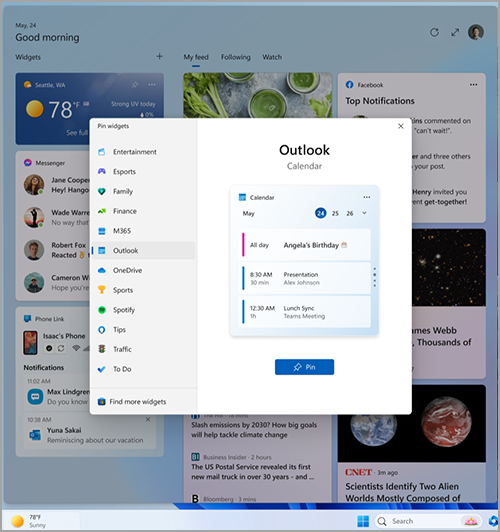
Obs!: Muligheten til å feste mer enn én forekomst av et kontrollprogram til kontrollprogramtavlen er ikke tilgjengelig for øyeblikket.
Hvis du vil løsne et kontrollprogram fra kontrollprogramtavlen, velger du Flere alternativer (...) øverst til høyre i kontrollprogrammet, og velg Løsne kontrollprogram.
Obs!: Et kontrollprogram som du løsner, vises kanskje fortsatt på tavlen når det er relevant for interessene dine. Hvis du vil fjerne et kontrollprogram fullstendig fra å vises i feeden, velger du Flere alternativer (...) øverst til høyre i kontrollprogrammet, og velg Skjul dette kontrollprogrammet.
Hvis du vil flytte et festet kontrollprogram til et annet sted i kontrollprogramdelen på tavlen, klikker du kontrollprogramoverskriften og drar kontrollprogrammet til en ny plassering i den festede inndelingen.
Hvis du vil gjøre et kontrollprogram større eller mindre i den festede inndelingen, velger du Flere alternativer (...) øverst til høyre, og velg Liten, Middels eller Stor.
Obs!: Noen kontrollprogrammer tilbyr kanskje bare én eller to størrelser.
Hvis du vil redigere et kontrollprogram, velger du Flere alternativer (...) øverst til høyre og velger Tilpass kontrollprogram.
Når du redigerer et kontrollprogram, får du tilgang til tilpasningsalternativer som å endre byen for vær-kontrollprogrammet eller oppdatere visningslisten for kontrollprogrammet for aksjer.
Hvis du vil skjule et kontrollprogram fra feeden, velger du Flere alternativer (...) øverst til høyre, og velg Skjul dette kontrollprogrammet. Når du skjuler et kontrollprogram, logges du av den tilknyttede appen eller tjenesten. Du vil ikke lenger se dette kontrollprogrammet på kontrollprogrammet med mindre du fester det på nytt gjennom kontrollprogramgalleriet.
-
Du kan samhandle med noen kontrollprogrammer for hurtigoppgaver som å sjekke et element i gjøremålslisten eller vise kalenderhendelser på en bestemt dag.
-
Du kan åpne appen eller nettstedet til et kontrollprogram ved å velge tittellinjen øverst til venstre i kontrollprogrammet.
Kontrollprogramvarsler
I tillegg til å se live-innhold på oppgavelinjen fra værkontrollprogrammet, kan du se direkteoppdateringer fra andre kontrollprogrammer som sport, økonomi og siste nytt.
Oppgavelinjen skal vise vær mesteparten av tiden. Når noe viktig skjer relatert til et av de andre kontrollprogrammene, kan det hende du ser en kunngjøring fra kontrollprogrammet på oppgavelinjen, for eksempel det nedenfor fra kontrollprogrammet for økonomi.

Disse kunngjøringene er ment å være raske og blikkbare, og hvis du ikke samhandler med dem, vil oppgavelinjen gå tilbake til å vise deg været.
Et indikatorvarsel kan vises på oppgavelinjen for varsler som må vedvare i mer enn noen få sekunder, for eksempel alvorlige værvarsler eller siste nytt.

Når du åpner kontrollprogramtavlen, vises et banner øverst på tavlen som gir mer informasjon om hva som utløste varselmerket.
Du kan kontrollere om kontrollprogramvarsler vises på oppgavelinjen gjennom kontrollprograminnstillingene.
Hvis du vil endre innstillingene for kontrollprogramvarsling, velger du profilikonet øverst til høyre på kontrollprogramtavlen og bruker veksleknappene til å justere varslingsinnstillingene.
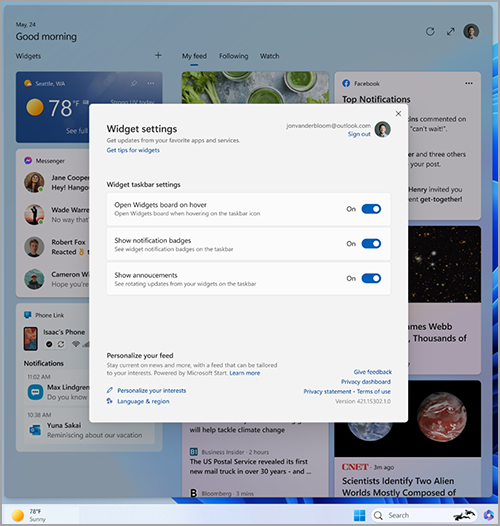
Obs!: Kontroller innstillingene for oppgavelinjen og fokusassistenten hvis du ikke ser merker eller roterer innhold på oppgavelinjen.
Tilpasse nyheter og interesser i feeden
Feeden – strømmen av kontrollprogrammer og nyhetsinnhold som vises på kontrollprogramtavlen – blir mer personlig tilpasset over tid. For å komme i gang kan du fortelle oss hva du bryr deg om ved å velge Administrer interesser i dialogboksen Innstillinger for kontrollprogram . Dette åpner Mine interesser-siden i Microsoft Edge.
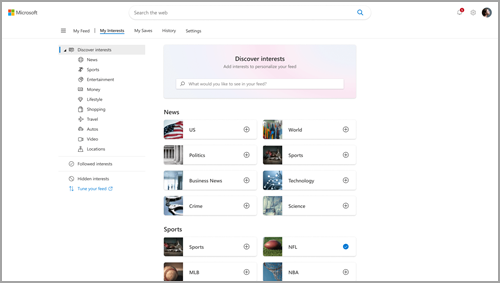
Fra Mine interesser-siden kan du:
-
Bruk søkeboksen til å finne emner eller utgivere du vil følge.
-
Bla gjennom emner etter kategori, og velg de som interesserer deg.
-
Vis og administrer interessene og utgiverne du følger.
Hvis du trenger hjelp til å velge hvilke utgivere og innhold du foretrekker, velger du Juster feeden på venstre side av Mine interesser-siden for å bli veiledet gjennom trinnene for å konfigurere nyhetsfeeden.
Obs!: Muligheten til å følge utgivere og justere feeden er for øyeblikket bare tilgjengelig for engelsktalende personer i USA.
Du kan også finjustere feeden fra en individuell nyhetsartikkel. Slik gjør du det:
-
Velg Skjul denne artikkelen (X)-knappen øverst til høyre i artikkelen for å fjerne artikkelen. Deretter kan du gi tilbakemelding om at du ikke er interessert i historien, at du ikke liker kilden, eller at du ønsker å rapportere et problem.
-
Velg Se flere (...)-knappen nederst til høyre i en nyhetsartikkel, og velg enten Flere historier som dette eller Færre historier som dette for å se mer eller hva du bryr deg om eller mindre av det du ikke har. Du kan også velge å skjule historier fra historiens utgiver.
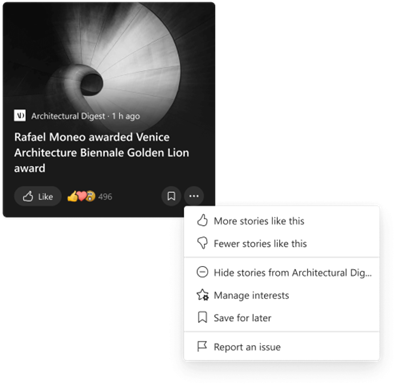
-
Hvis du vil vise og administrere utgivere og interesser du følger, velger du avsnittene Fulgte interesser og Fulgte utgivere på venstre side av Mine interesser-siden .
-
Hvis du vil vise og behandle skjulte utgivere, velger du Skjulte utgivere på venstre side av Mine interesser-siden .
Oppdatert innhold vises i feeden når det er nytt innhold som skal vises som oppfyller innstillingene for tilpassing. Feeden lærer om deg over tid, så det kan hende at du ikke alltid ser endringer umiddelbart.
Hvis du logger deg på Windows 11 og Microsoft Edge med samme Microsoft-konto, sikrer du at tilpassingen av nyhetsfeeden er tilgjengelig på tvers av kontrollprogrammer, apper og enheter.
Vanlige spørsmål
Hvis du opprettet Microsoft-kontoen ved hjelp av en e-postadresse som ikke er fra Microsoft, kan ikke denne e-postadressen brukes til å vise kalenderhendelser. Hvis du vil se kalenderhendelser i kontrollprogrammet, må du opprette en Outlook.com-konto slik at du kan bruke Outlook.com e-postadressen med miniprogrammet kalender.
Det kan hende at to-do-kontrollprogrammet ikke støttes i miljøet ditt, eller hvis du er en del av et nettverk som tilhører en skole eller organisasjon, kan det hende at administratoren har gjort det utilgjengelig. Kontakt administratoren for mer informasjon.
Språket og innholdet du ser på kontrollprogramtavlen, bestemmes av skjermspråket og innstillingene for Land eller område i Windows. Hvis du vil vise og endre disse innstillingene, kan du gå til Innstillinger > & språk > språk & område. Innholdet vises på skjermspråket. Hvis det er aktuelt, viser kontrollprogrammene og nyhetsfeeden innhold fra landet eller området ditt.
Obs!:
-
Du må starte datamaskinen på nytt eller logge på igjen før språkendringene trer i kraft.
-
Hvis innhold ikke er tilgjengelig på ditt bestemte språk eller område, kan det hende du ser innhold fra et annet språk eller område som samsvarer mest med de valgte innstillingene.
For at Windows-kontrollprogrammer skal fungere som forventet, trenger du de gjeldende oppdateringene for både Windows Web Experience Pack og Microsoft Edge. Du kan sjekke om du får de nyeste oppdateringene.
Oppdateringer
for Windows Web Experience Pack
Den nyeste versjonen av Windows Web Experience Pack installeres automatisk hvis appoppdateringene er aktivert i Microsoft Store. Du kan kontrollere innstillingene hvis du ikke er sikker.
-
Velg Start > Microsoft Store.
-
Velg profilikonet, velg deretter Innstillinger og kontroller at innstillingen for appoppdateringer er satt til På.
Obs!: Hvis du ikke kan aktivere oppdateringene, kan du bli i Microsoft Store og velge Bibliotek. Nå kan du enten velge Få oppdateringer eller rulle ned i listen over apper og se etter Windows Web Experience Pack, og deretter velge Oppdater hvis det er et alternativ. Hvis du vil ha mer informasjon, kan du se Hvordan du oppdaterer Windows Web Experience Pack i Microsoft Store.
Hvis du ikke allerede har installert den, kan du installere Windows Web Experience Pack manuelt.
Oppdateringer
for Microsoft Edge-nettleseren
Som standard oppdateres Microsoft Edge automatisk når du starter nettleseren på nytt. Hvis du vil se etter oppdateringer manuelt, åpner du Edge og velger Innstillinger og mer > Hjelp og tilbakemelding > Om Microsoft Edge. Hvis du vil ha mer informasjon om oppdateringsinnstillinger for Edge, kan du se oppdateringsinnstillinger for Microsoft Edge.
Hvis Windows-kontrollprogrammer fortsatt ikke fungerer som forventet, kan du fortelle oss om det i tilbakemeldingshuben.










