Blå skjerm-feil (også kalt svart skjerm-feil eller STOPP-kodefeil) kan oppstå hvis et alvorlig problem gjør at Windows avsluttes eller startes på nytt uten forvarsel. Det kan hende du ser en melding som sier «Windows er slått av for å hindre skade på datamaskinen» eller en lignende melding.
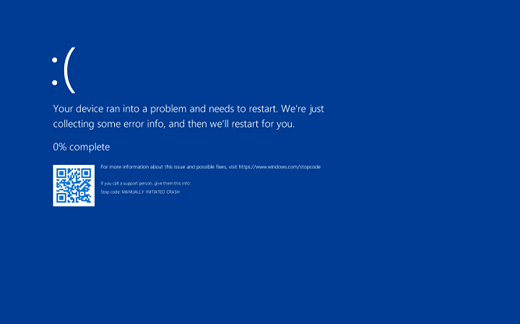
Disse feilene kan skyldes både maskinvare- og programvareproblemer. Hvis du la til ny maskinvare på PC-en før blå skjerm-feilen, avslutter du PC-en, fjerner maskinvaren og prøver å starte på nytt. Hvis du har problemer med å starte datamaskinen på nytt, kan du starte den i sikkermodus. Hvis du vil ha mer informasjon, kan du se Starte PC-en i sikkermodus i Windows.
Du kan også prøve å hente de nyeste oppdateringene med Windows Update, få hjelp fra andre kilder eller gjenopprette Windows til et tidligere tidspunkt.
Hvis ingen av disse trinnene bidrar til å løse blåskjermfeilen, kan du prøve feilsøkingsprogrammet for blå skjerm i Få hjelp-appen:
-
Åpne Få hjelp i Windows.
-
Skriv inn Feilsøk BSOD-feil i Hent hjelp-appen.
-
Følg veiledet gjennomgang i Få hjelp-appen.
Obs!: Hvis du ikke er på en Windows-enhet, kan du kjøre feilsøkingsverktøyet for blå skjerm i nettleseren ved å gå til Microsoft Kundestøtteog skrive feilsøke BSOD. Følg deretter veiledningen under Anbefalt hjelp.
Du finner mer informasjon om den spesifikke STOPP-feilkoden ved kodereferanse for feilkontroll.
|
Vi vil gjerne ha tilbakemelding fra deg! Delta i forskningsstudier om din opplevelse av blåskjerm. |











