Windows Update kan bidra til å løse problemer med PC-en. Løs problemer med å bruke Windows Update er et gjenopprettingsverktøy som kan hjelpe deg med å løse problemer relatert til oppdateringer. Hvis du bruker dette verktøyet, installeres den gjeldende versjonen av Windows på enheten på nytt. Dette verktøyet bevarer alle apper, dokumenter og innstillinger. Pass på å holde PC-en koblet til en strømkilde og Internett under ny installasjon.
Slik løser du problemer med å bruke Windows Update:
-
Velg Start > Innstillinger > System > Recovery > Løs problemer ved hjelp av Windows Update.
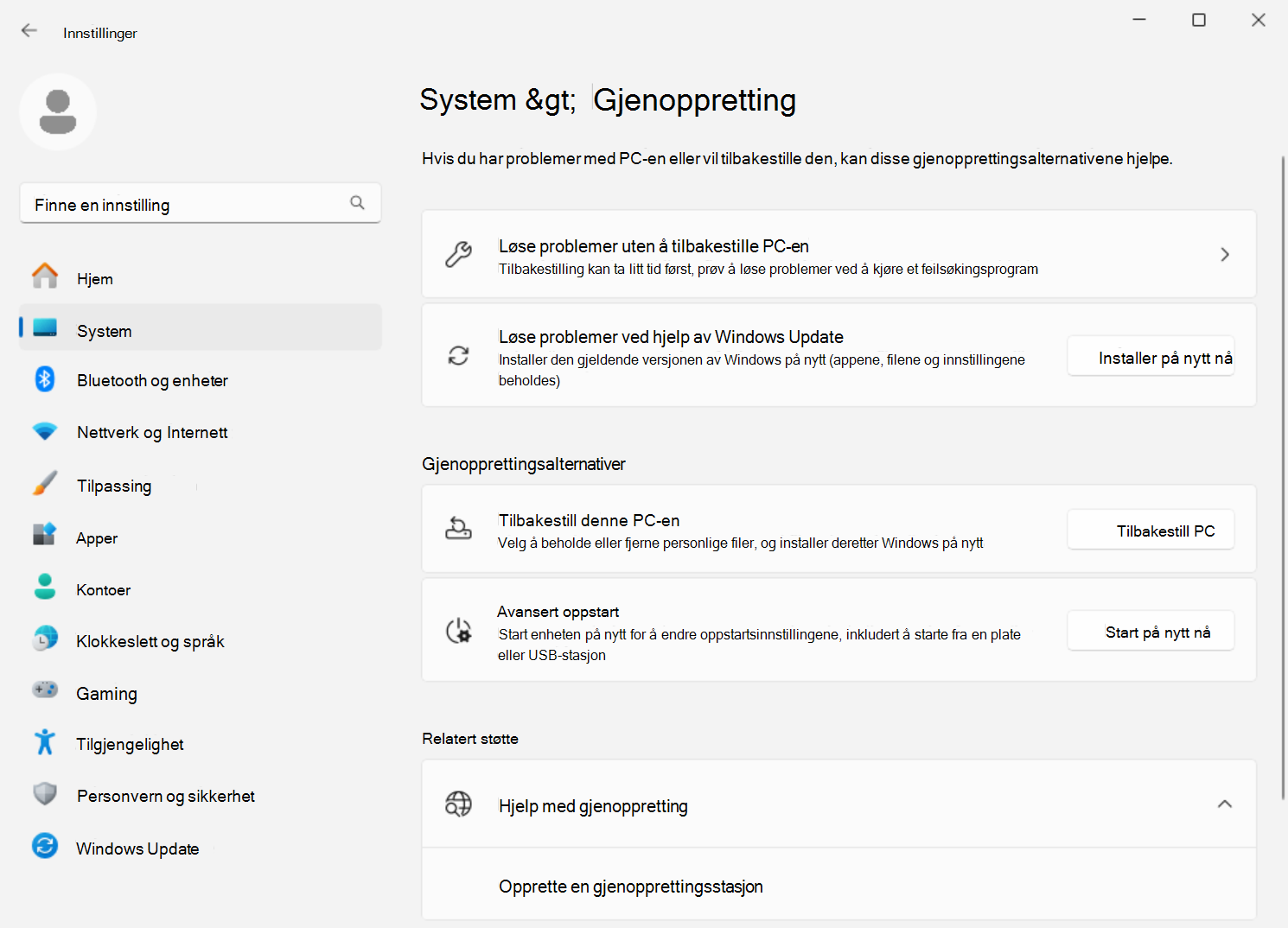
-
Når du har valgt alternativet Installer på nytt nå, velger du om du vil tillate at PC-en starter på nytt automatisk 15 minutter etter at installasjonen er fullført.

-
Velg OK når du er klar til å starte installasjonen.
-
Den nye installasjonen tar deg til Windows Update-siden i Innstillinger. Den vil begynne å laste ned en reparasjonsversjon av den siste oppdateringen av operativsystemet som ble installert på PC-en. Når nedlastingen er fullført, installeres reparasjonsversjonen av oppdateringen.
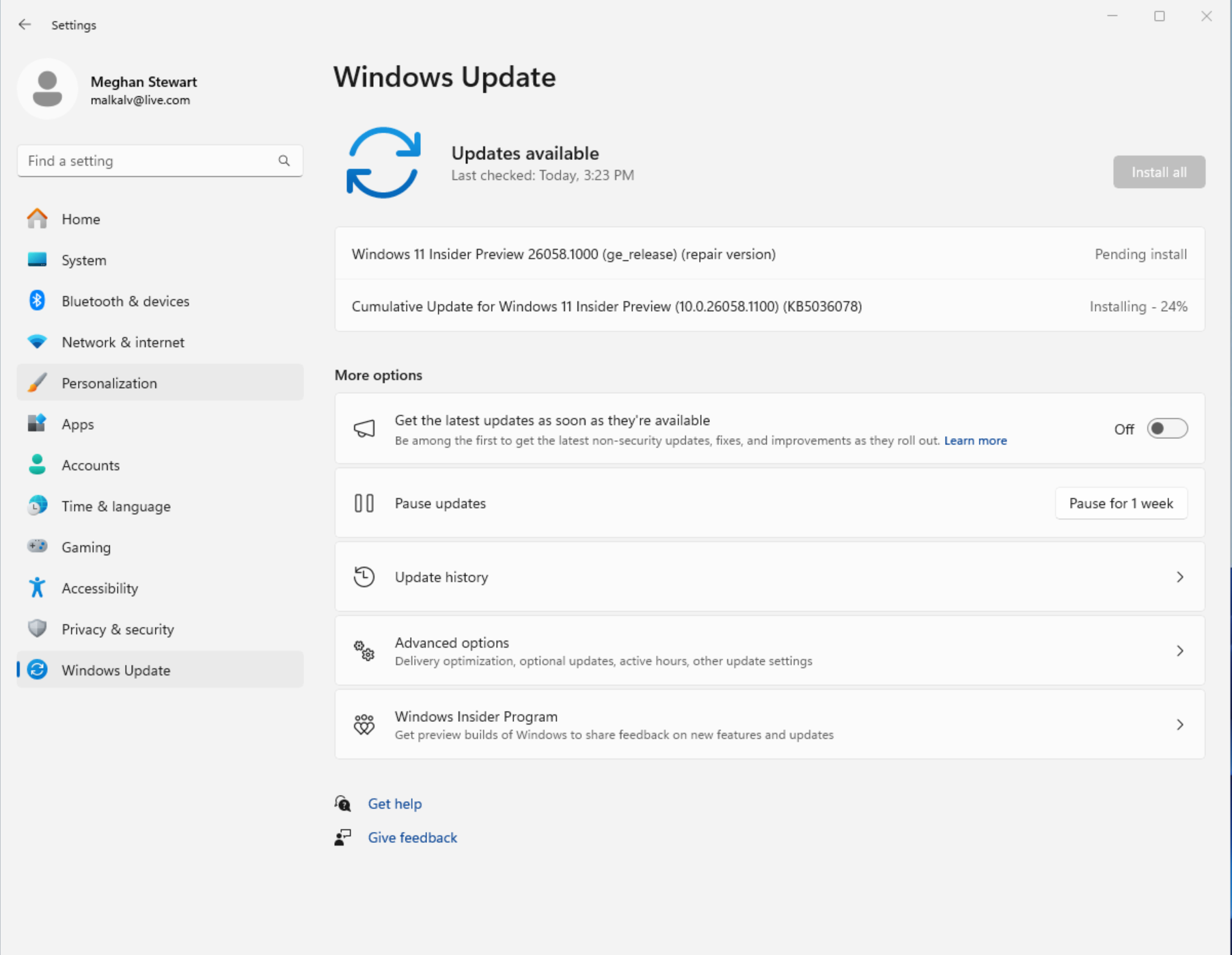
-
Når installasjonen er fullført, starter du PC-en på nytt hvis du ikke valgte å tillate at den startes på nytt automatisk.
Windows Update anbefaler en ny installasjon etter at en oppdateringsinstallasjon mislykkes
Hvis en oppdatering ikke kan installeres på grunn av problemer relatert til systemfiler eller komponenter, kan du se følgende melding på Windows Update-siden i Innstillinger:
Installer den gjeldende versjonen av Windows på nytt for å reparere systemfiler og -komponenter.
Hvis du velger alternativet Installer på nytt nå, åpnes Løs problemer ved hjelp av Windows Update. Velg om du vil tillate at PC-en starter på nytt automatisk 15 minutter etter at installasjonen er fullført.
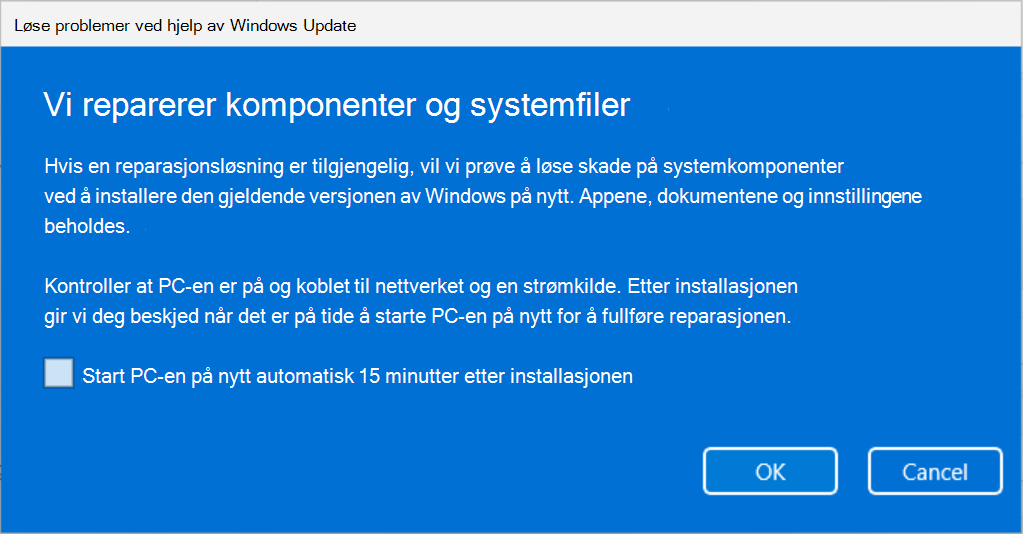
Velg OK når du er klar til å starte installasjonen. Når installasjonen er fullført, starter du PC-en på nytt hvis du ikke valgte å tillate at den startes på nytt automatisk.
Løse problemer med å bruke Windows Update vises ikke
Hvis PC-en administreres av jobben eller skolen, kan det hende at Løs problemer med å bruke Windows Update, er utilgjengelig. Alternativet kan også mangle hvis du kjører en versjon av Windows som er tidligere enn Windows 11 med den årlige oppdateringen for 2022. Du trenger også den valgfrie oppdateringen for februar 2024, eller en senere oppdatering installert på PC-en.
Informasjon for IT-teknikere
Løs problemer med Windows Update ikke er tilgjengelig på enheter som har sine oppdateringer administrert. Enheter har ikke alternativet hvis de er registrert i Autopatch, drar nytte av distribusjonstjenesten eller har noen av følgende Windows-oppdateringspolicyer konfigurert:
MDM
./Device/Vendor/MSFT/Policy/Config/Update/
Gruppepolicy
Datamaskinkonfigurasjon> Administrative maler > Windows-komponenter > Windows Update > Administrere oppdateringer som tilbys fra Windows Server Update Service > Angi plassering for Microsoft-oppdateringstjeneste på intranett
Datamaskinkonfigurasjon> Administrative maler > Windows-komponenter > Windows Update > Administrere oppdateringer som tilbys fra Windows Update > Velg når forhåndsversjonsbygg og funksjons Oppdateringer mottas
Datamaskinkonfigurasjon> Administrative maler > Windows-komponenter > Windows Update > Administrere oppdateringer som tilbys fra Windows Update > Velg når kvalitet Oppdateringer mottas
Datamaskinkonfigurasjon> Administrative maler > Windows-komponenter > Windows Update > Administrere oppdateringer som tilbys fra Windows Update > Velg målversjon for funksjonsoppdatering
Datamaskinkonfigurasjon> Administrative maler > Windows-komponenter > Windows Update > Administrere sluttbrukeropplevelse > Fjern tilgang for å bruke alle Windows Update funksjoner










