Når Windows-sikkerhetskopiering er aktivert, sikkerhetskopierer Windows innstillingene du velger på alle Windows-enhetene som du har logget på med Microsoft-kontoen din. Denne artikkelen beskriver i detalj hva som er synkronisert.
Aktiver Windows Sikkerhetskopiering
Du kan aktivere Windows-sikkerhetskopiering ved hjelp av Windows Sikkerhetskopiering-appen eller fra Innstillinger. Hvis du vil ha mer informasjon om hvordan du konfigurerer sikkerhetskopieringen, kan du se Sikkerhetskopiere og gjenopprette Windows-PC-en.
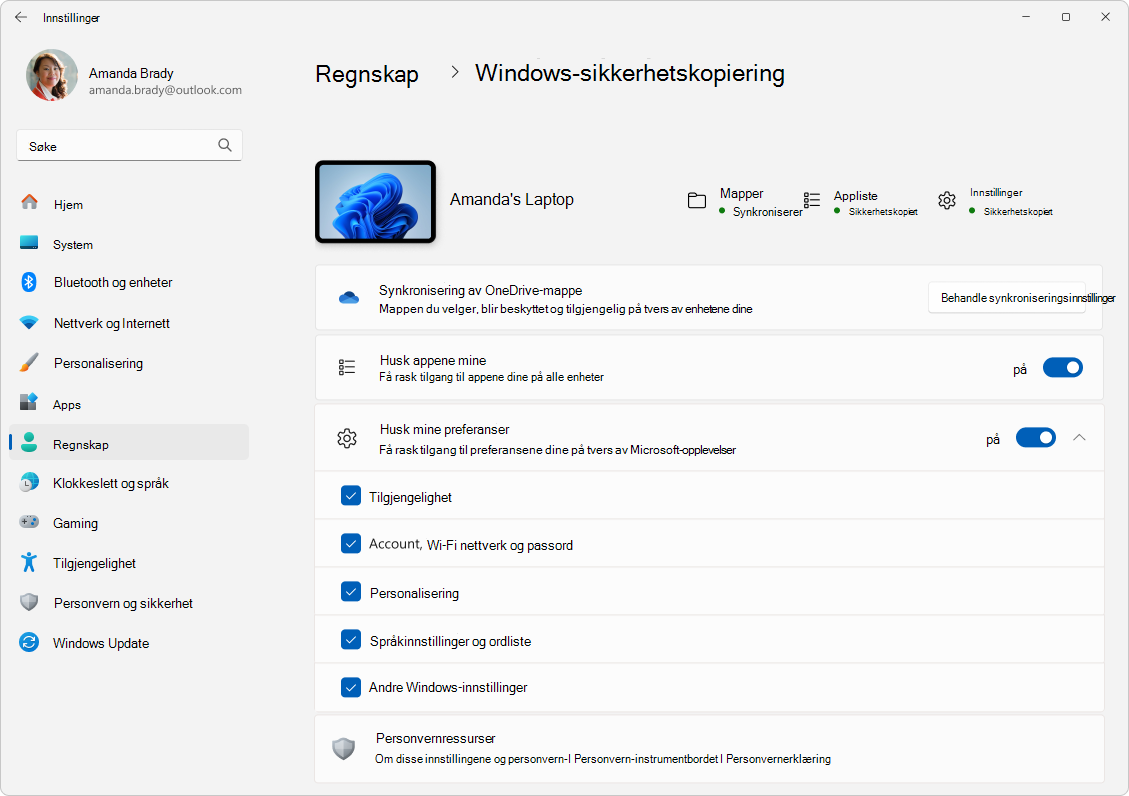
Windows Sikkerhetskopiering innstillinger og innstillingskatalog
Utvid hver inndeling for å lære om hva som er sikkerhetskopiert for hvert element som du kan velge fra Innstillinger eller fra Windows Sikkerhetskopiering-appen.
Obs!: I Windows-innstillinger > Kontoer > Windows-sikkerhetskopiering er dette Husk mine apper-bryteren .
|
Angi side |
Innstilling |
|---|---|
|
Apper |
Liste over installerte apper |
|
Angi side |
Underside |
Innstilling |
||
|---|---|---|---|---|
|
Tilgjengelighet |
Tekststørrelse |
Størrelse på tekst på enheten |
||
|
Visuelle effekter |
Vis alltid rullefelt Gjennomsiktighetseffekter Animasjonseffekter Lukk varsler etter foretrukket tidsperiode |
|||
|
Musepeker og berøring |
Musepekerstil Egendefinert farge for mus Markørstørrelse Berøringsindikator Gjør berøringsindikatorsirkelen mørkere og større |
|||
|
Øyekontroll |
Øyekontroll på/av Velg hvordan du vil klikke Vis blikkmarkør Bruke figurskriving Bruk avanserte musefunksjoner Inntastingstid for bor Generell bortid Utjevning Sommel |
|||
|
Tekstmarkør |
Tekstmarkørindikator Indikatorstørrelse for tekstmarkør Indikatorfarge for tekstmarkør Indikatortykkelse for tekstmarkør |
|||
|
Forstørrelsesprogram |
Start forstørrelsesprogram før pålogging Start forstørrelsesprogram etter pålogging Zoomenivå Zoomeintervall |
|||
|
Vis |
Vis innstilling |
|||
|
Få forstørrelsesprogrammet til å følge min: |
Musepekeren Tastaturfokus Tekstmarkør Skjermlesermarkør |
|||
|
Hold musepekerplasseringen Behold tekstmarkørplasseringen |
||||
|
Inverter farger Jevne kanter av bilder og tekst Lesesnarvei |
||||
|
Fargefilter |
Fargefiltre Foretrukket fargefiltervalg Hurtigtast for fargefiltre |
|||
|
Kontrasttemaer |
Kontrasttemaer |
|||
|
Skjermleser |
Skjermleserens stemme |
Velg en stemme Fart Bek Volum |
||
|
Redusere volumet på andre apper når Skjermleser snakker |
||||
|
Detaljnivå |
Detaljnivå Fremheve formatert tekst Lese fonetisk når du leser etter tegn Pause litt når du leser tegnsetting Lese avanserte detaljer, for eksempel hjelpetekst på knapper og andre kontroller Endre hvordan tekst med stor forbokstav leses |
|||
|
Kontekstnivå for knapper og kontroller |
Kontekstnivå for knapper og kontroller Lese tips om hvordan du samhandler med knapper og andre kontroller Fortell meg hvorfor handlinger ikke kan utføres Spill av lyder i stedet for kunngjøringer for vanlige handlinger Fortell meg detaljer om knapper og andre kontroller |
|||
|
Få Skjermleser til å lese opp når jeg skriver |
Bokstaver, tall og tegnsetting Ord Funksjonstaster Pil, tab og andre navigasjonstaster Veksletaster, for eksempel CAPS LOCK og Num Lock SKIFT, ALT og andre endringstaster |
|||
|
Skjermleser-tasten Aktiver taster når jeg løfter fingeren på berøringstastaturer Lese og samhandle med skjermen ved hjelp av musen Vis Skjermleser-markøren Flytte tekstmarkøren med Skjermleser-markøren mens Skjermleser leser tekst Synkroniser Skjermleser-markøren og systemfokus Redusere detaljnivået i Outlook |
||||
|
Lyd |
Monolyd Preferanse for blinkende skjerm under lydvarsler |
|||
|
Bildetekst Direkteteksting |
Bildetekststil Filtrer banning (innstilling i appen) Posisjon (innstilling i appen) |
|||
|
Tale |
Taletilgang |
Start taletilgang når du logger deg på PC-en Start taletilgang før du logger på PC-en Start Filter-banning (innstilling i appen) Automatisk tegnsetting (innstilling i appen) |
||
|
Taleinntasting |
Startprogram for taleskriving (innstilling i appen) Automatisk tegnsetting (innstilling i appen) |
|||
|
Tastatur |
Trege taster |
Bruk Trege taster Hurtigtast for Trege taster Vis ikonet for trege taster på oppgavelinjen Lås hurtigtaster når du trykker to ganger på rad Slå av Trege taster når du trykker to taster samtidig Spille av en lyd når hurtigtaster trykkes og slippes |
||
|
Filtertaster |
Bruk filtertaster Hurtigtast for filtertaster Vis Filtertaster-ikonet på oppgavelinjen Lydsignal når taster trykkes eller godtas |
|||
|
Ignorer hurtigtaster (langsomme taster) |
Vent før du godtar et tastestrøk |
|||
|
Ignorer utilsiktede tastetrykk (returtaster) |
Vent før du godtar gjentatte tastetrykk |
|||
|
Ignorer gjentatte tastetrykk (gjenta taster) |
Vent før du godtar det første gjentatte tastetrykket Vent før du godtar etterfølgende gjentatte tastetrykk |
|||
|
Aktiver/deaktiver taster |
||||
|
Varslingsinnstillinger |
Varsle meg når jeg slår på Trege taster, Filtrer eller Aktiver/deaktiver taster fra tastaturet Spille av en lyd når jeg slår trege, filtrerings- eller veksletaster på eller av fra tastaturet |
|||
|
Understrek tilgangstaster Bruke print-skjermtasten til å åpne utklippsverktøyet |
||||
|
Mus |
Musetaster |
Musetaster Bruk bare musetaster når Num lock er aktivert Vis musetastikonet på oppgavelinjen Hold nede CTRL for å øke hastigheten og SKIFT-tasten for å senke hastigheten Hastighet på musetaster Akselerasjon for musenøkler |
||
|
Angi side |
Underside |
Innstilling |
|
|---|---|---|---|
|
Tid & språk |
Språk & område |
Språkprofil Skjermspråk for Windows Land eller område Regionalt format |
|
|
Skriving |
Berøringstastatur |
Spill av tastelyder mens jeg skriver Stor forbokstav i den første bokstaven i hver setning Legg til et punktum etter at jeg dobbelttrykker mellomromstasten Vis mikrofonknappen for taleskriving |
|
|
Vis tekstforslag når du skriver på det fysiske tastaturet Forslag til flerspråklig tekst Autokorrektur feilstavede ord Uthev feilstavede ord |
|||
|
Sikkerhet og personvern |
Personalisering av håndskrift og inntasting |
Egendefinert ordliste |
|
|
Aktivitetslogg |
Lagre aktivitetsloggen på denne enheten |
||
|
Angi side |
Underside |
Innstilling |
|
|---|---|---|---|
|
System |
Skjerm |
Flere skjermer |
Husk vindusplasseringer basert på skjermtilkobling Minimere vinduer når en skjerm er frakoblet Lette markørbevegelser mellom skjermer Kveldsmodus |
|
Varsler |
Få varsler fra apper og andre avsendere |
Tillat at varsler spilles av lyder Vis varsler på låseskjermen Vis påminnelser og innkommende VoIP-anrop på låseskjermen |
|
|
Fleroppgavekjøring |
Fest vinduer |
Fest vinduer Når jeg forankrer et vindu, kan du foreslå hva jeg kan feste ved siden av det |
|
|
Vis faner fra apper når du fester eller trykker på ALT+TAB Vis alle åpne vinduer på oppgavelinjen for skrivebordet Vis alle åpne vinduer når jeg trykker ALT+TAB |
|||
|
For utviklere |
Filutforsker |
Vis filtyper Vis skjulte filer og systemfiler Vis fullstendig bane i tittellinjen Vis tomme stasjoner |
|
|
Lyd |
Utdata |
Monolyd |
|
|
Avansert |
Flere lydinnstillinger (bare lydoppsett) |
||
|
Bluetooth-& enheter |
Mus |
Primær museknapp Musepekerhastighet Rull musehjulet for å rulle Linjer som skal rulles om gangen Rulle i inaktive vinduer når du holder pekeren over dem |
|
|
Styreplate |
Styreplate |
||
|
Bevegelser & samhandling |
Markørhastighet Tilbakemelding på styreplate Haptisk intensitet |
||
|
Kraner |
Følsomhet for styreplate Trykk med én enkelt finger for å enkeltklikke Trykk med to fingre for å høyreklikke Trykk to ganger, og dra for å velge flere Trykk nederst til høyre på styreplaten for å høyreklikke |
||
|
Rull & zoom |
Dra to fingre for å rulle Rulleretning Knip for å zoome |
||
|
Berøring |
Berøringsbevegelser med tre og fire fingre Trykk for å aktivere |
||
|
Penn & Windows Ink |
Pennehendthet Bruke penneknappen som en høyreklikk-ekvivalent når den er tilgjengelig Bruk toppen av pennen til å slette håndskrift når den er tilgjengelig Velg hva hurtigknappen gjør |
||
|
Velg hva hurtigknappen gjør |
Enkeltklikk Dobbeltklikk Trykk og hold (støttes bare av enkelte penner) Tillat at apper overstyrer virkemåten for snarveisknappen Vis pennemenyen når jeg har fjernet pennen fra lagringsplass når den er tilgjengelig |
||
|
Flere penneinnstillinger |
Vis visuelle effekter Vis markør La meg bruke pennen som mus når den er tilgjengelig Ignorer berøringsinndata når jeg bruker pennen Vis flere taster som trykkes når du bruker pennen |
||
|
Innstillinger for håndskriftpanel |
Font Skriftstørrelse Når jeg trykker et tekstfelt med pennen, bruker du håndskriftspanelet eller berøringstastaturet til å skrive inn tekst Skriv med fingertuppen |
||
|
Autokjør |
Bruke Autokjør for alle medier og enheter Velg autokjør flyttbar stasjon som standard Velg Standard for Autokjør-minnekort |
||
|
USB |
Tilkoblingsvarsler Vis et varsel hvis denne PC-en lader sakte over USB |
||
|
Skrivere & skannere |
La Windows behandle standardskriver |
||
|
Nettverk og Internett |
Wi-Fi |
Tilfeldige maskinvareadresser |
|
|
VPN |
Tillat VPN over forbruksmålte nettverk Tillat VPN under roaming |
||
|
Mobil |
Mobildata per app Wi-Fi failover Måles La Windows holde meg tilkoblet Rullegardinliste for dataroamingalternativ |
||
|
Kontoer |
Windows Sikkerhetskopiering |
Husk mine preferanser |
Tilgjengelighet Kontoer og passord Personalisering Språkinnstillinger Andre Windows-innstillinger |
|
E-&-kontoer |
Kontoer som brukes av andre apper (bare MSA-kontoer) |
||
|
Tid & språk |
Dato & klokkeslett |
Angi tidssone automatisk tidssone |
|
|
Gaming |
Spillinjen |
Åpne spillinjen ved hjelp av en knapp på en kontroller Alle snarveier |
|
|
Spillmodus |
Bruk spillmodus |
||
|
Windows Update |
Få de nyeste oppdateringene så snart de er tilgjengelige |
||
|
Avanserte alternativer |
Motta oppdateringer for andre Microsoft-produkter Få meg oppdatert Varsle meg når en omstart kreves for å fullføre oppdateringen |
||
|
Annet |
Filutforsker |
Enkeltklikk for å åpne et element (velg): Understreke ikontitler Dobbeltklikk for å åpne et element (enkeltklikk for å velge) Redusere avstanden mellom elementer (kompaktvisning) Vis fullstendig bane i tittellinjen Skjul filtyper for kjente filtyper Skjulte filer og mapper: Ikke vis skjulte filer, mapper eller stasjoner/Vis skjulte filer, mapper og stasjoner Bruk avmerkingsboks til å velge elementer |
|
|
Papirkurv |
Vis dialogboks for slettingsbekreftelse |
||
|
Skrivebord |
Visning (Ikonstørrelse, Ordne ikoner automatisk, Juster ikoner til rutenett, Vis skrivebordsikoner) Sorter etter (Navn, Størrelse, Elementtype, Endringsdato) |
||
|
Angi side |
Underside |
Innstilling |
||
|---|---|---|---|---|
|
Personalisering |
Bakgrunn |
Tilpass bakgrunnen din Velg en tilpasning for skrivebordsbildet |
||
|
Farger |
Velg modus Velg standard Windows-modus Velg standard appmodus Gjennomsiktighetseffekter Uthevingsfarge Vis uthevingsfarge på Start- og oppgavelinjen Vis uthevingsfarge på tittellinjer og vinduskantlinjer |
|||
|
Temaer |
Gjeldende tema Egendefinert innbokstema |
|||
|
Låseskjerm |
Tilpass låseskjermen Få morsomme fakta, tips, triks og mer på låseskjermen Vis bakgrunnsbildet for låseskjermen på påloggingsskjermen |
|||
|
Tekstinndata |
Tema for berøringstastatur Størrelse på berøringstastaturet Vis nøkkelbakgrunn Størrelse på nøkkeltekst |
|||
|
Start |
Oppsett Vis apper som nylig er lagt til Vis anbefalte filer i Start, nylig brukte filer i Filutforsker og elementer i Hopp Lister |
|||
|
Mapper |
Innstillinger Filutforsker Dokumenter Nedlastinger Musikk Bilder Videoer Nettverk Personlig mappe |
|||
|
Oppgavelinje |
Oppgavelinjeelementer |
Aktivitetsvisning Widgets |
||
|
Virkemåter på oppgavelinjen |
Justering av oppgavelinje Skjul oppgavelinjen automatisk Vis merker på oppgavelinjeapper Vis blinkende på oppgavelinjeapper Vis oppgavelinjen på alle skjermer Når du bruker flere skjermer, viser du oppgavelinjeappene mine på Vis nylige søk når jeg holder pekeren over søkeikonet Dele et vindu fra oppgavelinjen Velg det ytterste hjørnet på oppgavelinjen for å vise skrivebordet Kombinere knapper på oppgavelinjen og skjule etiketter Kombinere knapper på oppgavelinjen og skjule etiketter på andre oppgavelinjene |
|||
|
Annet |
Feste på oppgavelinjen og Start-menyen |
|||
Obs!: I Windows-innstillinger > Kontoer > sikkerhetskopiering av Windows , er dette avmerkingsboksen Kontoer og passord .
|
Angi side |
Underside |
Innstilling |
|---|---|---|
|
Nettverk og Internett |
Wi-Fi |
Wi-Fi profiler (bare WPA-profiler) |
|
Annet |
Passord |
Weblegitimasjon |
Støtte for Windows 10 avsluttes oktober 2025
Etter 14. oktober 2025 vil ikke Microsoft lenger tilby gratis programvareoppdateringer fra Windows Update, teknisk assistanse eller sikkerhetsoppdateringer for Windows 10. PC-en vil fortsatt fungere, men vi anbefaler at du flytter til Windows 11.
Når Windows-sikkerhetskopiering er aktivert, sikkerhetskopierer Windows innstillingene du velger på alle Windows-enhetene som du har logget på med Microsoft-kontoen din.
Aktiver Windows Sikkerhetskopiering
Du kan aktivere Windows-sikkerhetskopiering ved hjelp av Windows Sikkerhetskopiering-appen eller fra Innstillinger. Hvis du vil ha mer informasjon om hvordan du konfigurerer sikkerhetskopieringen, kan du se Sikkerhetskopiere og gjenopprette Windows-PC-en.
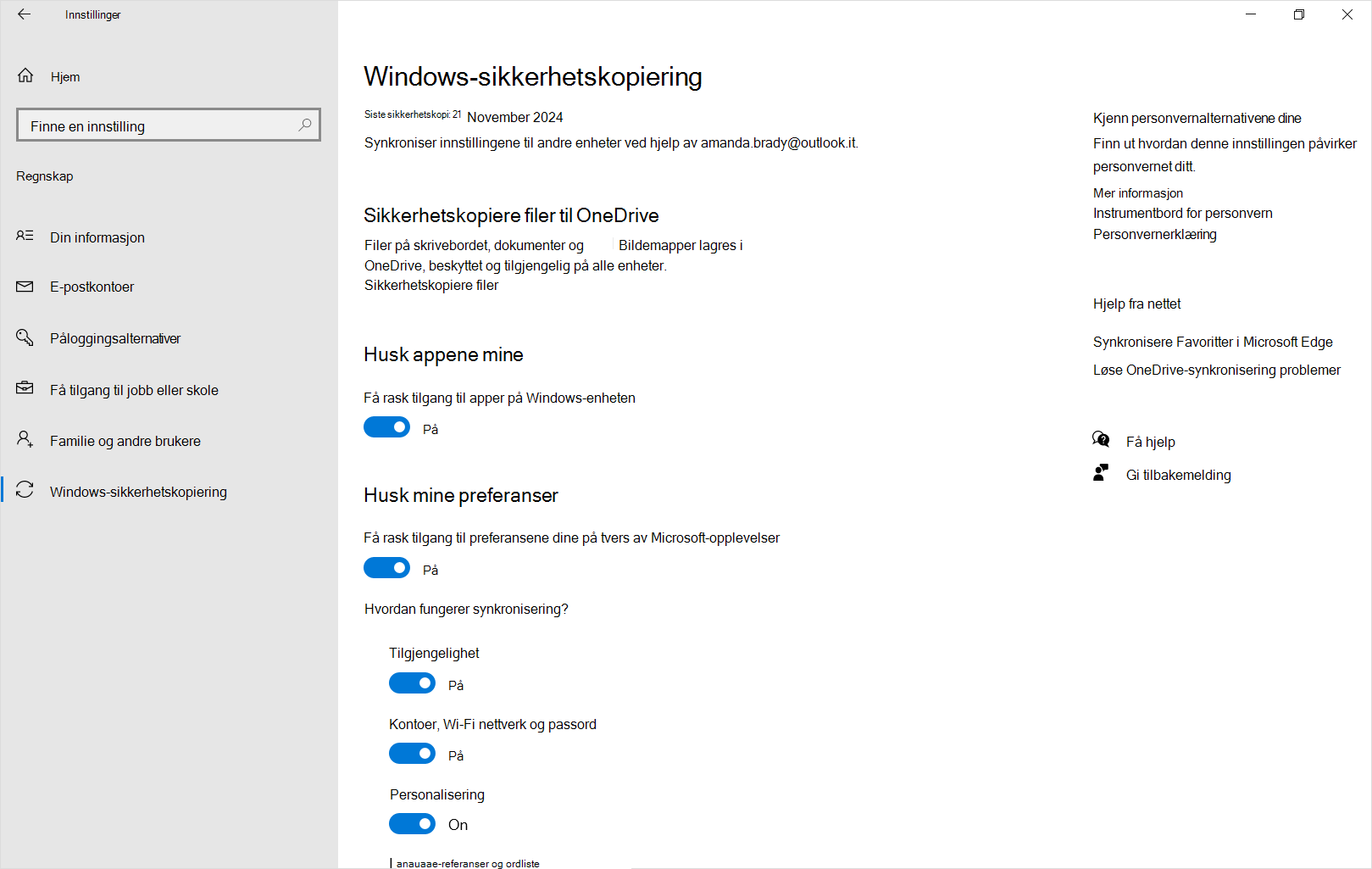
Windows Sikkerhetskopiering innstillinger og innstillingskatalog
Utvid hver inndeling for å lære om hva som er sikkerhetskopiert for hvert element som du kan velge fra Innstillinger eller fra Windows Sikkerhetskopiering-appen.
Obs!: I Windows-innstillinger > Kontoer > Synkroniser innstillingene dine , er dette bryteren Få tilgang til apper på Windows-enheten .
|
Angi side |
Innstilling |
|---|---|
|
Apper |
Liste over installerte apper |
|
Angi side |
Underside |
Innstilling |
||
|---|---|---|---|---|
|
Hjelpemiddel |
Skjerm |
Vis tekststørrelse Vis animasjoner i vinduer Vis gjennomsiktighet i vinduer Skjul rullefelt automatisk i vinduer Tid for å vise varsler |
||
|
Musepeker |
Endre pekerstørrelse Endre pekerfarge Vis visuell tilbakemelding rundt berøringspunktene når jeg berører skjermen Gi visuelle tilbakemeldinger for berøringspunkter mørkere og større |
|||
|
Øyekontroll |
Øyekontroll på/av Velg hvordan du vil klikke Vis blikkmarkør Bruke figurskriving Bruk avanserte musefunksjoner Inntastingstid for bor Generell bortid Utjevning Sommel |
|||
|
Tekstmarkør |
Aktiver tekstmarkørindikator Tekstmarkørstørrelse Indikatorfarge for tekstmarkør Tykkelse på tekstmarkør |
|||
|
Forstørrelsesprogram |
Start forstørrelsesprogram før pålogging Start forstørrelsesprogram etter pålogging Zoomenivå Zoomeintervall Jevne kanter av bilde og tekst Inverter farger Velg en visning |
|||
|
La Forstørrelsesprogram følge min |
Musepekeren Tastaturfokus Tekstmarkør Skjermlesermarkør |
|||
|
Hold musepekerplassering Velg en endringstast for lesing Behold tekstmarkørplassering |
||||
|
Fargefiltre |
Slå på fargefiltre Tillat at hurtigtasten aktiverer eller deaktiverer filter Valgt fargefilter for å se elementene på skjermen bedre Valgt fargeblindhetsfilter for å gjøre de ni fargene på hjulet mer distinkte |
|||
|
Høykontrast |
Slå på høykontrast Høykontrasttema Merket farget rektangel for å tilpasse høykontrastfarger |
|||
|
Skjermleser |
Start Skjermleser før pålogging Start Skjermleser etter pålogging Vis Start for Skjermleser når Skjermleser starter Velg en stemme Endre talehastighet Endre stemmepitch Endre talevolum Redusere volumet på andre apper når Skjermleser snakker Endre detaljnivået for Skjermleser om tekst og kontroller Endre hvordan tekst med stor forbokstav leses Få skjermleserens tale til å fremheve formatert tekst Hør fonetikk mens du leser etter tegn Få Skjermleser til å bruke tegnsetting til å bestemme pauser når du leser Hør avanserte detaljer, for eksempel hjelpetekst, på knapper og andre kontroller Endre kontekstnivået for Skjermleser for knapper og andre kontroller Juster når Skjermleser gir detaljer om knapper og andre kontroller Hør tips om hvordan du samhandler med knapper og andre kontroller Hør Skjermleser si hvorfor en handling ikke kan utføres Hør bare lyder for vanlige handlinger Få Skjermleser til å bli mer effektiv i Outlook (eksperimentell) Hør bokstaver, tall og tegnsetting mens du skriver Hør ord mens du skriver Hør funksjonstaster mens du skriver Hør pil, tab og andre navigasjonstaster mens du skriver Hør når veksletaster som CAPS LOCK og Num Lock er slått på eller av Hør SKIFT, ALT og andre endringstaster mens du skriver Velg Skjermleser-tasten Aktiver taster når jeg løfter fingeren på berøringstastaturer Vis Skjermleser-markøren Flytte markøren med Skjermleser-markøren mens Skjermleser leser tekst Synkroniser Skjermleser-markøren og systemfokus Lese og samhandle med skjermen ved hjelp av musen |
|||
|
Lyd |
Slå på monolyd Velg hvordan visuelle varsler for varsler skal vises |
|||
|
Tastatur |
Trege taster |
Bruk trege taster Tillat at hurtigtasten starter Trege taster Vis Trege taster-ikonet på oppgavelinjen Lås endringstasten når du trykker to ganger på rad Slå av Trege taster når du trykker to taster samtidig Spille av en lyd når en endringstast trykkes og slippes |
||
|
Aktiver/deaktiver taster |
Bruk veksletaster Tillat at hurtigtasten starter veksletaster |
|||
|
Filtertaster |
Bruk filtertaster Tillat at hurtigtasten starter filtertaster Vis filtertaster-ikonet på oppgavelinjen Lydsignal når taster trykkes eller godtas |
|||
|
Slå på Returtaster for å vente før du godtar flere tastetrykk når du trykker den samme tasten mer enn én gang |
Velg hvor lenge PC-en skal vente før du godtar gjentatte tastetrykk |
|||
|
Slå på Trege taster for å få PC-en til å vente før du godtar tastetrykk |
Velg hvor lenge PC-en skal vente før du godtar et tastetrykk |
|||
|
Slå på Gjenta taster for å forsinke gjentatte tastetrykk når du trykker og holder nede en tast |
Velg hvor lenge PC-en skal vente før du godtar det første gjentatte tastetrykket Velg hvor lenge PC-en skal vente før du godtar etterfølgende gjentatte tastetrykk |
|||
|
Understrek tilgangstaster Bruke print-skjermtasten til å åpne utklippsverktøyet |
||||
|
Gjør det enklere å skrive |
Vis en advarsel når du slår på Trege taster, Filtrer eller Aktiver/deaktiver taster fra tastaturet Lage en lyd når du slår Trege, Filtrer eller Aktiver/deaktiver taster på eller av fra tastaturet |
|||
|
Mus |
Styre musen med tastaturet |
Slå på musetaster for å bruke det numeriske tastaturet til å flytte musepekeren Bruk bare musetaster når Num Lock er aktivert Vis musetastene-ikonet på oppgavelinjen Hold nede CTRL for å øke hastigheten og SKIFT-tasten for å senke hastigheten Hastighet på musetaster Akselerasjon for musenøkler |
||
|
Angi side |
Underside |
Innstilling |
|---|---|---|
|
Klokkeslett og språk |
Område |
Land eller område Regionalt format |
|
Språk |
Språkprofil |
|
Angi side |
Underside |
Innstilling |
|
|---|---|---|---|
|
System |
Varsler |
Få varsler fra apper og andre avsendere Tillat at varsler spilles av lyder Vis varsler på låseskjermen Vis påminnelser og innkommende VoIP-anrop på låseskjermen |
|
|
Enheter |
Mus |
Primær museknapp Markørhastighet Rull musehjulet for å rulle Linjer som skal rulles om gangen Rulle i inaktive vinduer når du holder pekeren over dem |
|
|
Skriving |
Stavekontroll |
Autokorrektur feilstavede ord Uthev feilstavede ord |
|
|
Vis tekstforslag mens jeg skriver på programvaretastaturet Legge til et mellomrom etter at jeg har valgt et tekstforslag Legg til et punktum etter at jeg dobbelttrykker mellomromstasten |
|||
|
Maskinvaretastatur |
Vis tekstforslag mens jeg skriver Autokorrektur feilstavede ord jeg skriver inn |
||
|
Vis tekstforslag basert på de gjenkjente språkene du skriver i |
|||
|
Styreplate |
Styreplate Markørhastighet Følsomhet for styreplate Trykk med én enkelt finger for å enkeltklikke Trykk med to fingre for å høyreklikke Trykk to ganger, og dra for å velge flere Trykk nederst til høyre på styreplaten for å høyreklikke Dra to fingre for å rulle Rulleretning Knip for å zoome |
||
|
Penn & Windows Ink |
Håndskrift: Skrift |
||
|
Autokjør |
Bruke Autokjør for alle medier og enheter Velg autokjør flyttbar stasjon som standard Velg Standard for Autokjør-minnekort |
||
|
USB |
Varsle meg hvis det er problemer med å koble til USB-enheter Varsle meg hvis PC-en min lader sakte over USB |
||
|
Kontoer |
Synkroniser innstillingene |
Synkroniser innstillinger |
Tilgjengelighet Wi-Fi nettverk og passord Personalisering Språkinnstillinger Andre Windows-innstillinger |
|
Klokkeslett og språk |
Dato & klokkeslett |
Angi tidssone automatisk Tidssone |
|
|
Gaming |
Spillinjen |
Åpne spillinjen ved hjelp av en knapp på en kontroller Hurtigtaster |
|
|
Spillmodus |
Bruk spillmodus |
||
|
Oppdatering og sikkerhet |
For utviklere |
Filutforsker |
Endre innstillingene for å vise filtyper Endre innstillinger for å vise skjulte filer og systemfiler Endre innstillinger for å vise fullstendig bane på tittellinjen Endre innstillinger for å vise tomme stasjoner |
|
Annet |
Filutforsker |
Enkeltklikk for å åpne et element (velg): Understreke ikontitler Dobbeltklikk for å åpne et element (enkeltklikk for å velge) Vis fullstendig bane i tittellinjen Skjul filtyper for kjente filtyper Vis skjulte filer, mapper og stasjoner Bruk avmerkingsboks til å velge elementer |
|
|
Papirkurv |
Vis dialogboks for slettingsbekreftelse |
||
|
Skrivebord |
Visning (Ikonstørrelse, Ordne ikoner automatisk, Juster ikoner til rutenett, Vis skrivebordsikoner) Sorter etter (Navn, Størrelse, Elementtype, Endringsdato) |
||
|
Annet |
Feste på oppgavelinjen og Start-menyen |
||
|
Angi side |
Underside |
Innstilling |
|
|---|---|---|---|
|
Personalisering |
Bakgrunn |
Bakgrunn (bilde, heldekkende farge, Windows-søkelys) Velg en tilpasning for skrivebordsbildet |
|
|
Farger |
Velg farge (lys, mørk, egendefinert) Velg standard Windows-modus Velg standard appmodus Gjennomsiktighetseffekter Velg automatisk en uthevingsfarge fra bakgrunnen min Uthevingsfarge Vis uthevingsfarge på Start, oppgavelinje og handlingssenter Vis uthevingsfarge på tittellinjer og vinduskantlinjer |
||
|
Låseskjerm |
Tilpass låseskjermen Få morsomme fakta, tips, triks og mer på låseskjermen Vis bakgrunnsbildet for låseskjermen på påloggingsskjermen |
||
|
Start |
Vis apper som nylig er lagt til Vis nylig åpnede elementer i Hopp Lister på Start eller oppgavelinjen og i Filutforsker Hurtigtilgang |
||
|
Oppgavelinje |
Vis merker på oppgavelinjeknappen |
||
|
Flere skjermer |
Vis oppgavelinjen på alle skjermer Innstillinger for Vis oppgavelinje-knappen på... Innstillinger for «Kombiner knapper på andre oppgavelinjene» |
||
Obs!: I Windows-innstillinger > Kontoer > Synkroniser innstillingene dine , er dette Wi-Fi-nettverk og passordbryter .
|
Angi side |
Underside |
Innstilling |
|---|---|---|
|
Nettverk og Internett |
Wi-Fi |
Wi-Fi profiler (bare WPA-profiler) |
|
Annet |
Passord |
Weblegitimasjon |










