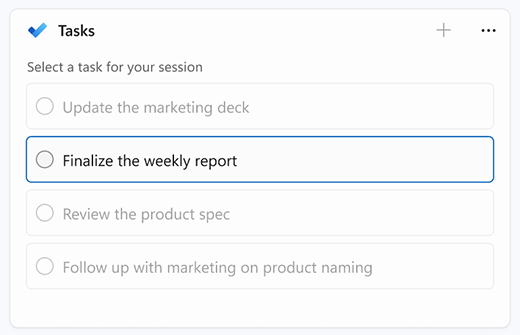Fokus er en ny funksjon i Windows 11 som hjelper deg med å minimere distraksjoner. For å hjelpe deg med å holde oversikten integreres den med Clock-appen med funksjoner som fokustidtaker og musikkintegrering.
Obs!: Ikke forstyrr har erstattet fokusassistent fra Windows 10. Hvis du vil ha mer informasjon om fokusassistent, kan du gå til innstillinger for automatisk aktivering av Fokus.
Slik fungerer fokus
Når du er i en fokusøkt, skjer følgende:
-
En fokustidtaker vises på skjermen
-
Ikke forstyrr aktiveres
-
Apper på oppgavelinjen blinker ikke for å varsle deg
-
Indikatorvarsler på apper på oppgavelinjen deaktiveres
Du mottar et varsel når fokusøkten er avsluttet. Hvis det er nødvendig, kan du også avslutte en fokusøkt tidlig.
Det finnes flere måter å begynne å fokusere på Windows 11 på:
|
Fra varslingssenteret |
|
|
Fra Innstillinger |
Velg Start > Innstillinger > System > Fokus > Start fokusøkt. |
|
Fra Klokke-appen |
|
Når du starter en fokusøkt, aktiveres ikke forstyrr automatisk og demper varslene dine. Hvis du vil se gjennom varsler du mottok i løpet av økten, velger du varslingssenteret.
Hvis ikke forstyrr ble aktivert før fokusøkten, forblir den på selv etter at økten er fullført.
Obs!: Fokus har erstattet fokusassistenten fra Windows 10. Hvis du vil ha mer informasjon om fokusassistent, kan du gå til innstillinger for automatisk aktivering av Fokus.
Du kan angi regler for når varslene vises. Slik gjør du det:
-
Velg Start > Innstillinger > systemvarsler >.
-
I Ikke forstyrr kan du gjøre følgende endringer:
-
Slå av varsler utenfor arbeidstiden automatisk.
-
Angi prioritetsvarsler slik at påminnelser, anrop og bestemte apper kan varsle deg selv når ikke forstyrr er slått på.
-
Hvis du vil tilpasse fokusopplevelsen, velger du Start > Innstillinger > System > Fokus. Velg innstillingene du vil bruke for fremtidige fokusøkter.
Fokuser med andre apper
Fokus fungerer med andre apper for å forbedre opplevelsen din og hjelpe deg med å få mer gjort.
Fokus på Windows fungerer med fokusøkter i Clock-appen. Du kan spille av musikk og se oppgaver fra Microsoft To-Do.
Obs!: Hvis du har avinstallert Clock-appen, må du installere den for å bruke fokusøkter. Få det fra Microsoft Store
Når du starter en fokusøkt, vises en fokustidtaker på skjermen. Hvis du vil bruke flere fokusverktøy i Klokke-appen, utvider du fokustidtakeren for å få full visning av Klokke-appen.
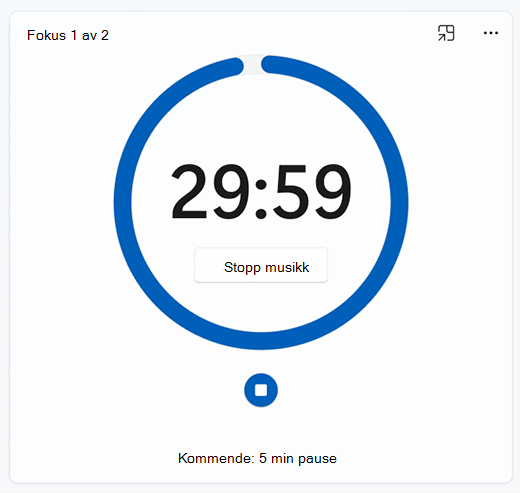
Spill av lyd fra Spotify under økter
Koble til Spotify-kontoen din til Clock-appen og finne den perfekte lyden for å hjelpe deg med å fokusere.
Slik kobler du til Spotify-kontoen din:
-
Velg Start > Alle apper > Klokke.
-
Velg Koble til Spotify i Klokke-appen, og logg på med Spotify-kontoen din. De beste spillelistene og podcastene vises. Velg spillelisten eller podcasten du vil lytte til.
-
Musikken spilles av når du starter en fokusøkt.
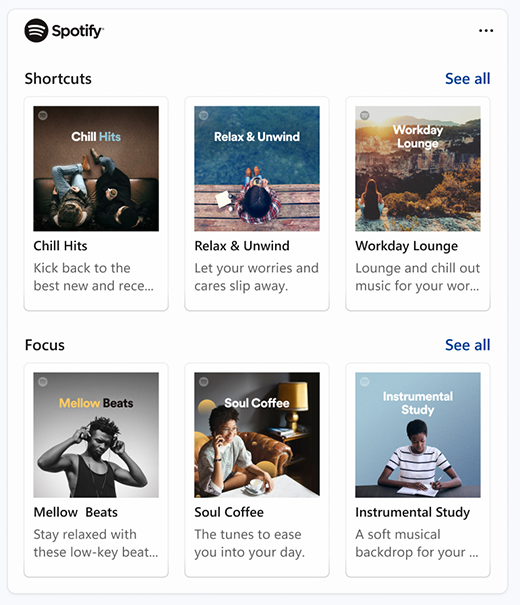
Hvis du bruker Microsoft To Do til å behandle oppgaver, kan du integrere oppgavelisten i Klokke-appen. Før du starter en fokusøkt, kan du velge oppgavene du vil arbeide med. Få Microsoft To Do fra Microsoft Store