Du kan bruke oppgavelinjen til mer enn bare å se appene dine og sjekke klokken. Du kan tilpasse den på mange måter – endre fargen, feste favorittappene til den og flytte eller omorganisere knappene på oppgavelinjen. Du kan også kontrollere batteristatusen og minimere alle åpne programmer et øyeblikk, slik at du kan ta en titt på skrivebordet.
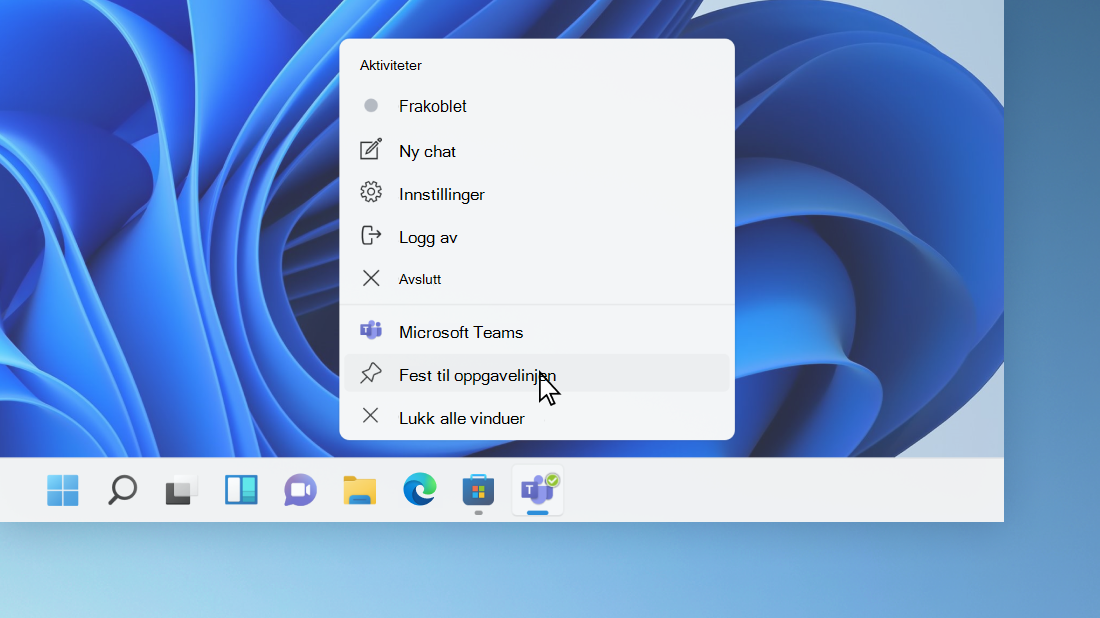
Feste en app til oppgavelinjen
Fjern en app direkte fra oppgavelinjen for hurtigtilgang når du er på skrivebordet. (Eller løsne den hvis du vil.) Du kan gjøre dette fra Start eller hurtiglisten (en liste med snarveier til filer, mapper og nettsteder du har åpnet nylig).
Skriv inn navnet på appen du vil feste på oppgavelinjen, i søkeboksen på oppgavelinjen. Høyreklikk appen, og velg Fest til oppgavelinjen. Hvis du løsner, følger du de samme trinnene og velger Løsne fra oppgavelinjen.
Hvis appen allerede er åpen, finner du ikonknappen for appen på oppgavelinjen, trykker på og holder nede knappen og sveiper deretter opp til applisten vises. Hvis du bruker mus, finner du appikonknappen på oppgavelinjen og høyreklikker deretter på knappen og velger Fest til oppgavelinjen. Hvis du vil løsne en app, følger du samme fremgangsmåte og velger Løsne fra oppgavelinjen.
Endre innstillingene for oppgavelinjen
Du kan tilpasse oppgavelinjen på selve oppgavelinjen. Hvis du vil endre flere ting om gangen på oppgavelinjen, kan du bruke Innstillinger for oppgavelinje. Trykk og hold eller høyreklikk et tomt område på oppgavelinjen, og velg deretter Innstillinger for oppgavelinje.
Rull i innstillingene for oppgavelinjenfor å se alternativene for tilpassing, skalering, valg av ikoner og mye mer.
Velg blant det følgende for å se mer informasjon.
Hvis du vil endre fargen på oppgavelinjen, velger du Start > Innstillinger > Tilpassing > Farger > Uthevingsfarge. Aktiver Vis uthevingsfarge på Start og oppgavelinje. Dermed endres fargen på oppgavelinjen til fargen på temaet i sin helhet.
Oppgavelinjen er vanligvis midt på skrivebordet, men du kan også flytte den til høyre for skrivebordet. Trykk og hold eller høyreklikk et tomt mellomrom på oppgavelinjen. Velg Oppgavelinjeinnstillinger > virkemåter på oppgavelinjen > justering på oppgavelinjen, og velg deretter Midtstill eller Venstre.
Når du ønsker å endre rekkefølgen på appknapper på oppgavelinjen, drar du en knapp fra gjeldende plassering til en annen plassering.
En indikator på en knapp på oppgavelinjen viser at appen har aktivitet eller krever handling.
Hvis det for eksempel vises en indikator med en klokke på appen Alarmer og klokke, betyr det at du har en aktiv alarm som varsler deg ved klokkeslettet du har angitt. Denne funksjonen er aktivert som standard, men hvis du vil forsikre deg om at den er aktivert (eller slå den av), trykker og holder eller høyreklikker du et tomt område på oppgavelinjen, velger Innstillinger for oppgavelinje, går til Virkemåter på oppgavelinjen ogvelger Vis merker på oppgavelinjeapper .
Bruk Kikk-funksjonen for å ta en snartitt på skrivebordet når det er skjult bak en rekke åpne vinduer.
-
Ta en rask titt på hva som er på skrivebordet bak alle de åpne vinduene. Trykk og hold eller høyreklikk et tomt område på oppgavelinjen, velg Innstillinger for oppgavelinje ,og velg deretter Velg det lengste hjørnet av oppgavelinjen for å vise skrivebordet under Virkemåter for oppgavelinjen for å forhåndsvise skrivebordet.
Åpne innstillinger for oppgavelinjen -
Trykk helt til høyre på oppgavelinjen for å se skrivebordet.
-
Hvis du vil gjenopprette visningen av alle åpne vinduer, trykker du på kanten én gang til.
Du kan skjule oppgavelinjen automatisk avhengig av om du bruker skrivebords- eller nettbrettmodus. Trykk og hold eller høyreklikk et tomt område på oppgavelinjen, velg Innstillinger for oppgavelinje ,og velg Skjul oppgaveba-rautomatisk under Virkemåter på oppgavelinjen.
Du kan bruke oppgavelinjen til mer enn bare å se appene dine og sjekke klokken. Du kan tilpasse den på mange måter– endre farge og størrelse, feste favorittappene til den, flytte den rundt på skjermen og omorganisere eller endre størrelse på knappene på oppgavelinjen. Du kan også låse oppgavelinjen for å beholde alternativene, kontrollere batteristatusen og minimere alle åpne programmer et øyeblikk, slik at du kan ta en titt på skrivebordet.
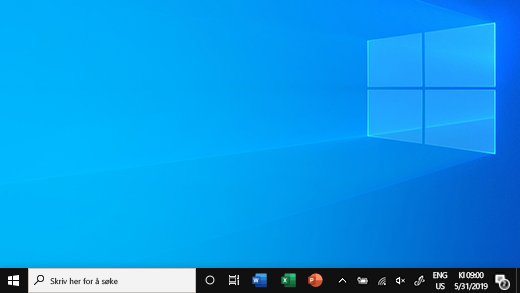
Feste en app til oppgavelinjen
Fjern en app direkte fra oppgavelinjen for hurtigtilgang når du er på skrivebordet. (Eller løsne den hvis du vil.) Du kan gjøre dette fra Start eller hurtiglisten (en liste med snarveier til filer, mapper og nettsteder du har åpnet nylig).
Skriv inn navnet på appen du vil feste på oppgavelinjen, i søkeboksen på oppgavelinjen. Velg Mer > Fest til oppgavelinjen . Hvis du vil løsne en app, følger du samme fremgangsmåte og velger Løsne fra oppgavelinjen.
Hvis appen allerede er åpen, finner du ikonknappen for appen på oppgavelinjen, trykker på og holder nede knappen og sveiper deretter opp til applisten vises. Hvis du bruker en mus, finner du appikonknappen på oppgavelinjen, høyreklikker knappen, og velger deretter Fest til oppgavelinjen . Hvis du løsner, følger du de samme trinnene og velger Løsne fra oppgavelinjen .
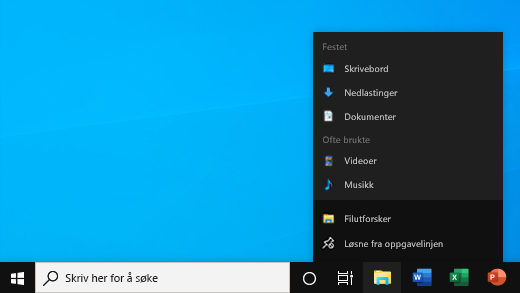
Endre innstillingene for oppgavelinjen
Du kan tilpasse oppgavelinjen på selve oppgavelinjen. Hvis du vil endre flere ting om gangen på oppgavelinjen, kan du bruke Innstillinger for oppgavelinje. Trykk og hold eller høyreklikk et tomt mellomrom på oppgavelinjen, og velg deretter Oppgavelinjes ettings .
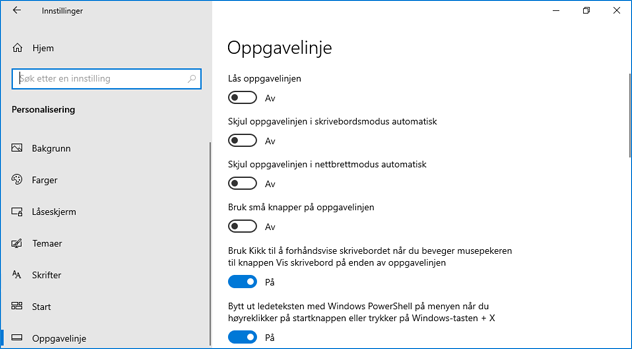
I innstillingene for oppgavelinjen kan du bla for å se alternativene for å tilpasse, endre størrelse, velge ikoner, batteriinformasjon og mye mer.
Velg blant det følgende for å se mer informasjon.
Hvis du vil endre fargen på oppgavelinjen, velger du Start > Innstillinger > Tilpassing > Farger > Vis uthevingsfarge på følgende overflater. Velg Start, oppgavelinje og handlingssenter. Dermed endres fargen på oppgavelinjen til fargen på temaet i sin helhet.
Det kan være lurt å låse oppgavelinjen for å hindre at den endres. Du kan når som helst låse opp oppgavelinjen for å endre den eller flytte den til et annet sted på skrivebordet. Trykk på og hold eller høyreklikk på et tomt område på oppgavelinjen, velg Innstillinger for oppgavelinje , og aktiver Lås oppgavelinjen.
Åpne innstillinger for oppgavelinjen
Hvis Lås oppgavelinjen er merket av, er den allerede låst. Du kan deaktivere alternativet ved å velge Lås oppgavelinjen eller gå til Innstillinger for oppgavelinje og slå Av funksjonen.
Hvis du har flere skjermer som viser oppgavelinjen, ser du Lås alle oppgavelinjer.
Oppgavelinjen er vanligvis plassert nederst på skrivebordet, men du kan også flytte den til en av sidene eller øverst på skrivebordet. Når oppgavelinjen er låst opp, kan du endre plasseringen. Se Lås og lås opp oppgavelinjen for å finne ut om din er låst. Når du har bekreftet at oppgavelinjen er ulåst, trykker og holder eller høyreklikker du et tomt område på oppgavelinjen. Velg Innstillinger for oppgavelinjen > Oppgavelinjens plassering på skjermen, og velg så Til venstre, Øverst, Til høyre eller Nederst.
I likhet med mange andre endringer på oppgavelinjen, må du først låse opp oppgavelinjen. Deretter flytter du pekeren over kantlinjen på oppgavelinjen til pekeren endres til en dobbeltpil. Dra kantlinjen til den størrelsen du vil ha, og slipp den.
Hvis du vil legge til batteriikonet på oppgavelinjen, velger du Start > Innstillinger > Tilpassing > Oppgavelinjen , og deretter tar du en titt på systemstatusfeltet. Velg Velg hvilke ikoner som vises på oppgavelinjen og endre vekslebryteren for Strøm til På.
Åpne innstillinger for oppgavelinjen
Du kan kontrollere batteristatusen ved å velge batteriikonet på oppgavelinjen.

Obs!: Det kan hende du må velge "Vis skjulte ikoner" (pil opp-ikonet på oppgavelinjen) før du velger batteriikonet. Strøm er ikke et alternativ på systemer uten batteri.
Når du ønsker å endre rekkefølgen på appknapper på oppgavelinjen, drar du en knapp fra gjeldende plassering til en annen plassering.
Du kan velge hvordan knappene skal grupperes på oppgavelinjen når flere vinduer er åpne. Alle åpne filer fra den samme appen blir som standard gruppert sammen, selv om du ikke åpnet dem i rekkefølge.
Hvis du vil endre hvordan knapper på oppgavelinjen grupperes, trykker og holder eller høyreklikker du et tomt område på oppgavelinjen, velger Innstillinger for oppgavelinje > Kombiner knapper på oppgavelinjen og velger deretter fra listen:
-
Skjul alltid etiketter. Dette er standardinnstillingen. Hver app vises som én enkelt knapp uten etikett, selv når du har flere åpne vinduer for appen.
-
Når oppgavelinjen er full. Med denne innstillingen blir hvert vindu vist som individuell knapp med etikett. Når oppgavelinjen blir full, slås apper med flere åpne vinduer sammen til én enkelt appknapp. Velg knappen for å vise en liste over vinduene som er åpne.
-
Aldri. Med denne innstillingen blir hvert vindu vist som individuell knapp med etikett, og kombineres ikke uansett hvor mange vinduer som er åpne. Knappene blir mindre etter hvert som flere apper og vinduer åpnes, og vil til slutt rulle.
Hvis du bruker flere skjermer, kan du gjøre et annet valg for de ekstra skjermene. Velg Innstillinger for oppgavelinje > flere> Kombinere knapper på oppgavelinjenpåandre oppgavelinjene. For disse visningene velger du fra Alltid, skjul etiketter, Når oppgavelinjen er fullog Aldri.

Hvis du vil ha plass til flere apper på oppgavelinjen, kan du velge å vise mindre versjoner av knappene. Trykk og hold eller høyreklikk et tomt område på oppgavelinjen, velg Innstillinger for oppgavelinje , og velg deretter På for Bruk små knapper på oppgavelinjen.Velg Av for å gå tilbake til de større knappene på oppgavelinjen.
Åpne innstillinger for oppgavelinjen
Obs!: Det vises ikke indikatorer på små knapper på oppgavelinjen.
En indikator på en knapp på oppgavelinjen viser at appen har aktivitet eller krever handling.
Hvis det for eksempel vises en indikator med en klokke på appen Alarmer og klokke, betyr det at du har en aktiv alarm som varsler deg ved klokkeslettet du har angitt. Denne funksjonen er aktivert som standard. Hvis du vil sjekke om den er aktivert (eller deaktivert), kan du trykke på og holde eller høyreklikke på et tomt område på oppgavelinjen, velge Innstillinger for oppgavelinje og gå til Vis indikatorer på oppgavelinjeknapper.
Bruk Kikk-funksjonen for å ta en snartitt på skrivebordet når det er skjult bak en rekke åpne vinduer.
-
Trykk og hold eller høyreklikk et tomt område på oppgavelinjen, velg Innstillinger for oppgavelinje , og aktiver deretter Bruk kikk for å forhåndsvise skrivebordet når du flytter musen til Vis skrivebord-knappen på slutten av oppgavelinjen .
Åpne innstillinger for oppgavelinjen -
Hold musepekeren over (eller trykk på og hold) høyre ytterkant på oppgavelinjen for å se skrivebordet.
-
Hvis du vil gjenopprette visningen av alle åpne vinduer, tar du bort pekeren eller trykker på og holder kanten en gang til.

Du kan skjule oppgavelinjen automatisk avhengig av om du bruker skrivebords- eller nettbrettmodus. Trykk og hold eller høyreklikk et tomt område på oppgavelinjen, velg Innstillinger for oppgavelinje , og aktiver deretter enten Skjul oppgavelinjen automatisk i skrivebordsmodus eller Skjul oppgavelinjen automatisk i nettbrettmodus (eller begge deler).











