Enten du skriver en bokstav eller beregner numeriske data, er tastaturet den viktigste måten å skrive inn informasjon på datamaskinen på. Men visste du at tastaturet også kan brukes til å styre datamaskinen? Ved å lære deg noen få enkle tastaturkommandoer(instruksjoner til datamaskinen) kan du jobbe enda mer effektivt.
Hvordan tastene er ordnet
Tastene på tastaturet kan deles inn i flere grupper ut fra funksjon:
-
Skrivetaster (alfanumeriske taster). Disse tastene inneholder samme bokstav, tall, tegnsetting og symboltaster som finnes på en tradisjonell skrivemaskin.
-
Kontrolltaster. Disse tastene brukes separat eller i kombinasjon med andre taster for å utføre bestemte handlinger. De mest brukte kontrolltastene er CTRL, ALT, Windows-logotasten

-
Funksjonstaster. Funksjonstastene brukes til å utføre bestemte oppgaver. De er merket med F1, F2, F3 og så videre opptil F12. Funksjonaliteten til disse tastene er forskjellig fra program til program.
-
Navigasjonstaster. Med disse tastene kan du redigere tekst og navigere i dokumenter og på nettsider. De inkluderer piltastene, Hjem, Slutt, PGDN, PGDN, Slett og Sett inn.
-
Numerisk tastatur. Det numeriske tastaturet gjør at du raskt og enkelt kan taste inn tall. Tastene er gruppert sammen i en blokk som en vanlig kalkulator eller en maskin.
Illustrasjonen nedenfor viser hvordan disse tastene er ordnet på et vanlig tastatur. Tastaturoppsettet kan være forskjellig.
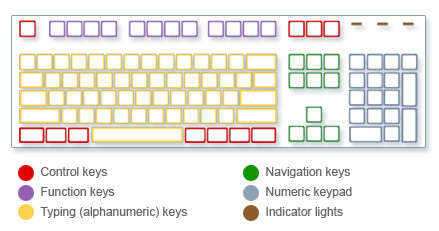
Skrive inn tekst
Når du må skrive inn noe i et program, en e-postmelding eller en tekstboks, ser du en blinkende loddrett linje (
I tillegg til bokstaver, tall, skilletegn og symboler, inkluderer tastetrykkene også SKIFT, CAPS LOCK, TAB, ENTER, MELLOMROM og TILBAKE.
|
Tastenavn |
Hvordan bruke den |
|---|---|
|
Skift |
Trykk Skift og en bokstav for å få stor bokstav. Trykk Skift og en annen tast for å skrive symbolet som blir vist øverst på tasten. |
|
Caps Lock |
Trykk Caps Lock én gang for å skrive alt med store bokstaver. Trykk Caps Lock en gang til for å slå av denne funksjonen. Tastaturet kan ha et lys som viser om Caps Lock er på. |
|
Tabulator |
Trykk Tab for å flytte markøren fremover flere plasser. Du kan også trykke Tab for å gå til neste tekstboks i et skjema. |
|
Enter |
Trykk Enter for å flytte markøren til begynnelsen av neste linje. I en dialogboks trykker du Enter for å velge knappen som er uthevet. |
|
MELLOMROM |
Trykk mellomromstasten for å flytte markøren én plass frem. |
|
TILBAKE |
Trykk Tilbake for å slette valgt tekst eller tegnet før markøren. |
Bruke tastatursnarveier
Med tastatursnarveierkan du utføre handlinger ved hjelp av tastaturet. De kalles snarveier fordi de hjelper deg å jobbe raskere. Nesten alle handlinger eller kommandoer du kan utføre med en mus, kan faktisk utføres raskere ved hjelp av én eller flere taster på tastaturet.
I hjelpeemner indikerer et plusstegn (+) mellom to eller flere taster at disse tastene skal trykkes i kombinasjon. Ctrl + A betyr for eksempel at du skal trykke og holde Ctrl, og deretter trykke A. Ctrl + Skift + A betyr at du skal trykke og holde Ctrl og Skift, og deretter trykker A.
Finn programsnarveier
Du har i de fleste programmer mulighet til å gjøre ting ved hjelp av tastaturet. Åpne en meny for å se hvilke kommandoer det finnes tastatursnarveier for. Eventuelle tilgjengelige tastatursnarveier blir vist ved siden av menyelementene.
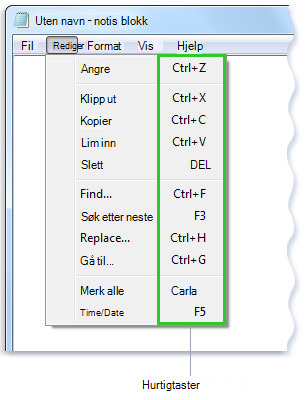
Tastatursnarveier blir vist ved siden av menyelementer.
Velg menyer, kommandoer og alternativer
Du kan åpne menyer og velge kommanoder og andre alternativer ved hjelp av tastaturet. I programmer der det finnes menyer med understrekede bokstaver, trykker du Alt og en understreket bokstav for å åpne den tilhørende menyen. Trykk den understrekede bokstaven i et menyelement for å velge kommandoen. Hvis du trykker Alt i Paint, WordPad eller et annet program med bånd, blir bokstaven du skal trykke, markert i stedet for understreket.
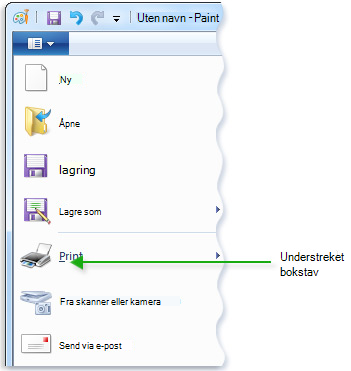
Trykk alt + F for å åpne Fil-menyen, og trykk deretter på P for å velge Skriv ut-kommandoen.
Dette trikset fungerer også i dialogbokser. Når du ser en understreket bokstav knyttet til et alternativ i en dialogboks, kan du trykke Alt og bokstaven for å velge det aktuelle alternativet.
Nyttige tastatursnarveier
Tabellen under viser noen av de nyttigste tastatursnarveiene. Du finner en mer detaljert oversikt under Tastatursnarveier.
|
Trykk |
Slik gjør du det |
|---|---|
|
Windows-logotasten |
Åpne Start-menyen |
|
Alt+Tab |
Bytte mellom åpne programmer eller vinduer |
|
ALT+F4 |
Lukke det aktive elementet eller avslutte det aktive programmet |
|
CTRL+S |
Lagre gjeldende fil eller dokument (fungerer i de fleste programmer) |
|
CTRL+C |
Kopiere det merkede elementet |
|
CTRL+X |
Klippe ut det merkede elementet |
|
CTRL+V |
Lime inn det merkede elementet |
|
CTRL+Z |
Angre en handling |
|
CTRL+A |
Merke alle elementer i et dokument eller vindu |
|
F1 |
Vise Hjelp for Windows eller et program |
|
Windows-logotasten |
Vise Windows Hjelp og støtte |
|
ESC |
Avbryte gjeldende oppgave |
|
Programtast |
Åpne en meny med kommandoer knyttet til en markering i et program. Dette fungerer på samme måte som når du høyreklikker en markering. |
Bruke navigasjonstaster
Med navigasjonstastene kan du flytte markøren, flytte rundt i dokumenter og nettsider og redigere tekst. Tabellen under viser enkelte vanlige funksjoner for disse tastene.
|
Trykk |
Slik gjør du det |
|---|---|
|
Pil venstre, Pil høyre, Pil opp eller Pil ned |
Flytte markøren eller merket område ett mellomrom eller én linje i pilens retning, eller rulle en nettside i pilens retning |
|
Hjem |
Flytte markøren til slutten av en linje, eller gå til toppen på en nettside |
|
END |
Flytte markøren til slutten av en linje, eller gå til bunnen på en nettside |
|
CTRL+HOME |
Gå til toppen av et dokument |
|
CTRL+END |
Gå til slutten av et dokument |
|
Page Up |
Flytte markøren eller siden én skjerm opp |
|
Page Down |
Flytte markøren eller siden én skjerm ned |
|
Slette |
Slette tegnet etter markøren, eller slette teksten som er valgt. I Windows: slette det valgte elementet og flytte det til papirkurven |
|
Sette inn |
Aktivere eller deaktivere innsettingsmodus. Når innsettingsmodus er aktivert, blir teksten satt inn ved markøren når du skriver. Når innsettingsmodus er deaktivert, skriver du over eksisterende tekst. |
Bruke det numeriske tastaturet
Det numeriske tastaturet ordner tall 0 til og med 9, de aritmetiske operatorene + (addisjon), - (subtraksjon), * (multiplikasjon) og / (divisjon) og desimaltegnet slik de vises på en kalkulator eller en maskin. Disse tegnene finnes selvsagt også andre steder på tastaturet, men med talltastaturet går det raskere å legge inn tall, og du kan utføre regneoperasjoner med én hånd.
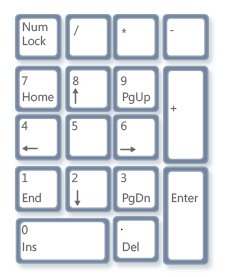
Numerisk tastatur
Hvis du vil bruke det numeriske tastaturet til å skrive inn tall, trykker du Num Lock. De fleste tastaturer har et lys som angir om Num Lock er på eller av. Når Num Lock er slått av, fungerer det numeriske tastaturet som et ekstra sett med navigasjonstaster (funksjonene er angitt ved siden av tallene eller symbolene på tastene).
Du kan bruke det numeriske tastaturet til å utføre enkle beregninger med Kalkulator.
-
Åpne Kalkulator ved å klikke Start-knappen . Skriv inn Kalkulator i søkefeltet, og klikk deretter Kalkulator i resultatlisten.
-
Sjekk lyset på tastaturet for å se om Num Lock er slått på. Trykk Num Lock for å slå på funksjonen.
-
Legg inn det første tallet i beregningen ved hjelp av det numeriske tastaturet.
-
Trykk + på tastaturet for å legge til, - for å trekke fra, * for å gange eller / for å dele.
-
Legg inn neste tall i beregningen.
-
Trykk Enter for å fullføre beregningen.
Tre merkelige taster
Vi har nå vært innom nesten alle tastene du kan tenkes å få bruk for. Du har imidlertid kanskje lagt merke til tre mystiske taster som heter PrtScn, Scroll Lock og Pause/Break.
PrtScn (eller Print Screen)
For lenge siden gjorde denne nøkkelen faktisk det den sier – den sendte gjeldende skjerm med tekst til skriveren. Når du trykker PrtScn i dag, blir derimot et bilde av hele skjermen (en "skjermdump") kopiert til utklippstavlen i datamaskinminnet. Derfra kan du lime den inn (CTRL + V) i Microsoft Paint eller et annet program, og hvis du vil, kan du skrive det ut fra dette programmet.
Mer obskur er SYS RQ, som deler nøkkelen med PrtScn på enkelte tastaturer. Historisk sett ble SYS RQ utformet for å være en «systemforespørsel», men denne kommandoen er ikke aktivert i Windows.
Tips!: Trykk Alt + PrtScn for å ta et bilde av det aktive vinduet, i stedet for hele skjermen.
ScrLk (eller Scroll Lock)
I de fleste programmer har det ingen effekt å trykke på Scroll Lock. Når du trykker Scroll Lock i enkelte programmer, endres funksjonen for piltastene samt Page Up og Page Down. Når du trykker disse tastene, ruller dokumentet uten at markøren eller merket område beveger seg. Tastaturet kan ha et lys som indikerer om Scroll Lock er på.
Pause/Break
Denne nøkkelen brukes sjelden. I enkelte eldre programmer kan du bruke denne tasten separat for å sette programmet på pause, eller sammen med Ctrl for å stoppe kjøringen av programmet.
Andre taster
Enkelte moderne tastaturer har "tastatursnarveier" eller knapper som gir rask ettrykkstilgang til programmer, filer eller kommandoer. Andre modeller har volumkontroller, rullehjul, zoomhjul og andre finesser. Hvis du vil vite mer disse funksjonene, kan du lese informasjonen som fulgte med tastaturet eller datamaskinen, eller besøke produsentens webområde.
Tips til trygg bruk av tastaturet
Bruk av tastaturet på riktig måte kan bidra til å unngå sårhet eller skade på håndledd, hender og armer, spesielt hvis du bruker datamaskinen i lange perioder. Her er noen tips for å forbedre tastaturbruken:
-
Plasser tastaturet i albuehøyde. Hold overarmene avslappet langs siden.
-
Pass på at tastaturet er midt foran deg. Hvis du har et tastatur med numerisk tastatur, kan du bruke mellomromstasten som sentreringspunkt.
-
Skriv med hendene og håndleddene løftet over tastaturet, slik at du slipper å strekke fingrene, og i stedet kan bruke hele armen for å nå taster som er lengre unna.
-
Unngå å hvile håndflatene eller håndleddene på noe når du skriver. Hvis tastaturet er utstyrt med håndleddsstøtte, bør denne bare brukes når du tar pause i skrivingen.
-
Bruk lett berøring og strake håndledd når du skriver.
-
Slapp av i armer og hender når du ikke skriver.
-
Ta korte pauser fra datamaskinen med 15–20 minutters mellomrom.











