Hvis du vil dele en fil i Filutforsker på Windows 11, velger du filen og deretter Del 
Bruke OneDrive
Hvis du har OneDrive-filer lagret på PC-en, finnes det flere måter å dele dem på fra Filutforsker:
-
Få en kobling du kan dele. Velg en OneDrive-fil eller -mappe, og velg Del. Velg hvem du vil at koblingen skal fungere for, velg Bruk, og velg deretter Kopier kobling.
-
Send en kobling via e-post. Velg en OneDrive-fil eller -mappe, og velg Del. Velg hvem du vil at koblingen skal fungere for, og velg deretter Bruk. Skriv inn navnene, gruppene eller e-postadressene til personene du vil dele med, i Til :-feltet. Du kan også legge til en valgfri melding. Velg Send for å sende e-postmeldingen.
Dele med en enhet i nærheten
Deling i nærheten lar deg dele dokumenter, bilder, koblinger til nettsteder og mer med nærliggende enheter ved hjelp av Bluetooth eller Wi-Fi. Det fungerer på tvers av Windows 10 og Windows 11 enheter. Hvis du vil ha mer informasjon, kan du se Dele ting med nærliggende enheter i Windows.
Sende en e-postmelding
Hvis du har en skrivebords-e-postapp installert, velger du filen, og deretter velger du Del > Send e-post til en kontakt for å åpne en ny melding med filen vedlagt. Du kan enten sende filen på e-post til deg selv, eller velge Finn flere personer og velge fra kontaktlisten.
Del med en app
Velg en fil, og velg deretter Del. Velg appen du vil dele med, under Del med en app, for eksempel OneNote. Du kan også velge Finn flere apper hvis den du leter etter, ikke vises på listen.
Dele via et hjemmenettverk
Hvis du vil finne ut hvordan du deler filer via et hjemmenettverk i Windows 11, kan du se Fildeling over et nettverk i Windows.
Velg en fil, gå til Del-fanen, og velg deretter Del. Velg hvordan du vil sende filen, og følg deretter fremgangsmåten for dette alternativet.
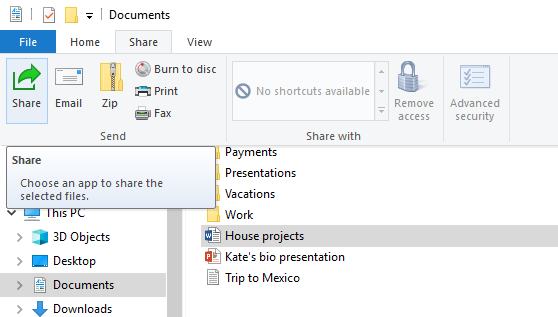
Bruke OneDrive
Hvis du har OneDrive-filer som er lagret på PC-en, kan du dele dem fra Filutforsker på et par måter:
-
Skaff en kobling du kan dele med hvem som helst. Høyreklikk på (eller trykk og hold) en OneDrive-fil eller -mappe, og velg Del en OneDrive-kobling. (Hvis du bruker OneDrive for Business, velger du Del, velger Kopier kobling og deretter Kopier.) Nå kan du legge inn koblingen der du vil.
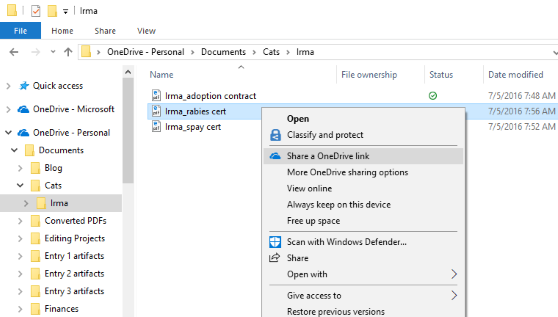
-
Send en kobling via e-post til bare noen få personer. Høyreklikk på (eller trykk på og hold) filen, velg Flere delingsalternativer for OneDrive > Inviter personer, og skriv deretter inn e-postadressene. (Hvis du bruker OneDrive for Business, velger du Del, et alternativ fra rullegardinlisten og deretter Bruk. Skriv deretter inn e-postadresser ovenfor den blå linjen, og velg Send.)
Mer informasjon om hvordan du deler OneDrive-filer og -mapper
Sende en e-postmelding
Hvis du har en skrivebordsbasert e-postapp installert, velger du filen og deretter Del > E-post for å åpne en ny melding med filen vedlagt.
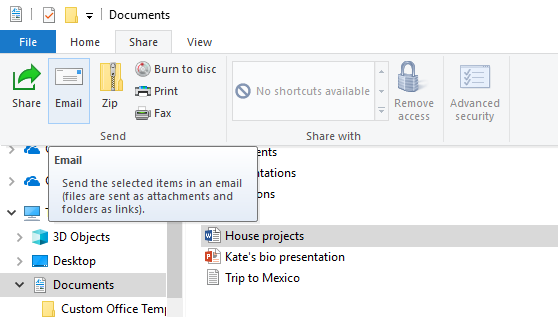
Dele via et hjemmenettverk
Hvis du vil finne ut hvordan du deler filer via et hjemmenettverk i Windows 10, kan du se Fildeling over et nettverk i Windows.
Dele i arbeidsgruppen eller domenet
Slik deler du filer med personer i arbeidsgruppen eller domenet:
-
Velg filen eller mappen du vil dele.
-
Gå til Del-fanen, og velg deretter Bestemte personer i delen Del med.
-
Skriv inn e-postadressene for de du vil dele filen med, velg Legg til for hver person, og velg deretter Del.
Dele med en enhet i nærheten
Deling i nærheten i Windows 10 lar deg dele dokumenter, bilder, koblinger til nettsteder og mer med nærliggende enheter ved hjelp av Bluetooth eller Wi-Fi. Hvis du vil ha mer informasjon, kan du se Dele ting med nærliggende enheter i Windows.










