Lyd innspilling er en app som du kan bruke til å spille inn lyd på opptil tre timer per Innspillings fil. Du kan bruke appen side ved side med andre apper, og dermed kan du spille inn lyd mens du fortsetter å arbeide på PCen. (Det finnes også et skrivebordsprogram kalt Lydinnspilling, men denne artikkelen handler om Lydinnspilling-appen.)
-
Hvis du vil starte innspillingen, trykker eller klikker du sirkel knappen med en mikrofon i midten. Dette er Spill inn -knappen.
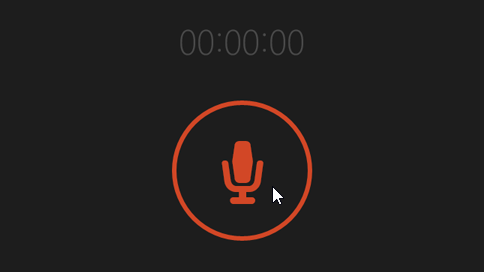
-
Hvis du vil stanse innspillingen midlertidig, trykker eller klikker du pause.
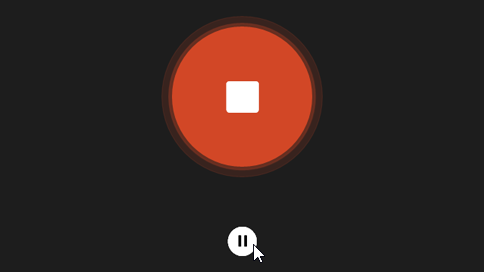
-
Hvis du vil fortsette samme innspilling som du stanset midlertidig, trykker eller klikker du Stans midlertidig på nytt.
-
Hvis du vil lagre innspillingen, trykker eller klikker du Stopp. Du ser innspillingen vises i listen over opptak.
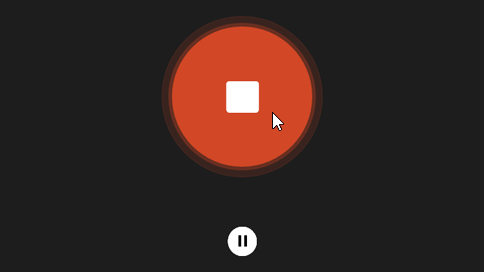
(neste gang du trykker eller klikker på Spill inn, starter du en ny innspilling.)
-
Trykk eller klikk innspillingen du vil gi nytt navn til.
-
Trykk eller klikk Gi nytt navn.
-
Skriv inn et nytt navn for innspillingen. Trykk eller klikk Gi nytt navn.
Innspillingene dine lagres i Lydinnspilling-appen. Hvis du avinstallerer appen, blir innspillingene slettet. Hvis du vil sende innspillingsfilen til noen via en annen app, kan du bruke Del-perlen.
-
Åpne Lydinnspilling.
-
Trykk eller klikk innspillingen du vil dele.
-
Sveip inn fra høyre kant av skjermen, og trykk deretter del.
(Hvis du bruker en mus, peker du på øvre høyre hjørne på skjermen, flytter muse pekeren ned og klikker deretter del.) -
Det vises en liste over appene du har, som kan dele. Hvis du vil sende innspillingen via e-post, trykker eller klikker du Send via e-post og følger instruksjonene. Hvis du vil dele innspillingen med en app, trykker eller klikker du appen og følger instruksjonene på skjermen.
Du kan også sende innspillingsfiler som vedlegg fra E-post-appen. Trykk eller klikk Lydinnspilling på menyen når du velger en fil du vil legge til i en e-postmelding.
-
Trykk eller klikk innspillingen du vil trimme.
-
Trykk eller klikk Trim.
-
Dra venstre og høyre kant av tidslinjen til de nye start- og stoppunktene du vil bruke.Du kan spille av den trimmede innspillingen for å sjekke at den starter og stopper der du ønsker. Juster start- eller stopptidspunktene etter behov. Trykk eller klikk på OK.
-
Gjør ett av følgende:
-
Hvis du vil lagre den trimmede delen som en ny innspillingsfil, trykker eller klikker du Lagre en kopi.
-
Hvis du vil erstatte innspillingen med den trimmede delen, trykker eller klikker du Oppdater originalen.
Obs!: Du kan ikke trimme hvis du har minimert Lydinnspilling slik at appen bruker en bredde på mindre enn 672 piksler av skjermen. Lydinnspilling-appen må ha større bredde for at du skal kunne trimme.
-
Trykk eller klikk innspillingen du vil slette.
-
Trykk eller klikk Slett.
Lydinnspilling fortsetter ikke innspillingen i bakgrunnen når du bruker andre apper. Hvis du vil bruke lyd innspilling sammen med andre apper, kan du bruke dem side ved side.
Slik bruker du Lydinnspilling sammen med andre apper
-
Åpne Lydinnspilling.
-
Sveip inn fra toppen av skjermen til det vises en åpning bak appen, og dra deretter appen mot venstre eller høyre. (Hvis du bruker en mus, klikker du øverst på skjermen og drar appen ned til det vises en åpning bak den, og deretter drar du appen til venstre eller høyre.)
-
Gå tilbake til startskjermen og åpne en app til. Den vil vises ved siden av lyd innspilling på samme skjerm bilde.
-
Juster andelen av skjermen du vil at Lydinnspilling skal bruke, ved å flytte linjen mellom appene.
-
Åpne Lydinnspilling.
-
Sveip inn fra høyre kant av skjermen, og trykk deretter Innstillinger.
(Hvis du bruker en mus, peker du på nedre høyre hjørne på skjermen, flytter muse pekeren oppover og klikker deretter på Innstillinger.) -
Trykk eller klikk Tillatelser.
-
Sett Mikrofon til På. Nå kan du spille inn.
-
Sveip inn fra høyre kant av skjermen, og trykk deretter på Søk.
(Hvis du bruker en mus, peker du på øvre høyre hjørne på skjermen, flytter muse pekeren ned og klikker deretter Søk.) -
Skriv inn Lyd i søkeboksen, og trykk eller klikk deretter Lyd.
-
Trykk eller klikk Innspilling-fanen.
-
Trykk eller klikk Mikrofon, og trykk eller klikk deretter Egenskaper.
-
Trykk eller klikk Nivåer-fanen. Bruk glidebryterne til å justere volumet og forsterke mikrofonen.
-
Trykk eller klikk OK, og trykk eller klikk deretter OK på nytt for å lukke Lyd.











