Enten du skal være produktiv, holde kontakten eller bare ha det gøy, har Windows 11 har mange små triks og snarveier som kan hjelpe deg med å oppnå mer. Her er noen av dem:
Sett inn emojier, GIF-er og symboler med emojipanelet
Med det nye emoji-tastaturet i Windows 11 kan du uttrykke deg selv som aldri før. Slik bruker du den:
-
Mens du skriver tekst, trykker du på Windows-logotasten + . (punktum). Emoji-tastaturet vises.
-
Velg en emoji med musen, eller fortsett å skrive for å søke gjennom de tilgjengelige emojiene etter en du liker.
-
Hvis du vil ha flere måter å uttrykke deg på, kan du velge blant GIF-er og kaomoji (ansiktsemoji) også!
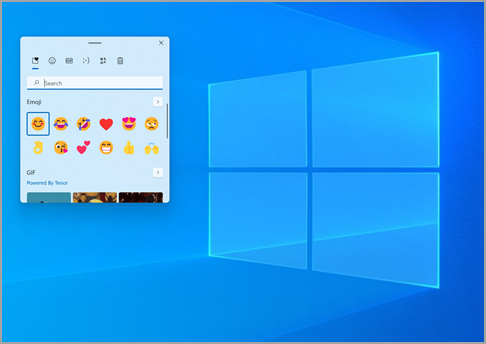
Skriv inn alle symbolene som en proff
Noen ganger trenger du å skrive inn et tegn som ikke finnes på tastaturet, for eksempel en lang tankestrek (—) eller opphavsrettssymbol (©). Hvis du har et numerisk tastatur på tastaturet, trenger du ikke å finne en og kopiere og lime inn. Du kan ganske enkelt gjøre det! Slik blar du gjennom ulike symboler:
-
Trykk på Windows-logotasten + . (punktum), og velg deretter Symboler i emojipanelet.

-
Bla gjennom symboler som skilletegn, uthevede taster og mer!
Hvis du vil bruke hurtigtaster, gjør du følgende:
-
Hold nede Alt-tasten på tastaturet.
-
Mens du holder Alt-tasten nede, skriver du inn den firesifrede koden på det numeriske tastaturet for tegnet du vil bruke. (Ta med nullen foran hvis det er nødvendig.)
Obs!: Dette fungerer bare på det numeriske tastaturet. Dette vil ikke fungere på raden med tall øverst på tastaturet.
-
Slipp opp Alt-tasten.
Her er bare noen av tegnene du kan skrive med Alt-tasten:
|
Symbol |
Navn |
Alt-kode |
|
© |
Opphavsrettsymbol |
Alt + 0169 |
|
® |
Registrert-symbol |
Alt + 0174 |
|
™ |
Varemerke |
Alt + 0153 |
|
• |
Listeprikk |
Alt + 0149 |
|
§ |
Paragrafsymbol |
Alt + 0167 |
|
† |
Kors |
Alt + 0134 |
|
‡ |
Dobbelt kors |
Alt + 0135 |
|
– |
Tankestrek |
Alt + 0150 |
|
— |
Lang tankestrek |
Alt + 0151 |
|
¶ |
Avsnittssymbol (Pilcrow) |
Alt + 0182 |
|
¡ |
Utropstegn opp-ned |
Alt + 0161 |
|
¿ |
Spørsmålstegn opp-ned |
Alt + 0191 |
|
¢ |
Cent-tegn |
Alt + 0162 |
|
£ |
Britiske pund |
Alt + 0163 |
|
Є |
Euro-valuta |
Alt + 0128 |
|
¥ |
Japanske yen |
Alt + 0165 |
Reise hele verden, én tast om gangen
Hvis du finner ut at du skriver tegn som oftest brukes i andre språk, kan du alltids installere tastaturer for andre språk og bytte mellom dem. Se Administrere innstillinger for inndata- og skjermspråk i Windows 10 for mer informasjon om dette.
La fingrene gjøre kopieringen
Det finnes noen gode tastaturtriks du kan bruke til å navigere i Windows, og andre vanlige ting som fungerer med mange av favorittappene dine. Musen er perfekt og alt, men noen ganger er disse raskere. Prøv det!
Vanlige Windows-tastatursnarveier
|
Tastetrykk |
Hva den gjør |
|
Windows-logotasten + R |
Åpner Kjør-kommandoen |
|
Windows-logotasten + S |
Åpner Søk |
|
Windows-logotasten + E |
Åpner Filutforsker |
|
Alt + Tab |
Åpner Oppgavebytte, flytter fremover med hvert enkelt trykk på Tab, bytter til det vinduet når den slippes |
|
Skift + Alt + Tab |
Åpner Oppgavebytte, flytter bakover med hvert enkelt trykk på Tab, bytter til det vinduet når den slippes |
|
Windows-logotasten + Tab |
Bytter til Oppgavevisning, valgt vindu blir satt i fokus igjen |
|
Windows-logotasten + Pil opp |
Går opp gjennom sekvensen av Minimert > Vindu > Maksimert for det fokuserte vinduet |
|
Windows-logotasten + Pil ned |
Går ned gjennom sekvensen av Maksimert > Vindu > Minimert for det fokuserte vinduet |
|
Windows-logotasten + M |
Minimerer alle vinduer |
|
Windows-logotasten + D |
Skjuler eller viser skrivebordet |
|
Windows-logotasten + I |
Åpner Innstillinger |
Vanlige appsnarveier
Obs!: Dette er vanlige snarveier som fungerer mesteparten av tiden, men de fungerer kanskje ikke i hver enkelt app. Se i dokumentasjonen for appen din hvis du har flere spørsmål.
|
Tastetrykk |
Hva den gjør |
|
Ctrl + X |
Klipp ut |
|
Ctrl + C |
Kopier |
|
Ctrl + V |
Lim inn |
|
Ctrl + A |
Merke alt |
|
F1 |
Hjelp |
|
Ctrl-tasten+N |
Nytt dokument |
|
Ctrl-tasten+P |
Utskrift |
|
Ctrl + Z |
Angre |
|
Alt + F4 |
Lukke programmet |
Beslektede emner
Enten du skal være produktiv, holde kontakten eller bare ha det gøy, har Windows 10 har mange små triks og snarveier som kan hjelpe deg med å oppnå mer. Her er noen av dem:
Smil og verden smiler med deg
Emojier er ikke bare for mobilen lenger! Med det nye emoji-tastaturet i Windows 10 kan du uttrykke deg selv som aldri før. Slik bruker du den:
-
Mens du skriver tekst, trykker du på Windows-logotasten + . (punktum). Emoji-tastaturet vises.
-
Velg en emoji med musen, eller fortsett å skrive for å søke gjennom de tilgjengelige emojiene etter en du liker.
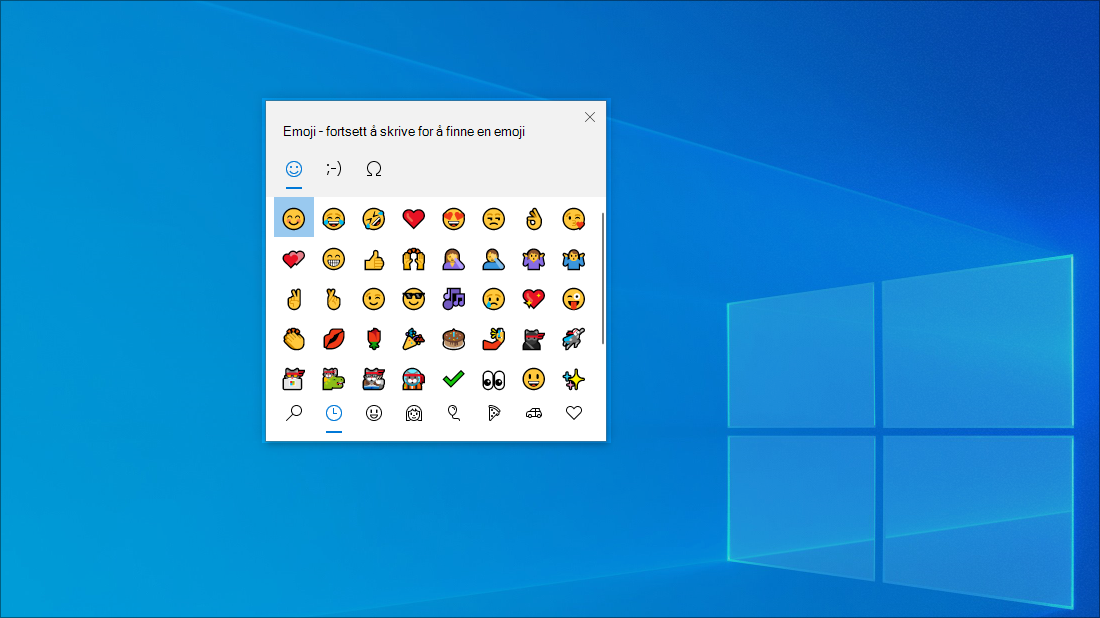
Skriv inn alle symbolene som en proff
Noen ganger trenger du å skrive inn et tegn som ikke finnes på tastaturet, for eksempel en lang tankestrek (—) eller opphavsrettssymbol (©). Hvis du har et numerisk tastatur på tastaturet, trenger du ikke å finne en og kopiere og lime inn. Du kan ganske enkelt gjøre det! Slik gjør du det:
-
Hold nede Alt-tasten på tastaturet.
-
Mens du holder Alt-tasten nede, skriver du inn den firesifrede koden på det numeriske tastaturet for tegnet du vil bruke. (Ta med nullen foran hvis det er nødvendig.)
Obs!: Dette fungerer bare på det numeriske tastaturet. Dette vil ikke fungere på raden med tall øverst på tastaturet.
-
Slipp opp Alt-tasten.
Her er bare noen av tegnene du kan skrive med Alt-tasten:
|
Symbol |
Navn |
Alt-kode |
|
© |
Opphavsrettsymbol |
Alt + 0169 |
|
® |
Registrert-symbol |
Alt + 0174 |
|
™ |
Varemerke |
Alt + 0153 |
|
• |
Listeprikk |
Alt + 0149 |
|
§ |
Paragrafsymbol |
Alt + 0167 |
|
† |
Kors |
Alt + 0134 |
|
‡ |
Dobbelt kors |
Alt + 0135 |
|
– |
Tankestrek |
Alt + 0150 |
|
— |
Lang tankestrek |
Alt + 0151 |
|
¶ |
Avsnittssymbol (Pilcrow) |
Alt + 0182 |
|
¡ |
Utropstegn opp-ned |
Alt + 0161 |
|
¿ |
Spørsmålstegn opp-ned |
Alt + 0191 |
|
¢ |
Cent-tegn |
Alt + 0162 |
|
£ |
Britiske pund |
Alt + 0163 |
|
Є |
Euro-valuta |
Alt + 0128 |
|
¥ |
Japanske yen |
Alt + 0165 |
Reise hele verden, én tast om gangen
Hvis du finner ut at du skriver tegn som oftest brukes i andre språk, kan du alltids installere tastaturer for andre språk og bytte mellom dem. Se Administrere innstillinger for inndata- og skjermspråk i Windows 10 for mer informasjon om dette.
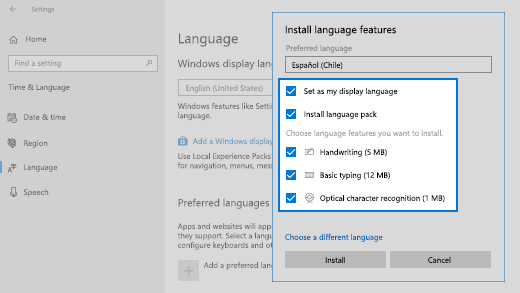
La fingrene gjøre kopieringen
Det finnes noen gode tastaturtriks du kan bruke til å navigere i Windows, og andre vanlige ting som fungerer med mange av favorittappene dine. Musen er perfekt og alt, men noen ganger er disse raskere. Prøv det!
Vanlige Windows-tastatursnarveier
|
Tastetrykk |
Hva den gjør |
|
Windows-logotasten + R |
Åpner Kjør-kommandoen |
|
Windows-logotasten + S |
Åpner Søk |
|
Windows-logotasten + E |
Åpner Filutforsker |
|
Alt + Tab |
Åpner Oppgavebytte, flytter fremover med hvert enkelt trykk på Tab, bytter til det vinduet når den slippes |
|
Skift + Alt + Tab |
Åpner Oppgavebytte, flytter bakover med hvert enkelt trykk på Tab, bytter til det vinduet når den slippes |
|
Windows-logotasten + Tab |
Bytter til Oppgavevisning, valgt vindu blir satt i fokus igjen |
|
Windows-logotasten + Pil opp |
Går opp gjennom sekvensen av Minimert > Vindu > Maksimert for det fokuserte vinduet |
|
Windows-logotasten + Pil ned |
Går ned gjennom sekvensen av Maksimert > Vindu > Minimert for det fokuserte vinduet |
|
Windows-logotasten + M |
Minimerer alle vinduer |
|
Windows-logotasten + D |
Skjuler eller viser skrivebordet |
|
Windows-logotasten + I |
Åpner Innstillinger |
Vanlige appsnarveier
Obs!: Dette er vanlige snarveier som fungerer mesteparten av tiden, men de fungerer kanskje ikke i hver enkelt app. Se i dokumentasjonen for appen din hvis du har flere spørsmål.
|
Tastetrykk |
Hva den gjør |
|
Ctrl + X |
Klipp ut |
|
Ctrl + C |
Kopier |
|
Ctrl + V |
Lim inn |
|
Ctrl + A |
Merke alt |
|
F1 |
Hjelp |
|
Ctrl-tasten+N |
Nytt dokument |
|
Ctrl-tasten+P |
Utskrift |
|
Ctrl + Z |
Angre |
|
Alt + F4 |
Lukke programmet |










