Opmerking: De functie Afbeelding in cel is momenteel in productie en wordt geïmplementeerd in Excel.
Met de functie Afbeelding in cel kunnen gebruikers afbeeldingen invoegen in cellen vanaf het Excel-lint, met behulp van een formule of door deze op te halen uit een gegevenstype. Met de functie Afbeelding in cel kunnen gebruikers hun eigen afbeeldingen van verschillende toegangspunten invoegen in Excel, en bestaande afbeelding die over cellen zweven, converteren naar afbeelding in cel en vice versa.
Afbeelding invoegen in cel
Er zijn verschillende opties voor het invoegen van een afbeelding in cel:
-
Met de functie AFBEELDING gebruikt u een web-URL-pad: de functie IMAGE - Microsoft Ondersteuning
-
Afbeelding invoegen in cel vanuit Excel-lint
-
Afbeelding in cel plakken vanaf het Klembord
-
Overschakelen van Afbeelding over cellen naar Afbeelding in cel
Opmerking: Voor het invoegen van afbeeldingen in cellen ondersteunt Excel de volgende afbeeldingsbestandstypen: JPG/JPEG, PNG, BMP, ICO, WEBP, TIF/TIFF, GIF (geen animatie).
Afbeelding invoegen in cel vanaf het lint
-
Selecteer op het tabblad Invoegen de optie Afbeeldingen.
-
Selecteer Plaats in cel.
-
Selecteer een van de volgende bronnen in het vervolgkeuzemenu Afbeelding van invoegen :
-
Selecteer Afbeeldingen invoegen >> Plaats in cel > Dit apparaat voor het invoegen van een afbeelding vanaf uw apparaat.
-
Selecteer Afbeeldingen invoegen >> Plaats in cel > Stockafbeeldingen voor het invoegen van afbeeldingen uit stockafbeeldingen.
-
Selecteer Afbeeldingen invoegen >> Plaats in cel > Onlineafbeeldingen voor het invoegen van een afbeelding vanaf internet.
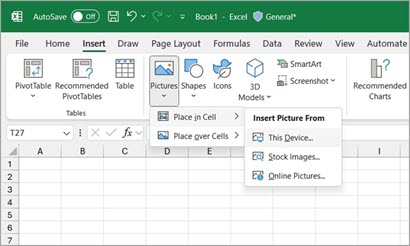
4. Selecteer afbeelding en selecteer Invoegen.
Meerdere afbeeldingen tegelijk invoegen:
Nadat u de bron hebt geselecteerd waaruit de afbeelding wordt ingevoegd, selecteert u meerdere afbeeldingen en selecteert u vervolgens Invoegen.
Alle geselecteerde afbeeldingen worden in één keer ingevoegd in de werkmapcellen, beginnend bij de actieve cel en in de kolom voor zoveel cellen als de geselecteerde afbeeldingen, waarbij eventuele waarden in die cellen worden overschreven.
Afbeelding in cel plakken:
Als u een afbeelding op het Klembord hebt, kunt u deze als een afbeelding in de cel plakken.
-
Selecteer Plakken > Afbeelding in cel plakken.
-
Klik met de rechtermuisknop in cel plakopties > Plakken in cel.
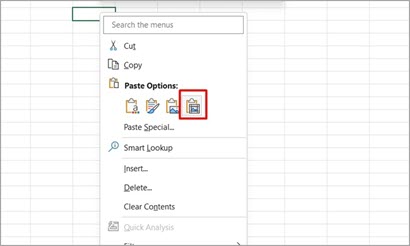
Opmerking: Wanneer er een afbeelding op het klembord staat, plakt u met de standaardoptie Plakken of Ctrl+V-snelkoppeling een afbeelding over cellen.
Schakel over van Afbeelding over Cellen naar Afbeelding in cel:
U kunt eenvoudig schakelen tussen de afbeeldingstypen en een afbeelding die over cellen zweeft converteren naar een afbeelding in een cel.
Wanneer u een afbeelding boven cellen selecteert en Plaats in cel kiest, wordt de afbeelding in de cel linksboven geplaatst waar de afbeelding boven de cel zweefde.
-
Selecteer een afbeelding die zich boven cellen bevindt, waarna het linttabblad overschakelt naar Afbeeldingsindeling.
-
Selecteer Plaats in cel.
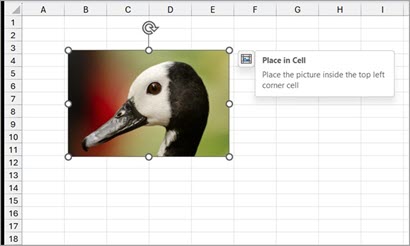
Plaats in cel via het snelmenu:
-
Selecteer een afbeelding en klik met de rechtermuisknop om het contextmenu te openen.
-
Selecteer Plaats in cel.
Schakel over van Afbeelding in cel naar Afbeelding over cellen:
Als u terug wilt gaan en de afbeelding over cellen wilt laten zweven, kunt u eenvoudig schakelen via het contextmenu. Klik met de rechtermuisknop op de afbeelding in de cel en kies Afbeelding in Cel > Boven Cellen plaatsen.
Toegankelijkheid
U wordt aangeraden alternatieve tekst toe te voegen aan de afbeelding. Alternatieve tekst helpt mensen met visuele beperkingen om afbeeldingen en andere grafische inhoud te begrijpen. Wanneer iemand met een schermlezer een afbeelding in een document tegenkomt, hoort hij of zij de alternatieve tekst waarin de afbeelding wordt beschreven. zonder alternatieve tekst weten ze alleen dat ze een afbeelding hebben bereikt zonder te weten wat de afbeelding laat zien.
Klik met de rechtermuisknop op de afbeelding in de cel, kies alternatieve tekst en vul de alternatieve tekst in het zijvenster in.
Zie Alles wat u moet weten om effectieve alternatieve tekst te schrijven voor meer informatie.
Zie ook
De functie IMAGE - Microsoft Ondersteuning
Wat zijn gekoppelde gegevenstypen in Excel?
Voeg alternatieve tekst toe aan een vorm, afbeelding, grafiek, SmartArt-afbeelding of ander object.










