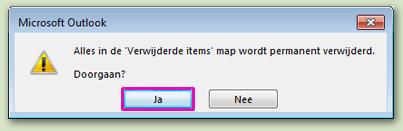Wat wilt u doen?
Alle e-mails uit een map verwijderen
-
Zorg dat het deelvenster Map is uitgevouwen. U kunt het deelvenster Map uitvouwen door te klikken op de pijl in de linkerbovenhoek van het deelvenster.
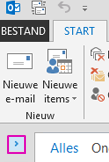
-
Klik in het deelvenster Map met de rechtermuisknop op de map die u wilt leegmaken en klik vervolgens op Alles verwijderen.
-
Wanneer u wordt gevraagd of u alles naar de map Verwijderde Items wilt verplaatsen, klikt u op Ja.
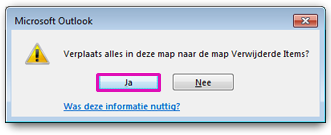
-
De geselecteerde items bevinden zich nu in de map Verwijderde items. Zie De map Verwijderde items leegmaken om ze definitief te verwijderen.
Opmerking: als u probeert ruimte vrij te maken in uw postvak, moet u de map Verwijderde items leegmakenvoordat u die ruimte kunt vrijmaken.
Meerdere e-mails verwijderen
U kunt snel meerdere e-mails uit een map verwijderen en ongelezen of belangrijke e-mails bewaren voor later.
-
Als u opeenvolgende e-mailberichten wilt selecteren en verwijderen, klikt u in de berichtenlijst op het eerste e-mailbericht, houdt u shift ingedrukt , klikt u op het laatste e-mailbericht en drukt u vervolgens op de toets Delete .
-
Als u niet-aangrenzende e-mailberichten wilt selecteren en verwijderen, klikt u op het eerste e-mailbericht, houdt u de Ctrl-toets ingedrukt, klikt u op elk e-mailbericht dat u wilt verwijderen en drukt u vervolgens op de delete-toets .
Tips:
-
Als u de selectie van een e-mail ongedaan wilt maken, houdt u Ctrl ingedrukt en klikt u op de e-mail.
-
Als u alle e-mails in de actieve map wilt selecteren, drukt u op Ctrl+A.
Alle e-mail in alle mappen verwijderen
De enige manier om alle e-mail in alle mappen te verwijderen, is door met de rechtermuisknop op elke map in uw mappenlijst te klikken, Alles verwijderen te selecteren en de items naar de map Verwijderde items te verplaatsen.
De map Verwijderde items leegmaken
De items die u verwijdert, worden verplaatst naar de map Verwijderde items , maar deze items worden pas definitief verwijderd als die map is geleegd. U kunt de map op elk gewenst moment handmatig leegmaken.
-
Klik in het deelvenster Map met de rechtermuisknop op de map Verwijderde items en klik op Map leegmaken.
-
U wordt gevraagd te bevestigen dat u de items definitief wilt verwijderen. Klik op Ja.