Opmerking: De taak van dit artikel is volbracht, het wordt binnenkort teruggetrokken. We verwijderen bij ons bekende koppelingen om te voorkomen dat er problemen ontstaan in de trant van 'Pagina niet gevonden'. Als u koppelingen naar deze links hebt gemaakt, kunt u deze verwijderen. Zo zorgen we samen voor een verbonden internet.
In deze zelfstudie gaat u met Power Query van Excel een query maken waarmee gegevens uit een webpagina worden geïmporteerd. Als onderdeel van dit proces gaat u navigeren tussen de tabellen die beschikbaar zijn op een webpagina, en gaat u stappen uitvoeren voor het transformeren van gegevens, om alleen de gegevens weer te geven die u wilt zien. Met Power Query worden uw stappen opgenomen, en worden deze worden herhaald telkens wanneer u uw gegevens vernieuwt.
Stap 1: Verbinding maken met een Wikipedia-pagina
Excel 2016: klik op het tabblad Gegevens op Nieuwe query > Uit andere bronnen > van internet. Als u de knop Nieuwe query niet ziet, klikt u op Gegevens > Van web.
Excel 2010-2013: Klik op het tabblad Power Query op Van web. Als u het tabblad Power Query niet ziet, moet u controleren of u de Power Query-invoegtoepassing hebt gedownload en geïnstalleerd.
-
Plak in het dialoogvenster Uit web, in het tekstvak URL, de Wikipedia-URL (http://en.wikipedia.org/wiki/UEFA_European_Football_Championship).
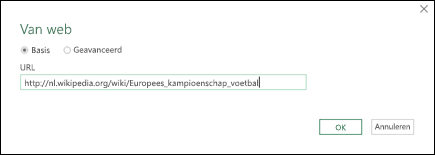
-
Klik op OK.
Nadat er een verbinding met de webpagina tot stand is gebracht, wordt er een lijst weergegeven met tabellen die op deze Wikipedia-pagina in het deelvenster Navigator beschikbaar zijn. U kunt op elk van de tabellen klikken om een snel voorbeeld ervan weer te geven in het deelvenster aan de rechterkant.
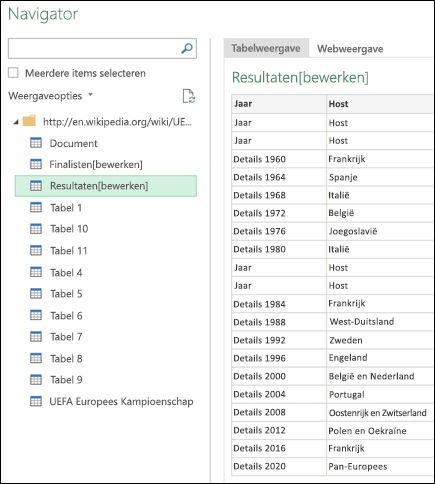
-
Door te dubbelklikken op de tabel Resultaten[bewerken] wordt de queryeditor geopend met de gegevens over het toernooi.
Stap 2: De gegevens structureren
Nu de tabel is geopend in de queryeditor, kunt u de gegevens opschonen en structureren om ze aan te passen aan uw behoeften. Tijdens deze stap structureert u de gegevens door alle kolommen te verwijderen behalve Year en Final Winners.
-
Selecteer in het raster met het queryvoorbeeld de kolommen Year en Final Winners met behulp van Ctrl+klikken.
-
Klik op Kolommen verwijderen > Andere kolommen verwijderen.
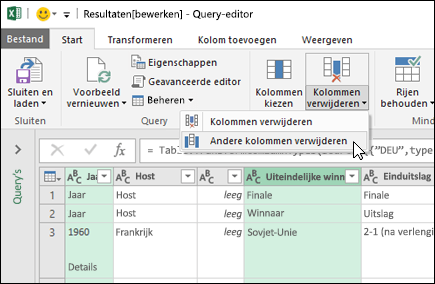
Stap 3: De gegevens opschonen
In deze stap gaat u de gegevens opschonen door waarden te vervangen en gegevens te filteren.
-
Selecteer de kolom Year.
-
Klik op het lint van de queryeditor op Waarden vervangen.
-
Typ in het dialoogvenster Waarden vervangen 'Details' in het tekstvak Te vinden waarde en laat het tekstvak Vervangen door leeg.
-
Klik op OK.
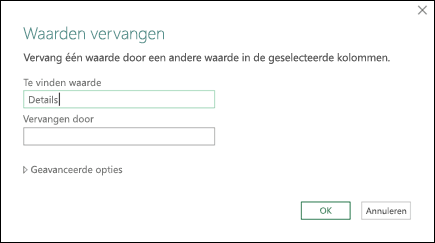
Stap 4: Waarden in een kolom filteren
Nu gaat u de kolom Year filteren om rijen weer te geven die deze waarde niet bevatten.
-
Klik in de kolom Year op de pijl-omlaag voor filteren.
-
Schakel in de vervolgkeuzelijst Filter het selectievakje Year uit.
-
Klik op OK.
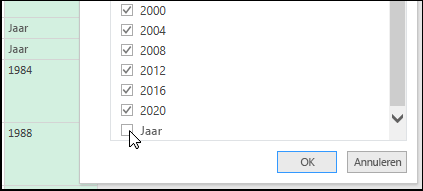
Stap 5: Een query een naam geven
Nu is het tijd om de query die u hebt gemaakt een naam te geven.
Ga naar het deelvenster Queryinstellingen en typ in het tekstvak NaamEuro Cup Winners. Als u op de koppeling Alle eigenschappen klikt, kunt u ook een querybeschrijving opgeven in het tekstvak Beschrijving.
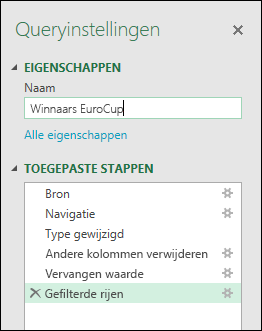
Stap 6: Een query toevoegen aan een werkblad
Ten slotte kunt u nu de query Euro Cup Winners toevoegen aan een werkblad.
-
Klik linksboven op Sluiten en laden.
In Power Query worden de queryresultaten geretourneerd naar een werkblad.
Als u de gegevens op een later tijdstip wilt bijwerken, klikt u met de rechtermuisknop op een willekeurige plaats in het gegevensbereik en klikt u vervolgens op Vernieuwen. De pagina wordt automatisch bijgewerkt met alle eventuele nieuwe informatie.
Stap 7: Ontdek wat er achter de schermen gebeurt
-
Klik ergens in de geselecteerde gegevens en klik op het tabblad Query op de optie Bewerken.
-
Rechts ziet u de lijst met Toegepaste stappen. Terwijl u queryactiviteiten uitvoerde, werden er querystappen gemaakt. Elke querystap heeft een bijbehorende formule die in de taal ´M´ is geschreven.
-
Hier volgt een uitleg van elke stap:
|
Querystap |
Taak |
Formule |
|---|---|---|
|
Bron |
Verbinding met een webgegevensbron maken |
= Web.Page(Web.Contents("http://en.wikipedia.org/wiki/UEFA_European_Football_Championship")) |
|
Navigatie |
Selecteer de tabel om verbinding mee te maken |
= Source{2}[Data] |
|
Type gewijzigd |
Typen wijzigen - Power Query doet dit automatisch |
= Table.TransformColumnTypes(Data2,{{"Year", type text}, {"Host", type text}, {"", type text}, {"Final Winner", type text}, {"Final Score", type text}, {"Final Runner-up", type text}, {"2", type text}, {"Third place match Third place", type text}, {"Third place match Score", type text}, {"Third place match Fourth place", type text}, {"3", type text}, {"Number of teams", type text}}) |
|
RemovedOtherColumns |
Andere kolommen verwijderen, zodat alleen belangrijke kolommen worden weergegeven |
= Table.SelectColumns(#"Changed Type",{"Final Winner", "Year"}) |
|
ReplacedValue |
Waarden vervangen om waarden in een geselecteerde kolom op te schonen |
= Table.ReplaceValue(#"Removed Other Columns","Details","",Replacer.ReplaceText,{"Year"}) |
|
FilteredRows |
Waarden in een kolom filteren |
= Table.SelectRows(#"Replaced Value", each ([Year] <> "Year")) |
U kunt de volledige M-code zien door op de optie Geavanceerde editor te klikken in het Power Query-lint. Zie Meer informatie over Power Query-formules voor meer informatie over de Power Query-formuletaal.
Meer hulp nodig?
U kunt altijd uw vraag stellen aan een expert in de Excel Tech Community of ondersteuning vragen in de Communities.
Zie ook
Power Query heet Ophalen en transformeren in Excel 2016










