Wanneer u de OneDrive-app gebruikt, kunt u een lokale kopie van een bestand downloaden naar uw apparaat.
-
Open in de OneDrive-app de map met de bestanden die u wilt downloaden. Zorg ervoor dat de inhoud van de map wordt weergegeven in de lijstweergave, niet als miniaturen.
-
Tik op Meer

-
U kunt meerdere bestanden selecteren door een foto of video ingedrukt te houden en vervolgens op de cirkel naast de extra namen te tikken om ze te selecteren.
-
Tik in de rechterbovenhoek op Meer

-
-
Tik op de pijl naast Opslaan op deze locatie om de mappen op uw apparaat weer te geven. Selecteer een map voor de gedownloade bestanden en tik vervolgens op Opslaan.
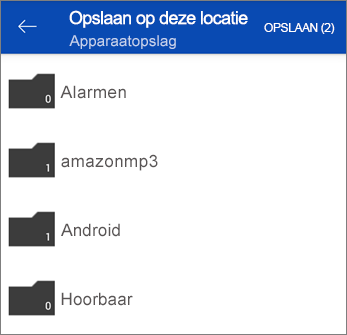
-
Open in de OneDrive-app de map met de foto's of video's die u wilt downloaden. Zorg ervoor dat de inhoud van de map wordt weergegeven in de lijstweergave, niet als miniaturen.
-
Selecteer een foto of video. (U kunt meerder bestanden selecteren door een foto of video ingedrukt te houden en vervolgens op de cirkel naast de extra namen te tikken om ze te selecteren.)
-
Tik op Delen

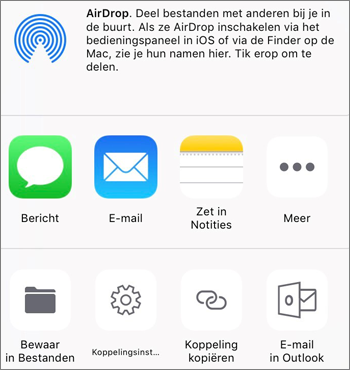
-
Zoek de gedownloade foto's of video's in de map Camera-album op uw apparaat.
-
Schakel in de OneDrive-app het selectievakje in van het gewenste bestand of de gewenste bestanden. (Voor Windows-telefoons tikt u op het bestand dat u wilt downloaden en houdt u deze ingedrukt. Schakel vervolgens de selectievakjes in voor eventuele extra bestanden die u wilt downloaden.)
Opmerking: In OneDrive op Windows Phone kunt u momenteel geen mappen of OneNote-notitieblokken downloaden.
-
Selecteer vervolgens Downloaden. (Voor Windows-telefoons tikt u op Meer


-
Als u de bestanden wilt vinden die u hebt gedownload, selecteert u In het deelvenster Downloads dat wordt weergegeven wanneer het downloaden wordt gestart de optie Downloadmap openen.
(Voor Windows-telefoons zoekt en opent u de map op uw apparaat waarin u de downloads wilt opslaan en tikt u vervolgens op Opslaan

Opmerking: Als u voor de app meerdere bestanden selecteert, worden deze samen gedownload als één gezipte map. Alle bestanden worden gedownload naar de map app-downloads (een submap in de map Downloads op uw computer).Als u voor Windows-telefoons meerdere bestanden selecteert, worden deze afzonderlijk gedownload.
Meer hulp nodig?
|
|
Contact opnemen met ondersteuning Voor hulp bij uw Microsoft-account en -abonnementen gaat u naar Help voor account en facturering. Ga voor technische ondersteuning naar Contact opnemen met Microsoft-ondersteuning, voer het probleem in en selecteer Hulp vragen. Als je nog steeds hulp nodig hebt, schud je je mobiele apparaat en selecteer je Probleem melden. |











