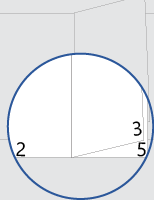Deze sjabloon downloaden
Of ga in Word naar Bestand > Nieuw en zoek naar paginanummering van boekjes.
Met deze sjabloon krijgt u een document dat zo is ingedeeld dat het paginanummer zich op de buitenmarge van elke pagina bevindt wanneer het document dubbelzijdig wordt afgedrukt. Het voorblad heeft geen paginanummer aan de voor- of achterkant.
Wanneer u afdrukt, vergeet dan niet om aan beide zijden af te drukken, gespiegeld op de korte rand.
Vervang de tekst in het document door uw eigen tekst en volg deze tips voor het aanpassen van de paginanummers of voettekst:
-
Ga naar Indeling > marges > Aangepaste marges.
-
Kies onder Pagina's in het vak Meerdere pagina'sde optie Boekvouw en klik op OK.
Word laat u zien dat elke helft van een liggende pagina één pagina van het boekje is.
-
Ga naar Bestand > Afdrukken en stel Afdrukken aan beide zijden in op Pagina's spiegelen op korte rand.
-
Vouw alle afgedrukte pagina's in tweeën en gebruik een nietmachine met lange afstand om de vouw te nieten.
-
Dubbelklik op een oneven pagina op het paginanummer om de voettekst te bewerken en druk op Ctrl+E.
-
Herhaal het proces op een even genummerde pagina: Dubbelklik op het paginanummer om de voettekst te bewerken en druk op Ctrl+E.
-
Dubbelklik op een oneven pagina op het paginanummer om de voettekst te bewerken en voer vervolgens de gewenste tekst in, zoals p. of Pagina.
-
Herhaal het proces op een even genummerde pagina: Dubbelklik op het paginanummer om de voettekst te bewerken en voer de gewenste tekst in.
Voer deze stappen uit op een oneven pagina en herhaal deze op een even genummerde pagina.
-
Ga op het tabblad Invoegen in de groep Koptekst & voettekst naar Voettekst > Leeg (drie kolommen).
-
Vervang de tijdelijke aanduidingen door uw inhoud. Als u inhoud wilt invoegen die afkomstig is van het document (zoals de auteur en bestandsnaam), gebruikt u Documentgegevensin de koptekst & Hulpmiddelen voor voettekst > tabblad Ontwerpen .
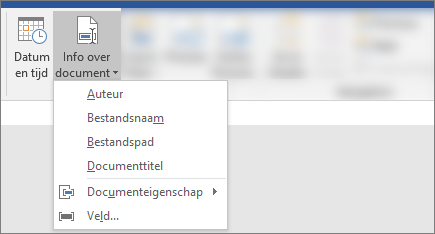
Als u de huidige datum wilt toevoegen, kiest u Datum & Tijd op hetzelfde tabblad.
Tip: Als u wilt dat het afgedrukte document altijd de datum weergeeft waarop het wordt afgedrukt, selecteert u Automatisch bijwerken.
-
Gebruik een van de tijdelijke aanduidingen voor het paginanummer. Ga op het tabblad Koptekst & Hulpmiddelen voor voetteksten > Ontwerpen naar Paginanummer > Huidige positie en kies Gewoon nummer.
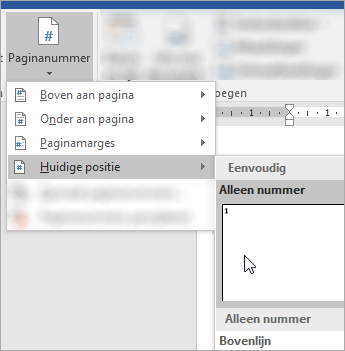
-
Als u niet alle tijdelijke aanduidingen gebruikt, verwijdert u de aanduidingen die u niet gebruikt.
-
Ga naar Indeling > marges > Aangepaste marges.
-
Kies onder Pagina's in het vak Meerdere pagina'sde optie Boekvouw en klik op OK.
Word laat u zien dat elke helft van een liggende pagina één pagina van het boekje is.
-
Ga naar Bestand > Afdrukken en stel Dubbelzijdig in op Binding met korte rand.
-
Vouw alle afgedrukte pagina's in tweeën en gebruik een nietmachine met lange afstand om de vouw te nieten.
-
Dubbelklik op een oneven pagina op het paginanummer om de voettekst te bewerken en ga vervolgens naar Paginanummer op het tabblad Koptekst & Voettekst en kies in het dialoogvenster Paginanummersde optie Centreren als de uitlijning.
-
Herhaal het proces op een even genummerde pagina: Dubbelklik op het paginanummer om de voettekst te bewerken en kies vervolgens Centreren voor de uitlijning in het dialoogvenster Paginanummers .
-
Dubbelklik op een oneven pagina op het paginanummer om de voettekst te bewerken en voer vervolgens de gewenste tekst in, zoals p. of Pagina.
-
Herhaal het proces op een even genummerde pagina: Dubbelklik op het paginanummer om de voettekst te bewerken en voer de gewenste tekst in.
Voer deze stappen uit op een oneven pagina en herhaal deze op een even genummerde pagina.
-
Ga op het tabblad Invoegen naar Voettekst > Leeg (drie kolommen).
-
Vervang de tijdelijke aanduidingen door uw inhoud. Als u inhoud wilt invoegen die afkomstig is van het document (zoals auteur en bestandsnaam), gaat u naar Veld op het tabblad Koptekst & Hulpmiddelen voor voetteksten .
Filter in het dialoogvenster Veld de lijst met velden waaruit u wilt kiezen door Documentgegevens te kiezen in de lijst met categorieën. dubbelklik vervolgens op het gewenste veld.
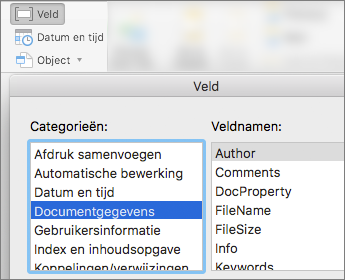
-
Als u de huidige datum wilt toevoegen, kiest u Datum & Tijd op hetzelfde tabblad.
Tip: Als u wilt dat het afgedrukte document altijd de datum weergeeft waarop het wordt afgedrukt, selecteert u Automatisch bijwerken.
-
Plaats het paginanummer door een van de tijdelijke aanduidingen te verwijderen en vervolgens naar Paginanummer te gaan op het tabblad Koptekst & Voettekst . Kies in het dialoogvenster Paginanummers de uitlijning die overeenkomt met de positie van de tijdelijke aanduiding die u hebt verwijderd (Rechts, Links of Centreren).
-
Als u niet alle tijdelijke aanduidingen gebruikt, verwijdert u de aanduidingen die u niet gebruikt.