U kunt het uiterlijk van een lijnvorm wijzigen door de kleur, stijl of dikte van de lijn te wijzigen. Als u in Excel, Outlook, Word of PowerPoint werkt, kunt u het uiterlijk van de lijn snel wijzigen door een vooraf gedefinieerde snelle stijl toe te passen.
Wat wilt u doen?
Een snelle stijl aan een lijn toevoegen
Snelle stijlen voor lijnen bevatten themakleuren van het documentthema, schaduwen, lijnstijlen, kleurovergangen en driedimensionale (3D) perspectieven. Wanneer u de muisaanwijzer op een miniatuur van een snelle stijl plaatst, ziet u welk effect de snelle stijl op de lijn heeft. Probeer verschillende snelle stijlen uit totdat u de gewenste stijl hebt gevonden.
-
Selecteer de lijn die u wilt wijzigen.
Als u meerdere lijnen wilt wijzigen, selecteert u de eerste lijn en houdt u Ctrl ingedrukt terwijl u de andere lijnen selecteert.
-
Selecteer op het tabblad Vormopmaak de gewenste snelle stijl.
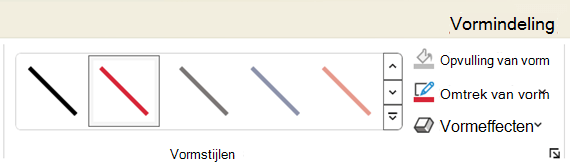
Klik voor meer snelle stijlen op de knop Meer

Opmerking: Als u het tabblad Opmaak niet ziet, controleert u of u de lijn hebt geselecteerd.
De kleur van een lijn wijzigen
-
Selecteer de lijn die u wilt wijzigen.
Als u meerdere lijnen wilt wijzigen, selecteert u de eerste lijn en houdt u Ctrl ingedrukt terwijl u de andere lijnen selecteert.
-
Selecteer op het tabblad Vormopmaakde optie Omtrek van vorm en selecteer vervolgens de gewenste kleur.
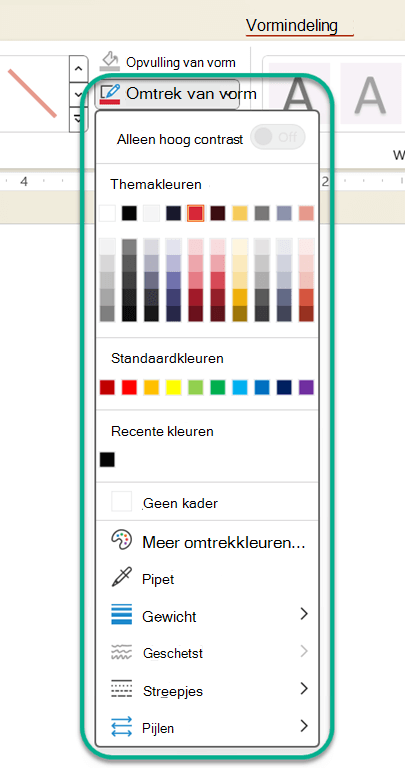
Opmerking: Als u het tabblad Vormopmaak niet ziet, controleert u of u de lijn hebt geselecteerd.
Als u een kleur wilt wijzigen die niet in de themakleuren staat, klikt u op Meer kaderkleuren en vervolgens op het tabblad Standaard op de gewenste kleur, of mengt u zelf een kleur op het tabblad Aangepast. Aangepaste kleuren en kleuren op het tabblad Standaard worden niet bijgewerkt als u het thema van het document later wijzigt.
Een lijn gestippeld of onderbroken maken
-
Selecteer de lijn die u wilt wijzigen.
Als u meerdere lijnen wilt wijzigen, selecteert u de eerste lijn en houdt u Ctrl ingedrukt terwijl u de andere lijnen selecteert.
-
Selecteer op het tabblad Vormopmaak de optie Omtrek van vorm.
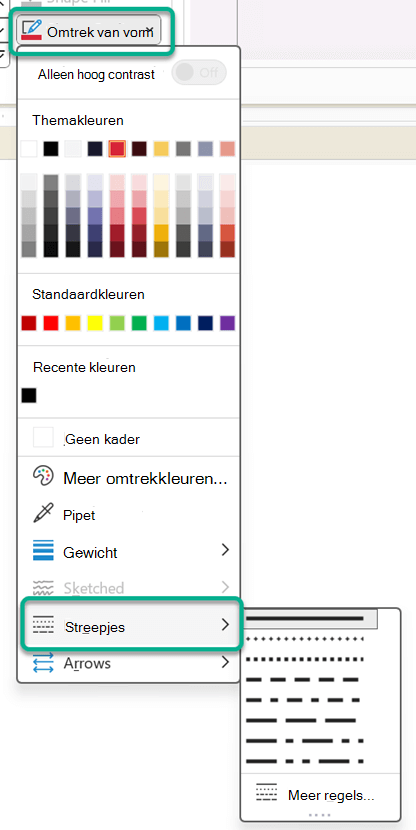
Opmerking: Als u het tabblad Opmaak niet ziet, controleert u of u de lijn hebt geselecteerd.
-
Wijs Streepjes aan en klik op de gewenste lijnstijl.
Als u een aangepaste stijl wilt maken, selecteert u Meer lijnen en kiest u vervolgens de gewenste opties.
De dikte van een lijn wijzigen
-
Selecteer de lijn die u wilt wijzigen.
Als u meerdere lijnen wilt wijzigen, selecteert u de eerste lijn en houdt u Ctrl ingedrukt terwijl u de andere lijnen selecteert.
-
Selecteer op het tabblad Vormopmaak de optie Omtrek van vorm.
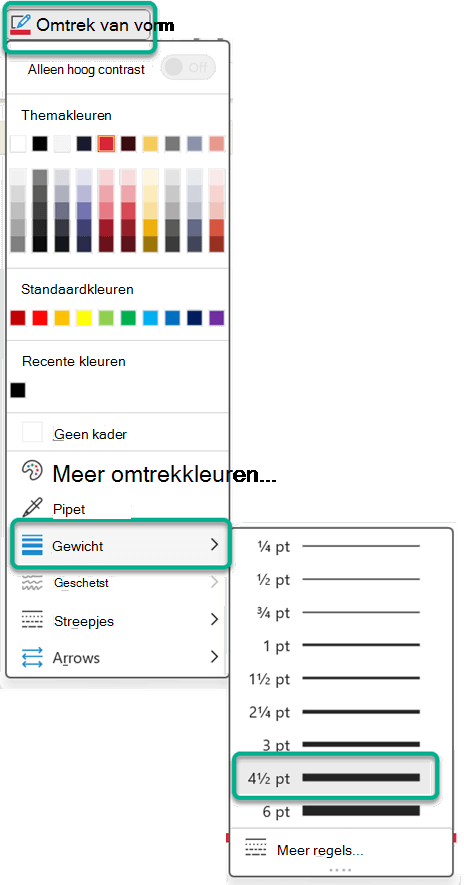
Opmerking: Als u het tabblad Vormopmaak niet ziet, controleert u of u de lijn hebt geselecteerd.
-
Wijs Gewicht aan en selecteer vervolgens de gewenste lijndikte.
Als u een aangepaste lijndikte wilt maken, klikt u op Meer lijnen en selecteert u de gewenste opties.
Opmerking: Als u een dubbele lijn wilt tekenen, tekent u een enkele lijn, kopieert en plakt u hiernaast een tweede lijn en groepeert u de twee lijnen vervolgens.
Celranden opmaken in Excel
Als u lijnstijlen en kleuren wilt toepassen op randen in Excel-werkbladen of -tabellen, raadpleegt u de volgende artikelen:
Werken met lijnen in Project
Er moet een Gantt-diagram zijn geopend om deze stappen uit te voeren.
-
Klik met de rechtermuisknop op de regel die u wilt wijzigen en klik op Eigenschappen.
-
Kies onder Lijn een kleur in de lijst Kleur en een lijndikte in de lijst Lijn.
De volgende opties zijn beschikbaar in de web-apps voor Word, Excel en PowerPoint.
Een snelle stijl aan een lijn toevoegen
-
Selecteer de lijn die u wilt wijzigen.
Als u meerdere lijnen wilt wijzigen, selecteert u de eerste lijn en houdt u Ctrl ingedrukt terwijl u de andere lijnen selecteert.
-
Selecteer op het tabblad Vorm de gewenste snelle stijl.
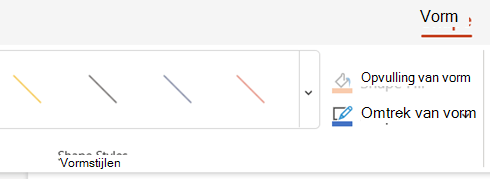
Als u meer snelle stijlen wilt zien, selecteert u de knop Meer aan de rechterkant van de galerie met snelle stijlen.
Opmerking: Als u het tabblad Vorm niet ziet, controleert u of u de lijn hebt geselecteerd.
De kleur van een lijn wijzigen
-
Selecteer de lijn die u wilt wijzigen.
Als u meerdere lijnen wilt wijzigen, selecteert u de eerste lijn en houdt u Ctrl ingedrukt terwijl u de andere lijnen selecteert.
-
Selecteer op het tabblad Vormde optie Omtrek van vorm (of in Excel alleen Omtrek) en selecteer vervolgens de gewenste kleur.
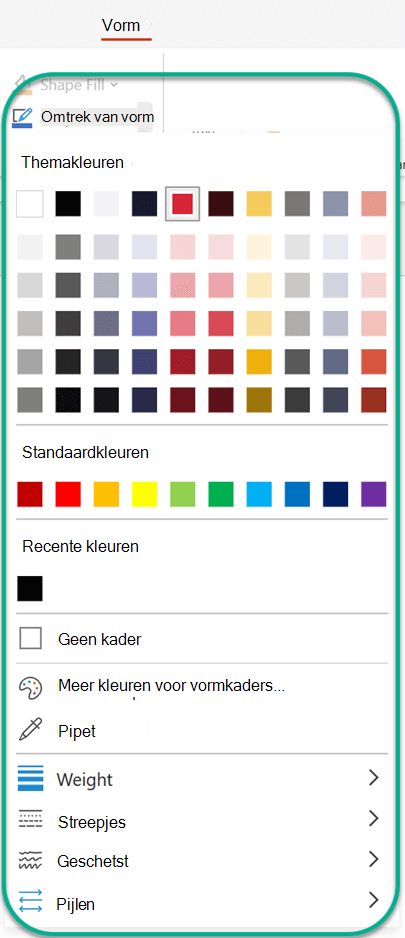
Opmerking: Als u het tabblad Vorm niet ziet, controleert u of u de lijn hebt geselecteerd.
Als u een kleur wilt gebruiken die geen themakleur is, klikt u op Meer omtrekkleuren en klikt u vervolgens op de gewenste kleur in het dialoogvenster Aangepaste kleuren . (Aangepaste kleuren worden niet bijgewerkt als u het documentthema later wijzigt.)
Een lijn gestippeld of onderbroken maken
-
Selecteer de lijn die u wilt wijzigen.
Als u meerdere lijnen wilt wijzigen, selecteert u de eerste lijn en houdt u Ctrl ingedrukt terwijl u de andere lijnen selecteert.
-
Selecteer op het tabblad Vorm de optie Omtrek van vorm (of in Excel gewoon Omtrek).
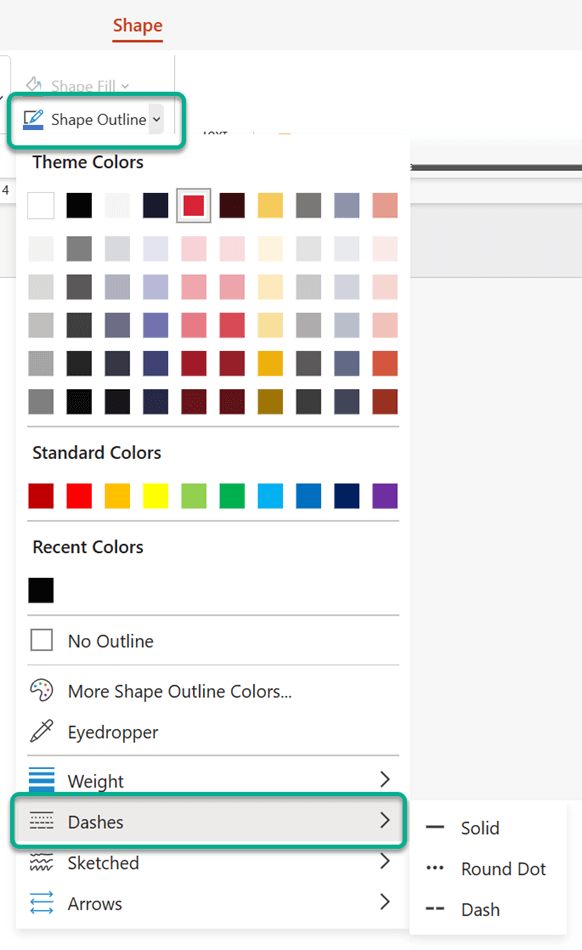
Opmerking: Als u het tabblad Vorm niet ziet, controleert u of u de lijn hebt geselecteerd.
-
Wijs Streepjes aan en selecteer de gewenste stijl.
De dikte van een lijn wijzigen
-
Selecteer de lijn die u wilt wijzigen.
Als u meerdere lijnen wilt wijzigen, selecteert u de eerste lijn en houdt u Ctrl ingedrukt terwijl u de andere lijnen selecteert.
-
Selecteer op het tabblad Vorm de optie Omtrek van vorm (of in Excel gewoon Omtrek).
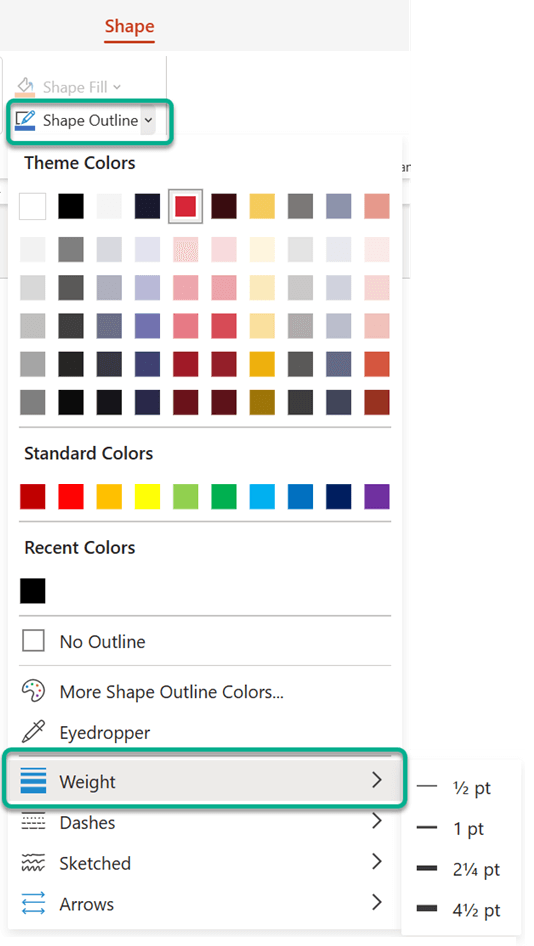
Opmerking: Als u het tabblad Vorm niet ziet, controleert u of u de lijn hebt geselecteerd.
-
Wijs Gewicht aan en selecteer vervolgens de gewenste lijndikte.
Opmerking: Als u een dubbele lijn wilt tekenen, tekent u een enkele lijn, kopieert en plakt u hiernaast een tweede lijn en groepeert u de twee lijnen vervolgens.
Zie ook
Een lijn of verbindingslijn tekenen of verwijderen
Het staafdiagram van een Gantt-diagramweergave opmaken in Project










