Het controleren van formules op nauwkeurigheid of het vinden van de bron van een fout kan lastig zijn als formules gebruikmaken van precedentcellen of afhankelijke cellen:
-
Precedentcellen: cellen waarnaar wordt verwezen door een formule in een andere cel. Als cel D10 bijvoorbeeld de formule =B5 bevat, is cel B5 een precedent voor cel D10.
-
Afhankelijke cellen: deze cellen bevatten formules die naar andere cellen verwijzen. Als cel D10 de formule =B5 bevat, is cel D10 de doelcel van cel B5.
Om u te helpen bij het controleren van uw formules, kunt u de opdrachten Broncellen aanbrengen en Afhankelijke cellen traceren gebruiken om de relaties tussen deze cellen en formules grafisch weer te geven en te traceren met controlepijlen, zoals wordt weergegeven in deze afbeelding.
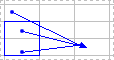
Volg deze stappen om formulerelaties tussen cellen weer te geven:
-
Klik op Bestand > Opties > Geavanceerd.
-
Selecteer in de sectie Weergaveopties voor deze werkmap de werkmap en controleer vervolgens of Alles is gekozen in Voor objecten weergeven.
-
Als u verwijzingscellen in een andere werkmap wilt opgeven, moet die werkmap geopend zijn. Het is in Microsoft Office Excel niet mogelijk naar een cel te gaan in een werkmap die niet is geopend.
-
Ga op een van de volgende manieren te werk:
Voer de volgende stappen uit:
-
Selecteer de cel met de formule waarvoor u de broncellen wilt opsporen.
-
Als u een traceringspijl wilt weergeven voor elke cel die rechtstreeks gegevens levert aan de actieve cel, klikt u op het tabblad Formules in de groep Formulecontrole op Broncellen opsporen

-
Blauwe pijlen wijzen naar cellen zonder fouten. Rode pijlen wijzen naar cellen die fouten veroorzaken. Als naar de geselecteerde cel wordt verwezen door een cel op een ander werkblad of in een andere werkmap, wijst een zwarte pijl van de geselecteerde cel naar een werkbladpictogram

-
-
Als u het volgende celniveau wilt identificeren dat gegevens levert aan de actieve cel, klikt u opnieuw op Broncellen aanwijzen

-
Als u traceringspijlen per niveau wilt verwijderen, begint u met de cel die het verst van de actieve cel verwijderd is. Klik vervolgens op het tabblad Formules in de groep Formulecontrole op de pijl naast Pijlen verwijderen en klik vervolgens op Precedentpijlen verwijderen

Voer de volgende stappen uit:
-
Selecteer de cel waarvan u de doelcellen wilt opsporen.
-
Als u een traceringspijl wilt weergeven voor elke cel die afhankelijk is van de actieve cel, klikt u op het tabblad Formules in de groep Formules controleren op Afhankelijke cellen traceren

Blauwe pijlen wijzen naar cellen zonder fouten. Rode pijlen wijzen naar cellen die fouten veroorzaken. Als naar de geselecteerde cel wordt verwezen door een cel in een ander werkblad of een andere werkmap, wijst een zwarte pijl van de geselecteerde cel naar een werkbladpictogram

-
Als u het volgende celniveau wilt identificeren dat afhankelijk is van de actieve cel, klikt u nogmaals op Afhankelijke cellen traceren

-
Als u traceringspijlen per niveau wilt verwijderen, te beginnen met de afhankelijke cel die het verst van de actieve cel verwijderd is, klikt u op het tabblad Formules in de groep Formules controleren op de pijl naast Pijlen verwijderen en klikt u vervolgens op Afhankelijke pijlen verwijderen

Voer de volgende stappen uit:
-
Voer in een lege cel = (het gelijkteken) in.
-
Klik op de knop Alles selecteren.
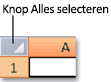
-
Selecteer de cel en klik op het tabblad Formules in de groep Formulecontrole tweemaal op Broncellen opsporen

Als u alle controlepijlen in het werkblad wilt verwijderen, klikt u op het tabblad Formules in de groep Formulecontrole op Pijlen verwijderen 
Probleem: ik hoor een pieptoon als ik op de opdracht Broncellen aanwijzen of Doelcellen aanwijzen klik.
Als Excel piept wanneer u op Afhankelijke items traceren 

-
Verwijzingen naar tekstvakken, ingesloten grafieken of afbeeldingen op werkbladen.
-
Draaitabelrapporten.
-
Verwijzingen naar benoemde constanten.
-
Formules in een andere werkmap die verwijzen naar de actieve cel als de andere werkmap is gesloten.
Notities:
-
Als u voor de argumenten in een formule de broncellen met kleurcode wilt weergeven, selecteert u een cel en drukt u op F2.
-
Als u de cel aan het andere uiteinde van een pijl wilt selecteren, dubbelklikt u op de pijl. Als de cel zich in een ander werkblad of een andere werkmap bevindt, dubbelklikt u op de zwarte pijl om het dialoogvenster Ga naar weer te geven en dubbelklikt u vervolgens op de gewenste verwijzing in de lijst Ga naar .
-
Alle traceringspijlen verdwijnen als u de formule waarnaar de pijlen wijzen wijzigt, kolommen of rijen invoegt of verwijdert, of cellen verwijdert of verplaatst. Als u de controlepijlen na een dergelijke wijziging wilt herstellen, moet u de foutcontrole voor het werkblad opnieuw starten. Als u wilt bijhouden waar de oorspronkelijke controlepijlen zich bevonden, kunt u de controlepijlen weergeven en vervolgens het werkblad afdrukken voordat u de wijzigingen aanbrengt.










