Soms wilt u een afbeelding inpassen in een ruimte in een nieuwsbrief of brochure zonder de afbeelding te vervormen of het uiterlijk te wijzigen.
U kunt het formaat van een afbeelding wijzigen of bijsnijden om de grootte van een afbeelding te wijzigen. Als u het formaat wijzigt, worden de afmetingen van de afbeelding gewijzigd door de afbeelding uit te rekken of te verkleinen. Met bijsnijden wordt de afbeelding kleiner gemaakt door de verticale of horizontale randen te verwijderen. Bijsnijden wordt vaak gebruikt om een deel van een afbeelding te verbergen of af te knippen, zodat andere delen meer nadruk krijgen of om ongewenste delen te verwijderen.
-
Klik op de afbeelding en klik op Hulpmiddelen voor afbeeldingen - Opmaak > Bijsnijden.
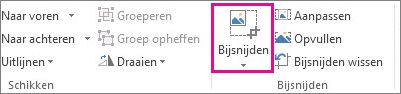
-
Plaats de bijsnijdgreep op een rand of hoek.
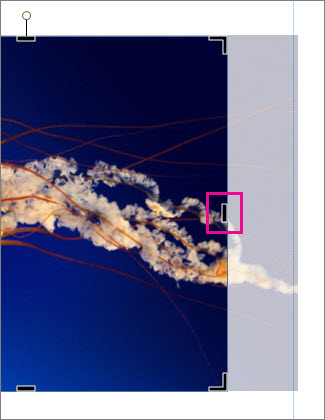
-
Ga op een van de volgende manieren te werk:
-
Als u één zijde wilt bijsnijden, sleept u de middelste greep aan die zijde.
-
Als u beide zijden tegelijk in dezelfde mate wilt bijsnijden, houdt u Ctrl ingedrukt terwijl u een van de middelste grepen sleept.
-
Als u de vier zijden van uw afbeelding gelijkmatig en tegelijkertijd wilt bijsnijden, houdt u Ctrl+Shift ingedrukt terwijl u een hoekgreep sleept.
Notities:
-
Laat de muisknop los om de bijgesneden afbeelding te zien.
-
Klik op de functie Bijsnijden om alleen de bijgesneden afbeelding te zien. Als u de hele afbeelding weer wilt bekijken, klikt u nogmaals op de functie Bijsnijden. Op de afbeelding wordt duidelijk het bijgesneden deel getoond en wordt de rest van de afbeelding transparant weergegeven.
-
De functies Passend maken, Opvullen, Pannen en Draaien
Passend maken
Als de afbeelding groter of kleiner is dan het afbeeldingskader, kunt u de afbeelding passend maken zonder het uiterlijk te wijzigen.
-
Klik op de afbeelding en klik op Hulpmiddelen voor afbeeldingen - Opmaak > Passend maken.
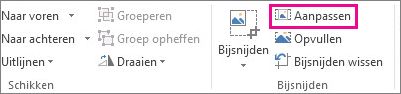
Het formaat van de afbeelding wordt aangepast aan het afbeeldingskader.
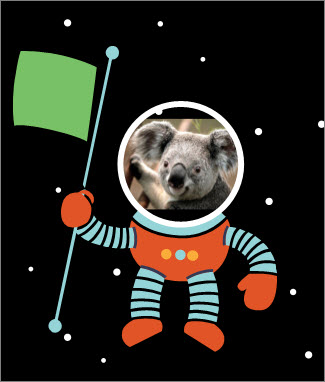
Opmerking: Als u wilt dat de afbeelding hoofdzakelijk hetzelfde blijft, kunt u de buitenkant van de afbeelding gedeeltelijk bijsnijden.
Opvullen
Gebruik de functie Opvullen om een afbeelding op te vullen zonder het uiterlijk van de afbeelding te wijzigen,
-
Klik op de afbeelding en klik op Hulpmiddelen voor afbeeldingen - Opmaak > Opvullen.
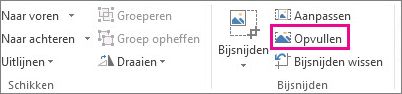
Het formaat van de afbeelding wordt aangepast zodat het afbeeldingsgebied hiermee kan worden opgevuld.
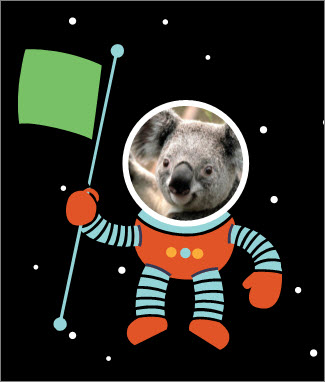
Opmerking: Als u wilt dat de afbeelding hoofdzakelijk hetzelfde blijft, kunt u de buitenkant van de afbeelding gedeeltelijk bijsnijden.
Pannen
U kunt de afbeelding centreren wanneer u de bijsnijdfunctie gebruikt.
-
Klik op de afbeelding en klik op Hulpmiddelen voor afbeeldingen - Opmaak > Bijsnijden.
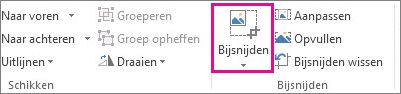
-
Beweeg de muisaanwijzer boven de afbeelding totdat deze verandert in de verplaatsingsaanwijzer.
-
Klik op de afbeelding en sleep deze naar de gewenste plaats.
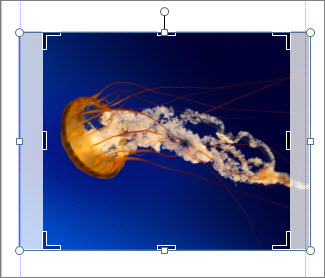
Opmerking: Als u wilt doorgaan met pannen, klikt u op de bijsnijdgrepen zodat deze de focus krijgen.
Draaien
U kunt de afbeelding draaien wanneer u de bijsnijdfunctie gebruikt.
-
Klik op de afbeelding en klik op Hulpmiddelen voor afbeeldingen - Opmaak > Bijsnijden.
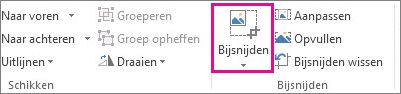
-
Wijs de groene draaigreep aan en sleep de muis in de richting waarin u het object wilt draaien.
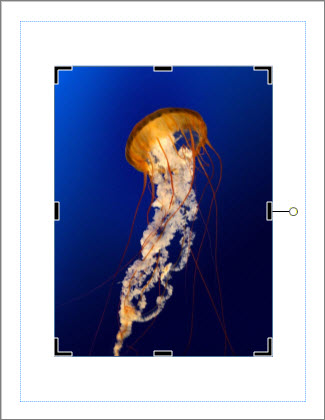
Opmerking: Als u in stappen van vijftien graden wilt draaien, houdt u Shift ingedrukt terwijl u de greep sleept.
U kunt deze functies gebruiken om een afbeelding bij te snijden: Bijsnijden, Passend maken, Opvullen, Pannen en Draaien.
Bijsnijden
Wanneer u een afbeelding selecteert in Publisher 2010 het linttabblad Hulpmiddelen voor afbeeldingen beschikbaar. De functie Bijsnijden staat in de groep Bijsnijden, aan de rechterkant van dit nieuwe tabblad.
Een afbeelding bijsnijden:
-
Selecteer de afbeelding die u wilt bijsnijden.
-
Wijs het tabblad Hulpmiddelen voor afbeeldingen aan dat op het lint wordt weergegeven.
-
Klik op de knop Bijsnijden.
-
Plaats de bijsnijdgreep op een rand of hoek.
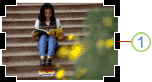
-
Ga op een van de volgende manieren te werk:
-
Als u één zijde wilt bijsnijden, sleept u de middelste greep aan die zijde.
-
Als u beide zijden tegelijk gelijkmatig wilt bijsnijden, houdt u Ctrl ingedrukt terwijl u een middengreep sleept.
-
Als u alle vier de zijden tegelijk wilt bijsnijden en de verhoudingen van de afbeelding wilt behouden, houdt u Ctrl+Shift ingedrukt terwijl u een hoekgreep sleept.
Opmerking:
Wanneer u de muisknop los laat, wordt de afbeelding bijgesneden.
Wanneer u de selectie van het bijsnijdhulpmiddel op gedeselecteerd, wordt in de afbeelding alleen de bijgesneden sectie gebruikt. Als u echter de afbeelding selecteert en nogmaals op het bijsnijdhulpmiddel klikt, wordt de hele afbeelding weergegeven, met het bijgesneden gedeelte duidelijk en de rest van de afbeelding als een gewassen doorzichtigheid.
-
Passend maken
Als de afbeelding groter of kleiner is dan het afbeeldingsgebied Publisher 2010 kunt u snel de breedte van de afbeelding aanpassen met behoud van de oorspronkelijke verhouding.
-
Selecteer de afbeelding.
-
Wijs het tabblad Hulpmiddelen voor afbeeldingen aan dat op het lint wordt weergegeven.
-
Klik in de groep Bijsnijden op de knop Aanpassen.
-
De afbeelding wordt passend gemaakt voor het afbeeldingsgebied.
Opmerking: Aangezien de verhouding van de afbeelding behouden blijft, kan dit leiden tot onderscropping. .
Opvullen
Als u snel een afbeeldingsgebied wilt vullen met behoud van de oorspronkelijke verhouding, kunt u de functie Opvullen gebruiken.
-
Selecteer de afbeelding.
-
Wijs het tabblad Hulpmiddelen voor afbeeldingen aan dat op het lint wordt weergegeven.
-
Klik in de groep Bijsnijden op de knop Opvullen.
-
Het formaat van de afbeelding wordt aangepast zodat het afbeeldingsgebied hiermee kan worden opgevuld.
Opmerking: Aangezien de verhouding van de afbeelding behouden blijft terwijl het afbeeldingsgebied vol is, worden delen van de afbeelding die buiten het afbeeldingsgebied vallen, bijgesneden.
Pannen
Wanneer u de functie voor bijsnijden gebruikt, kunt u de afbeelding binnen het bijgesneden afbeeldingsgebied verplaatsen om er zeker van te zijn dat de afbeelding op de goede manier is gecentreerd.
-
Selecteer de afbeelding.
-
Wijs het tabblad Hulpmiddelen voor afbeeldingen aan dat op het lint wordt weergegeven.
-
Klik op de knop Bijsnijden.
-
Plaats de muisaanwijzer op het object totdat de aanwijzer verandert in de verplaatsaanwijzer.
-
Klik en sleep de afbeelding om deze binnen de bijsnijdgrepen te plaatsen.
Opmerking: Wanneer u dit hebt doen, krijgt de afbeelding de focus in plaats van het bijs bijsnijden frame. Als u wilt teruggaan naar bijsnijden, klikt u nogmaals op de bijsnijdgrepen, zodat deze de focus krijgen.
Draaien
U kunt de afbeelding ook draaien terwijl u de bijsnijdfunctie gebruikt.
-
Selecteer de afbeelding.
-
Wijs het tabblad Hulpmiddelen voor afbeeldingen aan dat op het lint wordt weergegeven.
-
Klik op de knop Bijsnijden.
-
Wijs de groene draaigreep aan.
-
Sleep de muis in de richting waarin u het object wilt draaien.
Opmerking: Als u in stappen van 15 graden wilt draaien, houdt u Shift ingedrukt terwijl u de greep sleept.
Hoewel Microsoft Office Publisher 2007 enkele eenvoudige mogelijkheden voor het bewerken van foto's hebt waarmee u een afbeelding kunt bijsnijden tot een rechthoekige vorm, is het geen programma voor het bewerken van foto's. Er zijn echter manieren om een niet-onduidelijke afbeelding te maken.
Opmerking: U kunt geen AutoVorm, WordArt-object of object GIF-animatie in uw publicatie. Als u een GIF-animatie wilt bijsnijden, gebruikt u een programma voor het bewerken van GIF-animaties en voegt u het bestand opnieuw in.
Een afbeelding bijsnijden tot een rechthoekige vorm
-
Selecteer de afbeelding.
Wanneer u een afbeelding selecteert, wordt de werkbalk Afbeelding weergegeven.

-
Klik op de werkbalk Afbeelding op Bijsnijden

-
Plaats de bijsnijdgreep op een rand of hoek.
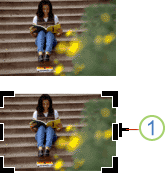
1. Bijsnijdgreep
-
Ga op een van de volgende manieren te werk:
-
Als u één zijde wilt bijsnijden, sleept u de middelste greep aan die zijde.
-
Als u beide zijden tegelijk gelijkmatig wilt bijsnijden, houdt u Ctrl ingedrukt terwijl u een middengreep sleept.
-
Als u alle vier de zijden tegelijk wilt bijsnijden en de verhoudingen van de afbeelding wilt behouden, houdt u Ctrl+Shift ingedrukt terwijl u een hoekgreep sleept.
Opmerking: Wanneer u de muisknop los laat, wordt de afbeelding bijgesneden.
-
Een afbeelding bijsnijden tot een niet-rechthoekige vorm
Als u een afbeelding wilt bijsnijden tot een niet-rechthoekige vorm, zoals een ster of een cirkel, moet u een van de volgende dingen doen:
-
Voeg een afbeelding in een vorm in, zoals een cirkel.
-
Gebruik de fotobewerkingsfuncties in Office Publisher 2007 met Digital Imaging, Microsoft Digital Image Pro of een ander fotobewerkingsprogramma en voeg de bijgesneden afbeeldingen vervolgens in een publicatie in. Raadpleeg de Help in het fotobewerkingsprogramma voor meer informatie over het bijsnijden van een afbeelding.










