Met Community's in Teams kunt u een plek maken om samen te werken, te delen en samen te komen met anderen. U hebt een veilige ruimte om activiteiten, vergaderingen te plannen en uw community te beheren.
Voor specifieke projecten of taken kunt u een kanaal maken. Via kanalen kunnen leden discussies organiseren op basis van onderwerpen of interesses. U kunt kanalen gebruiken om het voor communityleden gemakkelijker te maken om updates en informatie te vinden. Maak bijvoorbeeld een aankondigingskanaal om updates, wijzigingen of andere belangrijke informatie te posten voor leden van uw community.
Opmerking: Community's in Teams zijn niet toegankelijk voor minderjarigen, inclusief het maken van en deelnemen aan community's. Er zijn echter veel andere aantrekkelijke functies om te gebruiken en deel te nemen aan Microsoft Teams (gratis).
Wanneer u een community maakt, kunt u ervoor kiezen om een kanaal toe te voegen of later terug te keren om het toe te voegen. Als u een kanaal maakt of toevoegt , wordt het plannen en organiseren van uw projecten eenvoudiger.
Een community maken
Er zijn verschillende manieren om een community te maken. U kunt een eigen community starten zonder een sjabloon te gebruiken of u kunt een sjabloon gebruiken zoals sport, vrijwilligerswerk, gamen en meer.
-
Tik op het tabblad Start in de Teams-app.
-
Tik in de bovenhoek op Nieuwe community maken .
-
Tik op Helemaal opnieuw maken of Mijn eigen maken.
-
Tik om een emoji of een afbeelding voor uw community te selecteren.
-
Tik op Naam van uw community om een communitynaam toe te voegen. Deze is vereist om uw community te maken.
-
Als u wilt, tikt u op Beschrijving om er een toe te voegen en tikt u op Richtlijnen om deze bij te werken voor uw community.
-
Tik op Maken om het maken van uw community te voltooien.
Nadat u een community hebt gemaakt, bent u de eigenaar. U kunt zoeken naar personen om een koppeling of QR-code uit te nodigen of te delen, zodat ze lid kunnen worden van uw community.
Sjablonen gebruiken een vooraf ingestelde naam en afbeelding om uw community snel aan de slag te helpen. U kunt bijvoorbeeld een buurt- of gamingcommunity maken om met anderen te delen.
-
Tik op het tabblad Community's in de Teams-app.
-
Tik op Nieuwe community maken

-
Tik op de sjabloon die u wilt gebruiken, bijvoorbeeld Sport of Vrijwilligerswerk.
-
Tik op de bestaande communitynaam om deze desgewenst aan te passen.
-
Als u uw community wilt aanpassen, kunt u de communityafbeelding, beschrijving en richtlijnen wijzigen.
-
Tik op Makenom het maken van uw community te voltooien.
Nadat u een community hebt gemaakt, bent u de eigenaar. U kunt zoeken naar personen om toe te voegen, een uitnodigingskoppeling te delen of een QR-code aan anderen te tonen, zodat ze lid kunnen worden van uw community.
Een kanaal maken of toevoegen
Als u een kanaal in een community wilt maken, moet u een eigenaar zijn. U kunt een volledig nieuw kanaal maken of een sjabloon gebruiken. Als u al een kanaal in uw community hebt, kunt u maximaal vijf kanalen toevoegen om uw community georganiseerd te houden.
-
Tik op het tabblad Start in de Teams-app.
-
Zoek de community waarvoor u een kanaal wilt maken.
-
Tik op Kanaal toevoegen

-
Tik op Kanaal toevoegen

-
Geef uw kanaal een naam in het veld Kanaalnaam .
-
Tik op de emojikiezer om een reactie of emoji toe te voegen aan uw titel.
-
Voer de naam van uw kanaal in het veld Kanaalnaam in.
-
-
Tik op het vinkje

-
Tik op het tabblad Start in de Teams-app.
-
Zoek de community die u een kanaal wilt toevoegen.
-
Tik op Kanaal toevoegen onder de naam van de community.
-
U ziet de aanbevolen kanalen. Als u een van de kanalen wilt bewerken voordat u het instelt, tikt u op de drie puntjes aan de rechterkant van de kanaalnaam. Tik vervolgens op Kanaal bewerken om de emoji of kanaalnaam te wijzigen. Tik op het vinkje om wijzigingen in te dienen.
Opmerking: U ziet twee kanaalsjablonen. Als u beide sjablonen niet wilt gebruiken, tikt u op de drie puntjes aan de rechterkant van de kanaalnaam. Tik vervolgens op Kanaal verwijderen om het kanaal te verwijderen.
-
Tik op Gereed bovenaan het schermom een kanaal voor uw community te maken.
Zie Community-instellingen bijwerken in Microsoft Teams (gratis) als u instellingen wilt bijwerken en beheren in een kanaal dat u bezit.
U kunt maximaal vijf kanalen toevoegen aan uw community. U doet dit als volgt:
-
Tik op het tabblad Start in de Teams-app en selecteer Community.
-
Zoek de community waarvoor u een kanaal wilt maken.
-
Ga onder de naam van de community naar het laatste kanaal in de lijst en selecteer Kanaal toevoegen

-
Geef uw kanaal een naam in het veld Kanaalnaam .
-
Tik op een emoji of reactie om aan uw titel toe te voegen.
-
Voer de naam van uw kanaal in het veld Kanaalnaam in.
-
-
Tik op het vinkje of Gereed om het kanaal voor uw community te maken. Als u wilt afsluiten zonder wijzigingen aan te brengen, selecteert u Annuleren.
Wanneer u een community maakt, kunt u ervoor kiezen om een kanaal toe te voegen of later terug te keren om het toe te voegen. Als u een kanaal maakt of toevoegt , wordt het plannen en organiseren van uw projecten eenvoudiger.
Opmerking: Sommige communityopties zijn mogelijk niet beschikbaar op Windows 10, Mac en web. U vindt deze communityfuncties in Microsoft Teams (gratis) op mobiele apparaten. Download de mobiele Teams-app.
Een community maken
Er zijn verschillende manieren om een community te maken. U kunt een eigen community starten zonder een sjabloon te gebruiken of u kunt een sjabloon gebruiken zoals sport, vrijwilligerswerk, gamen en meer
-
Selecteer in Teams Community op de app-balk aan de linkerkant van het scherm.
-
Selecteer Community maken in de banner Community's .
-
Maak een community met of zonder sjabloon.
-
Een community zonder sjabloon maken: selecteer Mijn eigen community maken om een community in te stellen zonder een sjabloon te gebruiken.
-
Een sjabloon gebruiken: Ga naar Beginnen met een sjabloon en selecteer vervolgens een sjabloon. Als u meer sjabloononderwerpen wilt zien, gebruikt u de schuifbalk uiterst rechts van het venster Een community maken en doorloopt u de sjabloonopties.
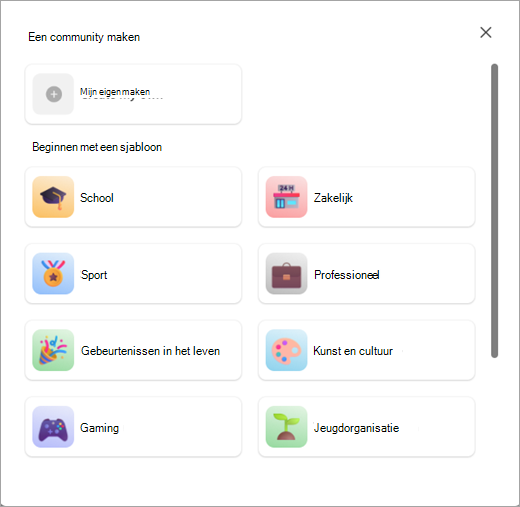
-
-
Pas uw community aan.
-
Geef uw community een naam: selecteer Uw community een naam geven om een communitynaam toe te voegen. Deze naam is vereist om uw community te maken.
-
Uw communityafbeelding bewerken: ga naar of de afbeelding naast Geef uw community een naam en upload een afbeelding voor uw community.
-
Voer informatie over uw community in: Voeg details over de community toe in Beschrijving. U kunt de communityrichtlijnen ook bijwerken door de potloodknop te selecteren.
-
-
Selecteer Maken om het maken van uw community te voltooien.
Nadat u een community hebt gemaakt, bent u de eigenaar. U kunt zoeken naar personen die een koppeling kunnen uitnodigen of delen, zodat ze lid kunnen worden van uw community.
Een kanaal maken of toevoegen
Als u kanalen in een community wilt maken, moet u een eigenaar zijn. Als u al een kanaal in uw community hebt, kunt u maximaal vijf kanalen toevoegen om uw community georganiseerd te houden.
-
Selecteer in Teams Community op de app-balk aan de linkerkant van het scherm.
-
Selecteer de community die u een kanaal wilt maken.
-
Selecteer Kanaal toevoegen

-
Geef uw kanaal een naam in het veld Kanaalnaam .
-
Gebruik de vervolgkeuzelijst om een emoji of reactie toe te voegen aan uw titel.
-
Voer de naam van uw kanaal in het veld Kanaalnaam in.
-
-
Selecteer Toevoegen om het kanaal voor uw community te maken of selecteer Annuleren om af te sluiten zonder wijzigingen in te dienen.
U kunt maximaal vijf kanalen toevoegen aan uw community. U doet dit als volgt:
-
Selecteer in Teams Community op de app-balk aan de linkerkant van het scherm.
-
Selecteer de community die u een kanaal wilt maken.
-
Ga onder de naam van de community naar het laatste kanaal in de lijst en selecteer Kanaal toevoegen

-
Geef uw kanaal een naam in het veld Kanaalnaam .
-
Gebruik de vervolgkeuzelijst om een emoji of reactie toe te voegen aan uw titel.
-
Voer de naam van uw kanaal in het veld Kanaalnaam in.
-
-
Selecteer Toevoegen om het kanaal voor uw community te maken of selecteer Annuleren om af te sluiten zonder wijzigingen in te dienen.
Gerelateerde onderwerpen
Een communitybot maken in Microsoft Teams (gratis)
Communityleden uitnodigen en beheren in Microsoft Teams (gratis)
Community-instellingen bijwerken in Microsoft Teams (gratis)
Contact opnemen
Als u meer hulp nodig hebt, kunt u contact opnemen met de ondersteuning of een vraag stellen in de Microsoft Teams Community.










