Met Microsoft Power Automatekunt u een stroom maken voor Microsoft Forms die automatisch een of meer taken uitvoert nadat deze zijn geactiveerd door een gebeurtenis.
In het volgende scenario kunt u een gebeurtenis samenstellen, maar moet u meten wie van plan is online deel te nemen versus persoonlijk deel te nemen. U kunt een enquête maken en vervolgens Power Automate gebruiken om automatisch online uitnodigingen voor vergaderingen te verzenden voor personen die op afstand moeten deelnemen ten opzichte van andere gegevens voor personen die persoonlijk deelnemen.
-
Ga naar Microsoft Power Automate, selecteer

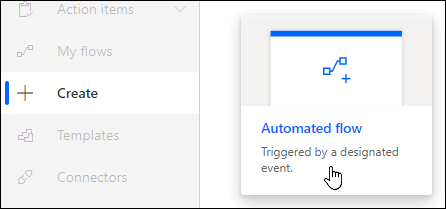
-
Geef Flow destroom een naam op of er wordt een naam voor u gegenereerd.
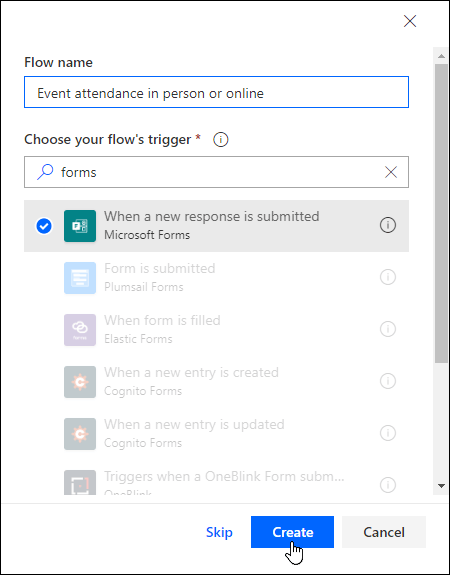
-
Typ formulieren in het zoekvak onder De trigger voor de stroom kiezen.
-
Selecteer In de zoekresultaten de optie Wanneer een nieuw antwoord wordt verzondenen selecteer vervolgens Maken.
-
Klik of tik onderFormulier-id in het zoekvak om een lijst te zien met de formulieren die u hebt gemaakt. Selecteer de naam van het formulier dat u wilt gebruiken.
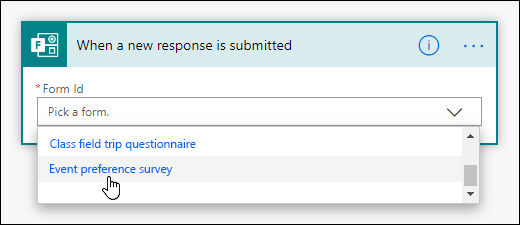
-
Selecteer

-
Typ formulieren in het zoekvak onder Een actie kiezen.
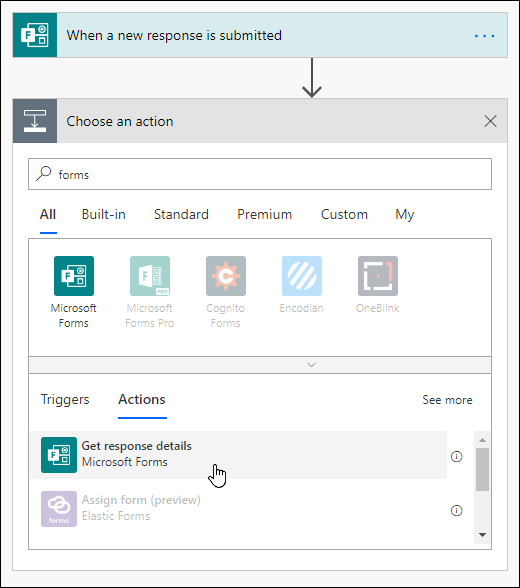
-
Selecteer op het tabblad Acties de optie Antwoorddetails ontvangen.
-
Klik of tik onderFormulier-id in het zoekvak om een lijst te zien met de formulieren die u hebt gemaakt. Selecteer nogmaals de naam van het formulier dat u wilt gebruiken.
-
Klik of tik onderAntwoord-id in het zoekvak en selecteer vervolgens Antwoord-id.
-
Selecteer

-
Klik of tik in het zoekvak Verbindingslijnen en acties zoeken onder Een actie kiezenen selecteer vervolgens Voorwaarde op het tabblad Acties.
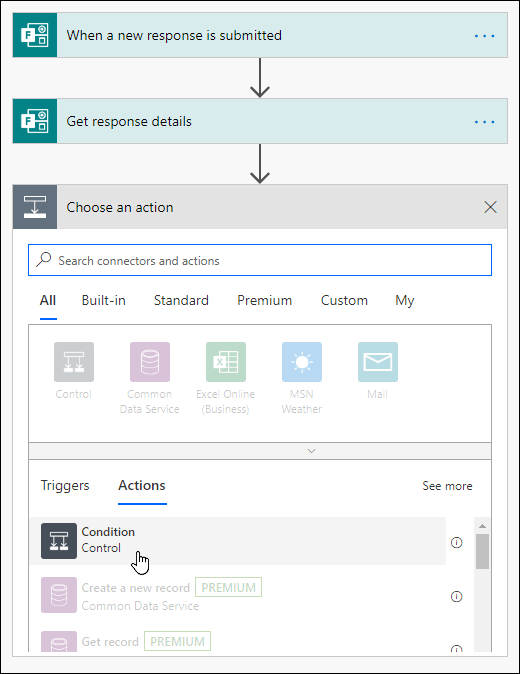
-
Klik of tik in het vak Een waarde zoeken kiezen en selecteer vervolgens de vraag die u wilt gebruiken om te bepalen welk type e-mailbericht u wilt verzenden. In dit specifieke voorbeeld selecteren we Persoonlijk deelnemen aan deze gebeurtenis.
-
In de vervolgkeuzelijst naast Wilt u persoonlijk deelnemen aan deze gebeurtenis?, is de selectie gelijk aan.
-
Typ ja in het vak Kies een waardezoekvak naast is gelijk aan, ja.
-
Selecteer in de volgende sectie Als ja de optie Een actie toevoegen.
-
Klik of tik in het zoekvak Verbindingslijnen en acties zoeken onder Een actie kiezenen typ vervolgens e-mail.
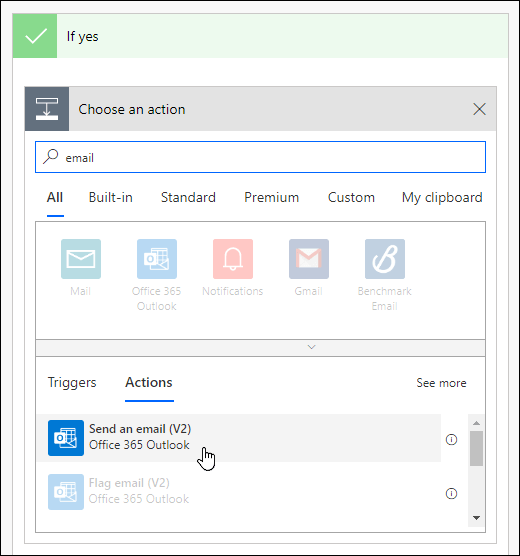
-
Selecteer Een e-mailbericht verzenden (V2).
-
Klik of tik in het veld Aan en selecteer E-mail van responders.
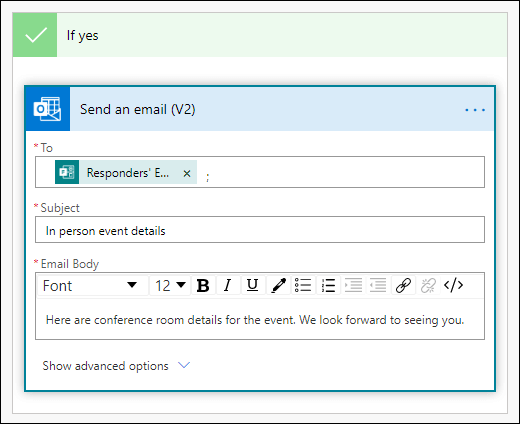
-
Voeg een onderwerpregel en tekst toe voor de hoofdtekst van uw e-mailbericht.
-
Selecteer in de volgende sectie Als geen actie toevoegen. Volg dezelfde instructies in de stappen 16 tot en met 19.
-
Kies Opslaan.
Als u de geautomatiseerde stroom wilt testen, selecteert u Testen in de rechterbovenhoek van de pagina.
Feedback voor Microsoft Forms
Wij horen graag van u! Als u feedback over Microsoft Forms wilt verzenden, gaat u naar de rechterbovenhoek van het formulier en selecteert u Meer formulierinstellingen 
Zie ook
Aan de slag met Power Automate
Een stroom maken op basis van een sjabloon in Power Automate










