De notatie Algemeen is de standaard getalnotatie die in Excel wordt toegepast wanneer u een getal typt. Voor het grootste deel worden getallen die zijn opgemaakt met de notatie Algemeen weergegeven op de manier waarop u ze typt. Als de cel echter niet breed genoeg is om het hele getal weer te geven, worden getallen met decimalen afgerond met de notatie Algemeen . De getalnotatie Standaard gebruikt bovendien de wetenschappelijke (exponentiële) notatie voor grote getallen (die uit twaalf of meer cijfers bestaan).
-
Selecteer de cel of bereik cellen die u wilt opmaken in de standaard getalnotatie.
Een cel of bereik selecteren
Gewenste selectie
Werkwijze
Eén cel
Klik in de cel of gebruik de pijltoetsen om naar de cel te gaan.
Een reeks cellen
Klik op de eerste cel van het bereik en sleep naar de laatste cel. U kunt ook Shift ingedrukt houden en op de pijltoetsen drukken om de selectie uit te breiden.
U kunt ook de eerste cel van het bereik selecteren en vervolgens op F8 drukken om de selectie uit te breiden met de pijltoetsen. Druk nogmaals op F8 om te stoppen met het uitbreiden van de selectie.
Een groot cellenbereik
Klik op de eerste cel van het bereik en houd Shift ingedrukt terwijl u op de laatste cel van het bereik klikt. U kunt schuiven om de laatste cel zichtbaar te maken.
Alle cellen in een werkblad
Klik op de knop Alles selecteren.
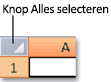
U kunt het hele werkblad ook selecteren door op Ctrl+A te drukken.
Opmerking: Als het werkblad gegevens bevat, selecteert u met Ctrl+A het huidige gebied. Als u nogmaals op Ctrl+A drukt, wordt het hele werkblad geselecteerd.
Niet-aangrenzende cellen of cellenbereiken
Selecteer de eerste cel of het eerste celbereik en houd Ctrl ingedrukt terwijl u de andere cellen of bereiken selecteert.
U kunt ook de eerste cel of het eerste cellenbereik selecteren en vervolgens op Shift+F8 drukken om een andere niet-aangrenzende cel of niet-aangrenzend bereik toe te voegen aan de selectie. Druk opnieuw op Shift+F8 wanneer u het het toevoegen van cellen of bereiken wilt beëindigen.
Opmerking: U kunt de selectie van een cel of cellenbereik in een niet-aangrenzende selectie niet opheffen zonder de hele selectie op te heffen.
Een hele rij of kolom
Klik op de rij- of kolomkop.
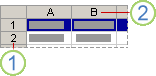
1. Rijkop
2. Kolomkop
U kunt ook cellen in een rij of kolom selecteren door de eerste cel te selecteren en vervolgens op Ctrl+Shift+pijltoets te drukken (Pijl-rechts of Pijl-links voor rijen, Pijl-omhoog of Pijl-omlaag voor kolommen).
Opmerking: Als de rij of kolom gegevens bevat, selecteert u met de toets Ctrl+Shift+Pijl de rij of kolom tot en met de laatste gebruikte cel. Als u nogmaals op de toets Ctrl+Shift+Pijl drukt, wordt de hele rij of kolom geselecteerd.
Aangrenzende rijen of kolommen
Sleep over de rij- of kolomkoppen. U kunt ook de eerste rij of kolom selecteren en vervolgens Shift ingedrukt houden terwijl u de laatste rij of kolom selecteert.
Niet-aangrenzende rijen of kolommen
Klik op de kolom- of rijkop van de eerste rij of kolom van de selectie. Houd vervolgens Ctrl ingedrukt terwijl u op de rij- of kolomkoppen klikt van andere rijen en kolommen die u aan de selectie wilt toevoegen.
De eerste of laatste cel in een rij of kolom
Selecteer een cel in de rij of kolom en druk op Ctrl+pijltoets (pijl-rechts of pijl-links voor rijen, pijl-omhoog of pijl-omlaag voor kolommen).
De eerste of laatste cel in een werkblad of een tabel van Microsoft Office Excel
Druk op Ctrl+Home om de eerste cel in het werkblad of in een Excel-lijst te selecteren.
Druk op Ctrl+End om de laatste cel in het werkblad of in een Excel-lijst met gegevens of opmaak te selecteren.
Cellen tot de laatste gebruikte cel in het werkblad (in de rechter benedenhoek).
Selecteer de eerste cel en druk vervolgens op Ctrl+Shift+End om de selectie van cellen uit te breiden tot de laatste gebruikte cel in het werkblad (in de rechterbenedenhoek).
Cellen tot het begin van het werkblad
Selecteer de eerste cel en druk vervolgens op Ctrl+Shift+Home om de selectie van cellen uit te breiden tot het begin van het werkblad.
Meer of minder cellen dan de actieve selectie
Houd Shift ingedrukt terwijl u op de laatste cel klikt die u wilt opnemen in de nieuwe selectie. Het rechthoekige gebied tussen de actieve cel en de cel waarop u klikt, wordt de nieuwe selectie.
Tip: Als u de celselectie wilt annuleren, klikt u op een willekeurige cel op het werkblad.
-
Klik op het tabblad Start op het startpictogram voor dialoogvensters

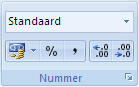
-
Klik in het vak Categorie op Algemeen.










