Whiteboard biedt leerlingen/studenten een geweldige manier om samen te werken aan groepsprojecten, met name wanneer ze het samen met Microsoft Teams gebruiken.
Maak een groepschat in Teams om aan de slag te gaan. Van daaruit kunnen leerlingen/studenten een whiteboardtabblad toevoegen aan hun chat om ideeën op te doen en de voortgang van hun project te bekijken. Whiteboard is een geweldige plek om te brainstormen, ideeën vast te leggen, inzichten op te tekenen en actie-items bij te houden.
Belangrijke functies:
-
De brainstormsjablonen gebruiken om aan de slag te gaan
-
Inkt helpt om de creatieve sappen te laten stromen
-
Afbeeldingen invoegen vanaf uw computer om uitgebreide visuele elementen toe te voegen
-
Uw gedachten organiseren met kleurrijke plaknotities
-
Samenwerken op elk apparaat met de invoermethode van uw keuze: toetsenbord, muis, touchscreen of pen
-
Neem zo weinig of zo vaak deel als u wilt met een scala aan hulpmiddelen, waaronder reacties, plaknotities, tekstvakken en inkt
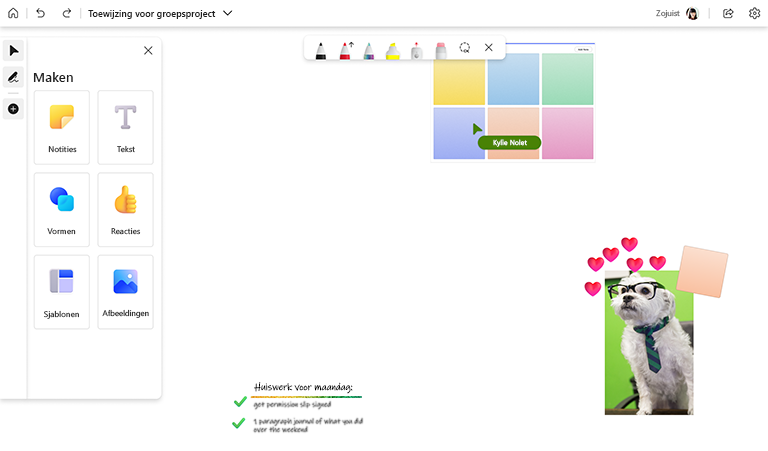
Groepen instellen in Microsoft Teams
-
Als u groepswerk privé wilt houden, gebruikt u groepschats in plaats van een team of een kanaal binnen Teams.
-
U kunt groepschats maken voor elke groep (met uzelf in elke groep) of uw leerlingen/studenten instrueren dit te doen.
-
Als u een whiteboard wilt toevoegen aan de chat, selecteert u de knop + bovenaan het scherm in het chatvenster, zoekt u Whiteboard, selecteert u het en klikt u vervolgens op Opslaan.
-
Het Whiteboard dat is gekoppeld aan de groepschat, kan nu rechtstreeks vanuit de chat of vanuit de Whiteboard-app worden gebruikt.
Tijdens het project
-
Geef uw leerlingen/studenten instructies over hoe ze het whiteboard voor het project moeten gebruiken. Maak bijvoorbeeld duidelijk of het whiteboard wordt ingeleverd als onderdeel van het project of dat het gewoon beschikbaar is als werkruimte tijdens het project.
-
Informeer uw leerlingen/studenten over de whiteboardfuncties die ze kunnen gebruiken, zoals brainstormsjablonen, vormen, invoegen van afbeeldingen, handschriftmogelijkheden, enzovoort.
-
Moedig uw leerlingen/studenten aan om het whiteboard tijdens vergaderingen te gebruiken om in realtime samen te werken en te brainstormen.
-
Als uw leerlingen/studenten vragen hebben, kunnen ze u uitnodigen voor het whiteboard door u toe te voegen aan de chat of door u een whiteboardkoppeling voor delen te sturen.
Na de sessie
-
Als het whiteboard moet worden ingeleverd, laat uw leerlingen/studenten u dan uitnodigen voor het board. U kunt ze ook een PNG-afbeelding van hun bord laten maken vanuit het menu Instellingen en deze vervolgens naar u verzenden.
Zie ook
Bekijk onze andere Whiteboard-handleidingen voor meer informatie.










