Een paginarand kan een publicatie net dat beetje extra geven en het document ziet er ook meteen professioneler uit. U kunt een paginarand toevoegen aan één pagina of aan alle pagina's. Als u een rand aan alle pagina's wilt toevoegen, hoeft u de rand alleen aan de basispagina toe te voegen om deze weer te geven op alle pagina's.
Als u wilt een wilt rand toevoegen aan alle pagina's in uw publicatie, moet u de rand toevoegen aan de basispagina.
-
Klik op Paginaontwerp > Basispagina's.
-
Selecteer de basispagina en klik op Basispagina's bewerken.
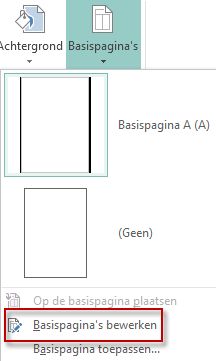
-
Klik op Start > Shapesen klik in de sectie Basisvormen op Rechthoek

-
Sleep op de pagina om de paginarand te tekenen.
-
Klik met de rechtermuisknop op de rand en selecteer vervolgens AutoVorm opmaken.
Opmerking: Controleer of Opvulling is ingesteld op Geen opvulling, anders wordt de hele pagina gekleurd.
Tip: Schakel het selectievakje Een rand in het frame tekenen uit als u de rand aan zowel de binnenkant als de buitenkant van de rechthoek wilt toevoegen en niet alleen aan de binnenkant. Hierdoor voorkomt u dat de rand objecten binnen de rechthoek overlapt.
-
Klik op het tabblad Kleuren en lijnen, kies een kleur en type lijn en klik op OK.
-
Klik op het tabblad Basispagina op Basispagina sluiten.
-
Selecteer de pagina en klik op Start > Vormen.
-
Klik in de sectie Basisvormen op

Belangrijk: Als er al objecten op de pagina staan, zoals afbeeldingen of tekstvakken, stuurt u de rechthoek naar de achterkant door de rechthoek te selecteren en op Naar achteren te klikken > Naar achteren. Hierdoor wordt alles boven op de rechthoek geplaatst.
-
Klik met de rechtermuisknop op de rand en selecteer vervolgens AutoVorm opmaken.
Opmerking: Controleer of Opvulling is ingesteld op Geen opvulling, anders wordt de hele pagina gekleurd.
Tip: Schakel het selectievakje Een rand in het frame tekenen uit als u de rand aan zowel de binnenkant als de buitenkant van de rechthoek wilt toevoegen en niet alleen aan de binnenkant.
-
Klik op het tabblad Kleuren en lijnen, kies een kleur en type lijn en klik op OK.
-
Selecteer de pagina en klik op Start > Vormen.
-
Klik in de sectie Basisvormen op

-
Klik met de rechtermuisknop op de rand en selecteer vervolgens AutoVorm opmaken.
-
Klik op het tabblad Kleuren en lijnen en klik vervolgens op Randart.
-
Klik in de lijst Beschikbare randen op de 3D-rand en klik vervolgens op OK.
U kunt voor een extra aantrekkelijk uiterlijk een aangepaste rand maken van een afbeeldingsbestand, een gescande foto of een afbeelding die u hebt gemaakt in een tekenprogramma. De aangepaste rand wordt opgeslagen bij de randillustraties van Publisher.
Opmerking: Het afbeeldingsbestand dat u voor een aangepaste rand gebruikt, mag niet groter zijn dan 64 kilobytes (kB).
-
Klik op Randillustratie en klik in het dialoogvenster dat wordt weergegeven op Create Custom.
-
Klik op Afbeelding selecteren.
-
Blader in het dialoogvenster Afbeeldingen invoegen naar de afbeelding die u wilt gebruiken (op uw computer of via een zoekopdracht in Bing Afbeeldingen).
-
Klik op de afbeelding en klik op Invoegen.
-
Typ in het dialoogvenster Naam van aangepaste rand een naam voor de aangepaste rand en klik op OK.
Opmerking: Als de afbeelding te groot is (groter dan 64 kB), of als deze tekst bevat, kan er een foutbericht worden weergegeven. Selecteer in dat geval een kleinere afbeelding.
-
Selecteer de rand.
Opmerking: Als u een rand van een basispagina wilt verwijderen, klikt u op het tabblad Beeld op Basispagina en selecteert u de rand.
-
Druk op Delete.
Als u wilt een wilt rand toevoegen aan alle pagina's in uw publicatie, moet u de rand toevoegen aan de basispagina.
-
Klik op >Basispagina.
-
Selecteer de basispagina in het deelvenster Basispagina's bewerken.
-
Klik op > Invoegen >AutoVormen > vorm > rechthoek

-
Sleep op de pagina om de paginarand te tekenen.
-
Klik met de rechtermuisknop op de rand en selecteer vervolgens AutoVorm opmaken.
Opmerking: Controleer of Opvulling is ingesteld op Geen opvulling, anders wordt de hele pagina gekleurd.
Tip: Schakel het selectievakje Een rand in het frame tekenen uit als u de rand aan zowel de binnenkant als de buitenkant van de rechthoek wilt toevoegen en niet alleen aan de binnenkant. Hierdoor voorkomt u dat de rand objecten binnen de rechthoek overlapt.
-
Klik op het tabblad Kleuren en lijnen, kies een kleur en type lijn en klik op OK.
-
Klik op de werkbalk Basispagina's bewerken op Basisweergave sluiten.
-
Selecteer de pagina en klik op Invoegen > Afbeelding > AutoVormen > basisvormen > rechthoek

-
Sleep op de pagina om de paginarand te tekenen.
Belangrijk: Als er al objecten op de pagina staan, zoals afbeeldingen of tekstvakken, stuurt u de rechthoek naar de achterkant door de rechthoek te selecteren en op Naar achteren te klikken > Naar achteren. Hierdoor wordt alles boven op de rechthoek geplaatst.
-
Klik met de rechtermuisknop op de rand en selecteer vervolgens AutoVorm opmaken.
Opmerking: Controleer of Opvulling is ingesteld op Geen opvulling, anders wordt de hele pagina gekleurd.
Tip: Schakel het selectievakje Een rand in het frame tekenen uit als u de rand aan zowel de binnenkant als de buitenkant van de rechthoek wilt toevoegen en niet alleen aan de binnenkant.
-
Klik op het tabblad Kleuren en lijnen, kies een kleur en type lijn en klik op OK.
-
Selecteer de pagina en klik op Invoegen > Afbeelding > AutoVormen > basisvormen > rechthoek

-
Sleep op de pagina om de paginarand te tekenen.
-
Klik met de rechtermuisknop op de rand en selecteer vervolgens AutoVorm opmaken.
-
Klik op het tabblad Kleuren en lijnen en klik vervolgens op Randart.
-
Klik in de lijst Beschikbare randen op de 3D-rand en klik vervolgens op OK.
U kunt voor een extra aantrekkelijk uiterlijk een aangepaste rand maken van een afbeeldingsbestand, een gescande foto of een afbeelding die u hebt gemaakt in een tekenprogramma. De aangepaste rand wordt opgeslagen bij de randillustraties van Publisher.
Opmerking: Het afbeeldingsbestand dat u voor een aangepaste rand gebruikt, mag niet groter zijn dan 64 kilobytes (kB).
-
Klik op Randillustratie en klik in het dialoogvenster dat wordt weergegeven op Create Custom.
-
Klik op Afbeelding selecteren.
-
Blader in het dialoogvenster Afbeeldingen invoegen naar de afbeelding die u wilt gebruiken (op uw computer of via een zoekopdracht in Bing Afbeeldingen).
-
Klik op de afbeelding en klik op Invoegen.
-
Typ in het dialoogvenster Naam van aangepaste rand een naam voor de aangepaste rand en klik op OK.
Opmerking: Als de afbeelding te groot is (groter dan 64 kB), of als deze tekst bevat, kan er een foutbericht worden weergegeven. Selecteer in dat geval een kleinere afbeelding.
-
Selecteer de rand.
Opmerking: Als u een rand van een basispagina wilt verwijderen, klikt u op Basispagina in het menu Beeld en selecteert u de rand.
-
Druk op Delete.
Zie ook
Een rand toevoegen rond een tekstvak, afbeelding of ander object in Publisher










