Als u uw foto's wilt voorzien van uw naam of een ander identificatiekenmerk, kunt u een watermerk toevoegen.
Het toevoegen van een watermerk aan een foto met behulp van PowerPoint omvat drie hoofdtaken: het watermerk toevoegen, opmaken zodat het er transparant uitziet en vervolgens de foto groeperen en opslaan.
Nadat u het watermerk voor de eerste foto hebt ingesteld, kunt u andere foto's snel stempelen door de groepering van het watermerk ongedaan te maken en vervolgens de foto te wijzigen.
Het watermerk toevoegen
-
Open een nieuwe, lege PowerPoint dia.
-
Ga naar het tabblad Invoegen en klik in de groep Afbeeldingen op Afbeeldingen.
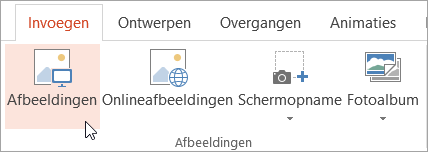
-
Blader naar de foto waaraan u een watermerk wilt toevoegen, klik op de foto en klik vervolgens op Invoegen.
-
Klik op het tabblad Invoegen in de groep Tekst op WordArt en klik vervolgens op de tekststijl die u wilt gebruiken voor het watermerk.
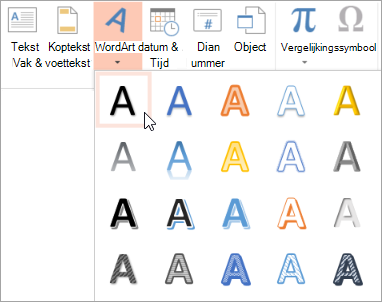
-
Selecteer het watermerk en sleep het naar de gewenste positie.
-
Selecteer de tekst in het watermerk en typ de tekst die u wilt gebruiken.
Het watermerk opmaken
-
Klik op het watermerk om dit te selecteren.
-
Klik op het tabblad Hulpmiddelen voor tekenen op het startpictogram voor het dialoogvenster WordArt-stijlen .

-
Klik in het deelvenster Vorm opmaken op het tabblad Tekstopvulling & Omtrek op Tekstopvulling, kies de gewenste kleur en stel de schuifregelaar Doorzichtigheid in op 80 procent.
-
Klik op Tekstkader, kies de gewenste kleur voor de omtrek en stel de schuifregelaar Doorzichtigheid in op 75 procent.
-
En alle andere effecten die u op het tabblad Teksteffecten wilt gebruiken, zoals een schaduw of een driedimensionaal effect.
De foto met watermerk opslaan
-
Druk op Ctrl+A om de WordArt en de foto te selecteren en klik vervolgens op het tabblad Hulpmiddelen voor afbeeldingen .
-
Klik in de groep Schikken op Groep en klik vervolgens op Groep.
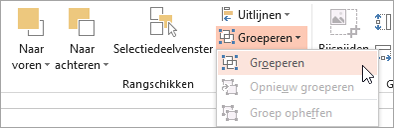
-
Klik met de rechtermuisknop op de foto, klik op Opslaan als afbeelding en sla de foto met watermerk op met een nieuwe naam.
Snel een watermerk toevoegen aan een andere foto
-
Selecteer in PowerPoint de foto met het watermerk.
-
Klik op het tabblad Hulpmiddelen voor afbeeldingen in de groep Schikken op Groeperen en klik vervolgens op Groep opheffen.
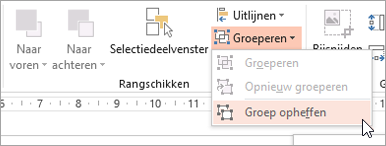
-
Selecteer alleen de afbeelding en druk op Delete.
-
Ga naar het tabblad Invoegen en klik in de groep Afbeeldingen op Afbeeldingen.
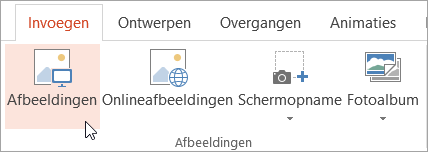
-
Blader naar een nieuwe afbeelding, klik erop en klik vervolgens op Invoegen.
Opmerking: Als u uw watermerk niet ziet, klikt u op Terugsturen in de groep Schikken op het tabblad Hulpmiddelen voor afbeeldingen .
-
Druk op Ctrl+A om de WordArt en de foto te selecteren en klik vervolgens op Groep in de groep Schikken .
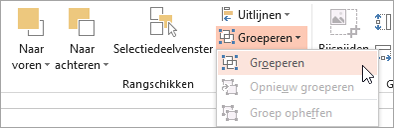
-
Klik met de rechtermuisknop op de foto, klik op Opslaan als afbeelding en sla de foto met watermerk op met een nieuwe naam.
Zie ook
Een achtergrondafbeelding (of watermerk) toevoegen aan dia's










