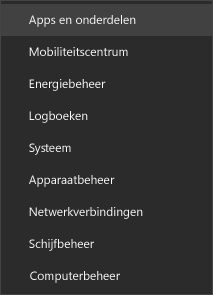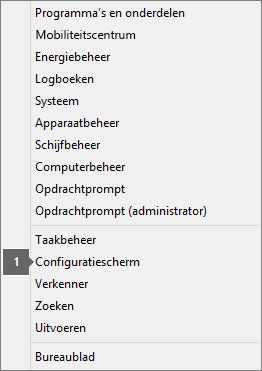Als u een foutbericht met code 30094 krijgt wanneer u Microsoft 365 probeert te installeren, vindt u hier enkele suggesties die u kunt proberen om het probleem te verhelpen. De meestvoorkomende oplossingen staan bovenaan. Probeer ze daarom in deze volgorde.
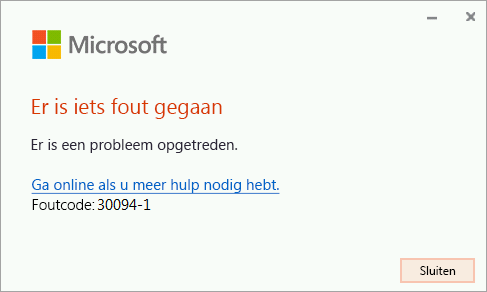
1-Controleer of uw apparaat ondersteuning biedt voor SHA-2-certificaten (alleen voor Windows 7)
Als u Office op een apparaat met Windows 7 gebruikt, moet u ervoor zorgen dat uw Windows 7-apparaat gebruik maakt van SHA-2-certificaten. De ondersteuning voor het ondertekenen van de SHA-2-code update zou automatisch gedownload en geïnstalleerd moeten zijn op uw PC, tenzij automatische updates van Windows is uitgeschakeld.
Als deze fout wordt weergegeven, controleer of u de nieuwste Windows 7-updates hebt geïnstalleerd en probeer vervolgens Office opnieuw te installeren.
-
Selecter Start > Configuratiescherm > Systeem en Beveiliging > Windows Update.
-
Selecteer in het venster Windows Update venster de optie Important updates zijn beschikbaar of Optionele updates zijn beschikbaar.
-
Klik op Updates Installeren.
-
Start uw apparaat opnieuw op. Herhaal deze stappen totdat er geen updates beschikbaar zijn om te installeren.
Opmerking: IT Professionals die aanvullende informatie nodig hebben over deze update, moeten ook de 2019 SHA-2-Code Ondertekening Ondersteuning vereiste voor Windows en WSUS zien.
Opmerking: Ondersteuning voor Windows 7 loopt af op 14 januari 2020. Lees meer over de manier waarop dit van invloed kan zijn op uw versie van Office in Windows 7 beëindiging ondersteuning en Office.
2 - Uw tijdelijke bestanden verwijderen
-
Gebruik Schijfopruiming om uw tijdelijke bestanden te verwijderen:
-
Nadat Schijfopruiming is voltooid, start u de Office-installatie opnieuw. Zie Office installeren op uw pc of Mac en volg de stappen voor uw Office-abonnement.
3 - Office herstellen via het Configuratiescherm
De stappen die u moet volgen om het hulpprogramma voor herstel te openen zijn afhankelijk van uw besturingssysteem. Kies uw besturingssysteem uit de onderstaande opties.
4 - Office verwijderen en opnieuw installeren
Gebruik de probleemoplosser voor verwijderen om Microsoft 365, Office 2021, Office 2019 of Office 2016 van je Windows-pc te verwijderen.
-
Selecteer de onderstaande knop om de probleemoplosser voor verwijderen te starten.
-
Klik op Openen als er een pop-upvenster wordt weergegeven waarin wordt aangegeven dat Deze site Hulp vragen probeert te openen.
-
Volg de aanwijzingen op de resterende schermen en start uw computer opnieuw op wanneer u daarom wordt gevraagd.
-
Selecteer de stappen voor de Office-versie die je wilt installeren of verwijderen.
Microsoft 365 | Office 2024 | Office 2021 | Office 2019 | Office 2016
Belangrijk:
-
De probleemoplosser voor verwijderen kan momenteel Office 2024 niet verwijderen.
-
Voer de probleemoplosser uit op dezelfde Windows-pc met de Microsoft 365 of Office product dat je wilt verwijderen.
-
Je moet op Windows 10 of hoger zijn om de probleemoplosser uit te voeren.
Tip: Als de Microsoft 365probleemoplosser voor het verwijderen van Microsoft 365 of Office niet volledig verwijdert op je pc kun je proberen Office handmatig te verwijderen.