Opties voor bewerken
Nadat u op Enter hebt gedrukt, verplaatst u de selectie Hiermee wordt een aangrenzende cel de volgende actieve cel nadat u op Enter hebt gedrukt in de huidige actieve cel. Geef in het vak Richting aan welke aangrenzende cel actief wordt.
Richting Hiermee wordt een aangrenzende cel de volgende actieve cel nadat u op Enter hebt gedrukt in de huidige actieve cel. Geef in het vak Richting aan welke aangrenzende cel actief wordt.
Automatisch een decimaalteken invoegen Schakel dit selectievakje in om standaard een getal met decimalen weer te geven.
aantal_tekens Voer het aantal decimalen in het vak Places in om aan te geven waar Microsoft Office Excel automatisch de komma plaatst in de getallen die u als constanten op een werkblad typt. Met een positief getal wordt het decimaalteken naar links verplaatst; met een negatief getal wordt het decimaalteken naar rechts verplaatst. Als het vak Places leeg is of is ingesteld op 0 (nul), moet u de komma handmatig invoeren. Als u deze optie wilt overschrijven, typt u een decimaalteken in de cel wanneer u het getal typt.
Vulgreep en cel slepen en neerzetten inschakelen Schakel dit selectievakje in om cellen en gegevens te verplaatsen en te kopiëren door te slepen. Wanneer deze optie is geselecteerd, kunt u ook de vulgreep slepen om gegevens te kopiëren en aangrenzende cellen te vullen met een reeks gegevens.
Waarschuwen voordat cellen worden overschreven Geeft een bericht weer als u cellen over andere cellen met gegevens laat vallen.
Rechtstreeks bewerken in cellen toestaan Schakel dit selectievakje in als u het bewerken in een cel wilt inschakelen door te dubbelklikken op de cel in plaats van de celinhoud op de formulebalk te bewerken.
Indelingen en formules voor gegevensbereiken uitbreiden Selecteer om nieuwe items die aan het einde van een lijst zijn toegevoegd, automatisch op te maken zodat deze overeenkomen met de indeling van de rest van de lijst. Formules die in elke rij worden herhaald, worden ook gekopieerd. Als u wilt worden uitgebreid, moeten opmaak en formules worden weergegeven in ten minste drie van de vijf laatste rijen voorafgaand aan de nieuwe rij.
Automatische percentageinvoer inschakelen Selecteer om alle getallen kleiner dan 1 te vermenigvuldigen met 100 die u invoert in cellen die zijn opgemaakt in de notatie Percentage. Schakel dit selectievakje uit om alle getallen die u invoert met 100 te vermenigvuldigen in cellen die zijn opgemaakt in de notatie Percentage, inclusief getallen die gelijk zijn aan of groter zijn dan 1.
Automatisch aanvullen inschakelen voor celwaarden Hiermee worden tekstvermeldingen voltooid die u in een kolom met gegevens begint te typen. Als de eerste paar letters die u typt overeenkomen met een bestaande vermelding in die kolom, wordt de resterende tekst voor u ingevuld.
Zoomen op roll met IntelliMouse Als u het Microsoft IntelliMouse-aanwijsapparaat hebt, stelt u de wielknop in om in te zoomen in plaats van te schuiven op uw werkblad of grafiekblad.
De gebruiker waarschuwen wanneer een mogelijk tijdrovende bewerking optreedt Selecteer of u een melding wilt ontvangen wanneer een bewerking van invloed is op een groot aantal cellen en het verwerken ervan lang kan duren.
-
Wanneer dit aantal cellen (in duizenden)Hiermee kunt u het maximum aantal cellen opgeven dat wordt beïnvloed door een bewerking zonder dat u hiervan op de hoogte wordt gesteld. Als meer cellen dan het maximum aantal cellen worden beïnvloed, ontvangt u een melding.
-
Systeemscheidingstekens gebruikenSelecteer om de standaardscheidingstekens Decimaal en Duizendtallen te gebruiken. Wissen om alternatieve scheidingstekens in te voeren.
-
DecimaaltekenAls u het standaarddecimaalteken wilt wijzigen, schakelt u Systeemscheidingstekens gebruiken uit, selecteert u het standaardscheidingsteken in het vak Decimaalteken en typt u het scheidingsteken dat u wilt gebruiken.
-
Scheidingsteken voor duizendtallenAls u het standaardscheidingsteken voor duizendtallen wilt wijzigen, schakelt u Systeemscheidingstekens gebruiken uit, selecteert u het standaardscheidingsteken in het vak Scheidingsteken voor duizendtallen en typt u het scheidingsteken dat u wilt gebruiken.
-
Knippen, kopiëren en plakken
Knoppen voor plakopties weergeven Selecteer om in Excel automatisch een dialoogvenster weer te geven met speciale opties wanneer u plakt, zoals Alleen opmaken en Cellen koppelen.
Knoppen opties voor invoegen weergeven Selecteer deze optie om in Excel automatisch een dialoogvenster weer te geven met speciale opties wanneer u cellen, rijen of kolommen invoegt, zoals Opmaak gelijk aan hierboven en Opmaak wissen.
Ingevoegde objecten knippen, kopiëren en sorteren met de bovenliggende cellen Behoudt grafische objecten, knoppen, tekstvakken, getekende objecten en afbeeldingen met de bijbehorende cellen wanneer u op een werkblad knipt, kopieert, filtert of sorteert.
Standaard plakopties U kunt kiezen welke plakactie moet worden uitgevoerd voor de volgende gevallen:
-
Druk op de knop Plakken op het lint.
-
Selecteer een cel of bereik en druk op Enter of Shift+Insert om te plakken.
-
Druk op Ctrl+V.
-
Druk op Ctrl+Shift+V.
U kunt kiezen welke plakactie moet worden uitgevoerd voor twee hoofdscenario's.
Tips: In de volgende gevallen kunt u instellen welke plakactie wordt uitgevoerd:
-
Druk op de knop Plakken op het lint.
-
Selecteer een cel of bereik en druk op Enter of Shift+Insert om te plakken.
-
Druk op Ctrl/CMD+V.
-
Druk op Ctrl/CMD+Shift+V.
Een gekopieerde cel of een gekopieerd bereik plakkenWanneer cel- en bereikinhoud van dezelfde Excel-sessie zich op het klembord bevindt en de gebruiker in een cel of bereik wordt geplakt.
Inhoud van andere toepassingen plakken (in sommige gevallen niet van toepassing)
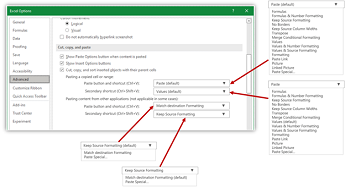
Automatische gegevensconversie
Voorloopnullen verwijderen en converteren naar getalnotatieSchakel deze optie uit om numerieke gegevens met voorloopnullen op te slaan als tekst en de voorloopnullen te behouden in plaats van deze te converteren naar een getal en de voorloopnullen te verliezen. 00123 blijft bijvoorbeeld als 00123 in tekst en wordt niet geconverteerd naar het getal 123.
Bewaar de eerste 15 cijfers van lange getallen en geef indien nodig weer in wetenschappelijke notatieSchakel deze optie uit om numerieke gegevens met 16 of meer cijfers op te slaan als tekst en alle cijfers te behouden in plaats van alleen de eerste 15 cijfers te behouden en te converteren naar een getal dat in wetenschappelijke notatie kan worden weergegeven. 12345678901234567890 blijft bijvoorbeeld als 12345678901234567890 in tekst en wordt niet geconverteerd naar het getal 12345678901234500000 of weergegeven in wetenschappelijke notatie als 1,23457E+19.
Cijfers rond de letter 'E' converteren naar een getal in wetenschappelijke notatieSchakel deze optie uit om numerieke gegevens rond de letter 'E' op te slaan als tekst in plaats van deze te converteren naar een getal in wetenschappelijke notatie. 123E5 blijft bijvoorbeeld als 123E5 in tekst en wordt niet geconverteerd naar het getal 1,23E+07 in de wetenschappelijke notatie.
Wanneer u een .csv-bestand of vergelijkbaar bestand laadt, moet u mij op de hoogte stellen van eventuele automatische gegevensconversiesSchakel deze optie uit als u wilt stoppen met het weergeven van een dialoogvenster waarin wordt aangegeven welke gegevensconversies worden uitgevoerd. Standaard wordt het dialoogvenster weergegeven. Het dialoogvenster wordt echter ook niet weergegeven als u alle bovenstaande opties uitschakelt.
Diagram
Namen van grafiekelementen weergeven bij aanwijzen Geeft de naam van een grafiekelement weer wanneer u de aanwijzer erop plaatst.
Gegevenspuntwaarden weergeven bij aanwijzen Geeft de waarde van een gegevenspunt weer wanneer u de aanwijzer erop plaatst.
Eigenschappen volgen grafiekgegevenspunt voor alle nieuwe werkmappen Selecteer deze optie om opmaak en gegevenslabels gegevenspunten te laten volgen wanneer ze worden verplaatst of gewijzigd, voor alle nieuwe werkmappen die u maakt.
Huidige werkmap Kies een geopende werkmap om te gebruiken met de volgende instelling (Eigenschappen volgen grafiekgegevenspunt voor huidige werkmap).
Eigenschappen volgen grafiekgegevenspunt voor huidige werkmap Selecteer deze optie om opmaak en gegevenslabels gegevenspunten te laten volgen wanneer ze worden verplaatst of gewijzigd, voor de werkmap die wordt weergegeven onder de vorige instelling, Huidige werkmap.
Weergeven
Dit aantal recente werkmappen weergeven Een lijst met onlangs gebruikte werkmappen wordt weergegeven onder Recent in de backstage, zodat u deze werkmappen snel opnieuw kunt openen. Voer het aantal werkmappen in dat u wilt weergeven in het vak Dit aantal recente werkmappen weergeven . Typ of selecteer een positief getal tussen 0 en 50.
Snel toegang tot dit aantal recente werkmappen Wanneer deze optie is ingeschakeld, wordt onder aan het tabblad Bestand onder Opties een lijst met bestanden weergegeven. Stel het aantal bestanden in dat moet worden weergegeven door het nummer naar rechts te wijzigen.
Dit aantal niet-losgemaakte recente mappen weergeven Een lijst met onlangs geopende mappen wordt weergegeven onder Recent in de Backstage, zodat u deze mappen snel opnieuw kunt openen. Voer het aantal werkmappen in dat u wilt weergeven in het vak Dit aantal niet-losgemaakte recente mappen weergeven . Typ of selecteer een positief getal tussen 0 en 50.
Liniaaleenheden Hiermee kunt u de eenheden selecteren die u wilt weergeven op de liniaal voor de indelingsweergave.
Formulebalk weergeven Geeft de formulebalk weer. De formulebalk wordt boven aan het werkblad weergegeven.
Scherminfo voor functie weergeven Geeft korte beschrijvingen weer van de functies die u selecteert in de lijst met functies die wordt weergegeven wanneer Formule automatisch aanvullen is ingeschakeld.
Voor cellen met opmerkingen weergeven Selecteer een van de volgende opties om te bepalen hoe notities en opmerkingen op het werkblad worden weergegeven.
-
Geen opmerkingen of indicatorenAls u cellen hebt die notities of opmerkingen bevatten, wordt met deze instelling de kleine indicator in de rechterbovenhoek van de cellen verborgen.
-
Alleen indicatoren en opmerkingen bij aanwijzenAls u cellen hebt die notities of opmerkingen bevatten, wordt met deze instelling de kleine indicator in de rechterbovenhoek van de cellen weergegeven. Met deze instelling kunt u ook notities of opmerkingen weergeven door de muisaanwijzer over cellen te bewegen.
-
Opmerkingen en indicatorenAls u cellen hebt die notities of opmerkingen bevatten, wordt met deze instelling de kleine indicator in de rechterbovenhoek van de cellen weergegeven. Als een cel een notitie bevat, wordt de notitie weergegeven. Als een cel een opmerking bevat, blijft de opmerking verborgen totdat u de muisaanwijzer over de cel beweegt.
Standaardrichting kiest de stroomrichting voor het werkmapcanvas. U moet alle bestaande werkmappen opnieuw openen om deze wijziging van kracht te laten worden.
-
Van rechts naar links wordt cel A1 rechtsboven in de weergave geplaatst, met bladtabbladen die aan de rechterkant van het venster zijn uitgelijnd. Celspecifieke besturingselementen worden aan de linkerkant van cellen weergegeven.
-
Van links naar rechts wordt cel A1 linksboven in de weergave geplaatst, waarbij de bladtabbladen aan de linkerkant van het venster zijn uitgelijnd. Celspecifieke besturingselementen worden aan de rechterkant van cellen weergegeven.
Weergaveopties voor deze werkmap
Weergaveopties voor deze werkmap Selecteer de werkmap in deze keuzelijst die wordt beïnvloed door de volgende opties.
Horizontale schuifbalk weergeven Hiermee wordt de horizontale schuifbalk onder aan het werkblad weergegeven.
Verticale schuifbalk weergeven Hiermee wordt de verticale schuifbalk aan de rechterkant van het werkblad weergegeven (wanneer u de taalmodus van links naar rechts gebruikt) of aan de linkerkant (wanneer u de taalmodus van rechts naar links gebruikt).
Bladtabbladen weergeven Hiermee worden werkbladtabbladen weergegeven, zodat u tussen afzonderlijke werkbladen kunt navigeren en deze kunt selecteren. Werkbladtabbladen worden onder aan het werkbladvenster weergegeven.
Datums groeperen in het menu AutoFilter Hiermee wijzigt u de hiërarchische groepering van datums in een niet-hierarchische lijst met datums in de lijst met datums onderaan het menu AutoFilter in een datumfilter. U kunt bijvoorbeeld filteren op slechts tweecijferige jaren door handmatig tweecijferige jaren te selecteren in een niet-hierarchische lijst.
Voor objecten weergeven Selecteer een van de volgende opties om grafische objecten in de werkmap weer te geven of te verbergen.
-
AlleGeeft alle grafische objecten, knoppen, tekstvakken, getekende objecten en afbeeldingen weer.
-
Niets (objecten verbergen)Hiermee worden alle grafische objecten, knoppen, tekstvakken, getekende objecten en afbeeldingen verborgen. Verborgen objecten worden niet afgedrukt.
Weergaveopties voor dit werkblad
Weergaveopties voor dit werkblad Selecteer het werkblad in deze keuzelijst dat wordt beïnvloed door de volgende opties.
Rij- en kolomkoppen weergeven Hiermee worden rijnummers weergegeven aan de linkerkant (wanneer u de taalmodus van links naar rechts gebruikt) of aan de rechterkant (wanneer u de taalmodus van rechts naar links gebruikt) van het werkblad en kolomletters boven aan het werkblad.
Formules weergeven in cellen in plaats van de berekende resultaten Geeft de formules weer in cellen in plaats van de waarden die de formules produceren.
Pagina-einden weergeven Geeft pagina-einden weer die automatisch zijn ingesteld door Excel.
Een nul weergeven in cellen met een nulwaarde Geeft een 0 (nul) weer in cellen die nulwaarden bevatten.
Overzichtssymbolen weergeven als een overzicht wordt toegepast Geeft overzichtssymbolen weer. Overzichtssymbolen worden alleen weergegeven als het werkblad een overzicht bevat.
Rasterlijnen weergeven Geeft celrasterlijnen weer. Als u rasterlijnen wilt afdrukken, moet u ervoor zorgen dat het selectievakje Afdrukken is ingeschakeld onder Rasterlijnen in de groep Bladopties op het tabblad Pagina-indeling .
-
Rasterlijnkleur Hiermee stelt u de kleur voor rasterlijnen in. Als u Automatisch selecteert, is de rasterlijnkleur gebaseerd op de tekstkleur die is gedefinieerd in Windows Configuratiescherm.
Formules
Berekening met meerdere threads inschakelen Deze optie is standaard geselecteerd en maakt snelle berekeningen mogelijk met behulp van meerdere processors. Houd er rekening mee dat Excel alleen het gebruik van maximaal 64 processorkernen ondersteunt.
Aantal berekeningthreads Hiermee kunt u het aantal processors opgeven dat wordt gebruikt voor de berekening.
-
Alle processors op deze computer gebruikenDeze optie is standaard geselecteerd en gebruikt alle processors die beschikbaar zijn op uw computer.
-
HandmatigHiermee kunt u het aantal processors opgeven dat u wilt gebruiken. Voer in het vak Handmatig een positief getal in tussen 1 en 1024.
Opmerking: Raadpleeg het artikel: Zware Excel-workloads worden langzaam uitgevoerd in omgevingen met meerdere sessies - Office | Microsoft Learn
Bij het berekenen van deze werkmap
Bij het berekenen van deze werkmap Selecteer de werkmap in deze keuzelijst die wordt beïnvloed door de volgende opties.
Koppelingen naar andere documenten bijwerken Berekent en werkt formules bij die verwijzingen naar andere toepassingen bevatten.
Precisie instellen zoals weergegeven Opgeslagen waarden in cellen permanent wijzigen van volledige precisie (15 cijfers) naar de weergegeven notatie, inclusief decimalen.
Datumsysteem 1904 gebruiken Wijzigt de begindatum vanaf waarop alle datums worden berekend van 1 januari 1900 in 2 januari 1904.
Waarden voor externe koppelingen opslaan Hiermee worden kopieën opgeslagen van de waarden in een extern document dat is gekoppeld aan een Excel-werkblad. Als een werkblad met koppelingen naar grote bereiken in een extern document een ongebruikelijk grote hoeveelheid schijfruimte vereist of als het openen erg lang duurt, kan het uitschakelen van het selectievakje Waarden voor externe koppelingen opslaan de schijfruimte en tijd verminderen die nodig zijn om het werkblad te openen.
Algemeen
Andere toepassingen negeren die gebruikmaken van Dynamic Data Exchange (DDE) Hiermee voorkomt u de uitwisseling van gegevens met andere toepassingen die gebruikmaken van Dynamic Data Exchange (DDE).
Vragen om automatische koppelingen bij te werken Geeft een bericht weer waarmee u kunt bevestigen voordat gekoppelde items worden bijgewerkt.
Fouten in de gebruikersinterface van de invoegtoepassing weergeven Geeft fouten weer in de gebruikersinterface van invoegtoepassingen die u installeert en gebruikt.
Inhoud schalen voor A4- of 8,5 x 11-inch papierformaten Voor sommige landen of regio's is het standaardpapierformaat Letter; voor anderen is de standaardgrootte A4. Schakel dit selectievakje in als u wilt dat documenten die zijn opgemaakt voor het standaardpapierformaat van een ander land of een andere regio (bijvoorbeeld A4), automatisch worden aangepast zodat ze correct worden afgedrukt op het standaardpapierformaat voor uw land of regio (bijvoorbeeld Letter). Deze optie is alleen van invloed op de afdruk. Dit heeft geen invloed op de opmaak in uw document.
Open bij het opstarten alle bestanden in Bij het opstarten worden in Excel automatisch bestanden geopend uit de map die u in dit tekstvak typt. Typ het volledige pad naar de map in het tekstvak om de locatie van de bestanden aan te geven.
Webopties Hiermee stelt u opties in voor hoe Excel-gegevens eruit zien en reageren wanneer de gegevens worden weergegeven in een webbrowser.
Lotus-compatibiliteit
Microsoft Office Excel-menutoets Hiermee stelt u de sleutel in die u kunt gebruiken voor toegang tot de opdrachten op het lint, een onderdeel van de Microsoft Office Fluent-gebruikersinterface.
Overgangsnavigatietoetsen Activeert een alternatieve set toetsen voor werkbladnavigatie, formulevermelding, labelvermelding en andere acties.
Lotus-compatibiliteitsinstellingen voor
Lotus-compatibiliteitsinstellingen voor Selecteer het werkblad in deze keuzelijst dat wordt beïnvloed door de volgende opties.
Evaluatie van overgangsformules Hiermee opent en evalueert u Lotus 1-2-3-bestanden zonder gegevens te verliezen of te wijzigen. Wanneer deze optie is geselecteerd, worden teksttekenreeksen geëvalueerd als 0 (nul), Booleaanse expressies als 0 of 1 en databasecriteria volgens de regels die worden gebruikt in Lotus 1-2-3.
Overgangsformulevermelding Converteert formules die zijn ingevoerd in Lotus 1-2-3 versie 2.2 syntaxis naar Excel en zorgt ervoor dat namen die zijn gedefinieerd in Excel zich gedragen als namen die zijn gedefinieerd in Lotus 1-2-3.
Opties voor bewerken
Nadat u op Enter hebt gedrukt, verplaatst u de selectie Hiermee wordt een aangrenzende cel de volgende actieve cel nadat u op Enter hebt gedrukt in de huidige actieve cel. Geef in het vak Richting aan welke aangrenzende cel actief wordt.
Richting Hiermee wordt een aangrenzende cel de volgende actieve cel nadat u op Enter hebt gedrukt in de huidige actieve cel. Geef in het vak Richting aan welke aangrenzende cel actief wordt.
Automatisch een decimaalteken invoegen Schakel dit selectievakje in om standaard een getal met decimalen weer te geven.
aantal_tekens Voer het aantal decimalen in het vak Places in om aan te geven waar Microsoft Office Excel automatisch de komma plaatst in de getallen die u als constanten op een werkblad typt. Met een positief getal wordt het decimaalteken naar links verplaatst; met een negatief getal wordt het decimaalteken naar rechts verplaatst. Als het vak Places leeg is of is ingesteld op 0 (nul), moet u de komma handmatig invoeren. Als u deze optie wilt overschrijven, typt u een decimaalteken in de cel wanneer u het getal typt.
Vulgreep en cel slepen en neerzetten inschakelen Schakel dit selectievakje in om cellen en gegevens te verplaatsen en te kopiëren door te slepen. Wanneer deze optie is geselecteerd, kunt u ook de vulgreep slepen om gegevens te kopiëren en aangrenzende cellen te vullen met een reeks gegevens.
Waarschuwen voordat cellen worden overschreven Geeft een bericht weer als u cellen over andere cellen met gegevens laat vallen.
Rechtstreeks bewerken in cellen toestaan Schakel dit selectievakje in als u het bewerken in een cel wilt inschakelen door te dubbelklikken op de cel in plaats van de celinhoud op de formulebalk te bewerken.
Indelingen en formules voor gegevensbereiken uitbreiden Selecteer om nieuwe items die aan het einde van een lijst zijn toegevoegd, automatisch op te maken zodat deze overeenkomen met de indeling van de rest van de lijst. Formules die in elke rij worden herhaald, worden ook gekopieerd. Als u wilt worden uitgebreid, moeten opmaak en formules worden weergegeven in ten minste drie van de vijf laatste rijen voorafgaand aan de nieuwe rij.
Automatische percentageinvoer inschakelen Selecteer om alle getallen kleiner dan 1 te vermenigvuldigen met 100 die u invoert in cellen die zijn opgemaakt in de notatie Percentage. Schakel dit selectievakje uit om alle getallen die u invoert met 100 te vermenigvuldigen in cellen die zijn opgemaakt in de notatie Percentage, inclusief getallen die gelijk zijn aan of groter zijn dan 1.
Automatisch aanvullen inschakelen voor celwaarden Hiermee worden tekstvermeldingen voltooid die u in een kolom met gegevens begint te typen. Als de eerste paar letters die u typt overeenkomen met een bestaande vermelding in die kolom, wordt de resterende tekst voor u ingevuld.
Zoomen op roll met IntelliMouse Als u het Microsoft IntelliMouse-aanwijsapparaat hebt, stelt u de wielknop in om in te zoomen in plaats van te schuiven op uw werkblad of grafiekblad.
De gebruiker waarschuwen wanneer een mogelijk tijdrovende bewerking optreedt Selecteer of u een melding wilt ontvangen wanneer een bewerking van invloed is op een groot aantal cellen en het verwerken ervan lang kan duren.
-
Wanneer dit aantal cellen (in duizenden)Hiermee kunt u het maximum aantal cellen opgeven dat wordt beïnvloed door een bewerking zonder dat u hiervan op de hoogte wordt gesteld. Als meer cellen dan het maximum aantal cellen worden beïnvloed, ontvangt u een melding.
-
Systeemscheidingstekens gebruikenSelecteer om de standaardscheidingstekens Decimaal en Duizendtallen te gebruiken. Wissen om alternatieve scheidingstekens in te voeren.
-
DecimaaltekenAls u het standaarddecimaalteken wilt wijzigen, schakelt u Systeemscheidingstekens gebruiken uit, selecteert u het standaardscheidingsteken in het vak Decimaalteken en typt u het scheidingsteken dat u wilt gebruiken.
-
Scheidingsteken voor duizendtallenAls u het standaardscheidingsteken voor duizendtallen wilt wijzigen, schakelt u Systeemscheidingstekens gebruiken uit, selecteert u het standaardscheidingsteken in het vak Scheidingsteken voor duizendtallen en typt u het scheidingsteken dat u wilt gebruiken.
-
Knippen, kopiëren en plakken
Knoppen voor plakopties weergeven Selecteer om in Excel automatisch een dialoogvenster weer te geven met speciale opties wanneer u plakt, zoals Alleen opmaken en Cellen koppelen.
Knoppen opties voor invoegen weergeven Selecteer deze optie om in Excel automatisch een dialoogvenster weer te geven met speciale opties wanneer u cellen, rijen of kolommen invoegt, zoals Opmaak gelijk aan hierboven en Opmaak wissen.
Ingevoegde objecten knippen, kopiëren en sorteren met de bovenliggende cellen Behoudt grafische objecten, knoppen, tekstvakken, getekende objecten en afbeeldingen met de bijbehorende cellen wanneer u op een werkblad knipt, kopieert, filtert of sorteert.
Tips: In de volgende gevallen kunt u instellen welke plakactie wordt uitgevoerd:
-
Druk op de knop Plakken op het lint.
-
Selecteer een cel of bereik en druk op Enter of Shift+Insert om te plakken.
-
Druk op Ctrl/CMD+V.
-
Druk op Ctrl/CMD+Shift+V.
U kunt kiezen welke plakactie moet worden uitgevoerd voor twee hoofdscenario's.
-
Druk op de knop Plakken op het lint.
-
Selecteer een cel of bereik en druk op Enter of Shift+Insert om te plakken.
-
Druk op Ctrl/CMD+V.
-
Druk op Ctrl/CMD+Shift+V.
U kunt kiezen welke plakactie moet worden uitgevoerd voor twee hoofdscenario's.
Een gekopieerde cel of een gekopieerd bereik plakkenWanneer cel- en bereikinhoud van dezelfde Excel-sessie zich op het klembord bevindt en de gebruiker in een cel of bereik wordt geplakt.
Inhoud van andere toepassingen plakken (in sommige gevallen niet van toepassing)
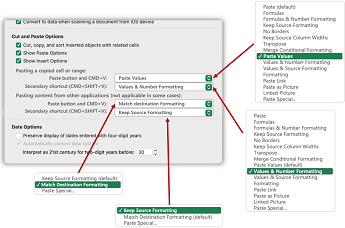
Automatische gegevensconversie
Voorloopnullen verwijderen en converteren naar getalnotatieSchakel deze optie uit om numerieke gegevens met voorloopnullen op te slaan als tekst en de voorloopnullen te behouden in plaats van deze te converteren naar een getal en de voorloopnullen te verliezen. 00123 blijft bijvoorbeeld als 00123 in tekst en wordt niet geconverteerd naar het getal 123.
Bewaar de eerste 15 cijfers van lange getallen en geef indien nodig weer in wetenschappelijke notatieSchakel deze optie uit om numerieke gegevens met 16 of meer cijfers op te slaan als tekst en alle cijfers te behouden in plaats van alleen de eerste 15 cijfers te behouden en te converteren naar een getal dat in wetenschappelijke notatie kan worden weergegeven. 12345678901234567890 blijft bijvoorbeeld als 12345678901234567890 in tekst en wordt niet geconverteerd naar het getal 12345678901234500000 of weergegeven in wetenschappelijke notatie als 1,23457E+19.
Cijfers rond de letter 'E' converteren naar een getal in wetenschappelijke notatieSchakel deze optie uit om numerieke gegevens rond de letter 'E' op te slaan als tekst in plaats van deze te converteren naar een getal in wetenschappelijke notatie. 123E5 blijft bijvoorbeeld als 123E5 in tekst en wordt niet geconverteerd naar het getal 1,23E+07 in de wetenschappelijke notatie.
Wanneer u een .csv-bestand of vergelijkbaar bestand laadt, moet u mij op de hoogte stellen van eventuele automatische gegevensconversiesSchakel deze optie uit als u wilt stoppen met het weergeven van een dialoogvenster waarin wordt aangegeven welke gegevensconversies worden uitgevoerd. Standaard wordt het dialoogvenster weergegeven. Het dialoogvenster wordt echter ook niet weergegeven als u alle bovenstaande opties uitschakelt.
Diagram
Namen van grafiekelementen weergeven bij aanwijzen Geeft de naam van een grafiekelement weer wanneer u de aanwijzer erop plaatst.
Gegevenspuntwaarden weergeven bij aanwijzen Geeft de waarde van een gegevenspunt weer wanneer u de aanwijzer erop plaatst.
Eigenschappen volgen grafiekgegevenspunt voor alle nieuwe werkmappen Selecteer deze optie om opmaak en gegevenslabels gegevenspunten te laten volgen wanneer ze worden verplaatst of gewijzigd, voor alle nieuwe werkmappen die u maakt.
Huidige werkmap Kies een geopende werkmap om te gebruiken met de volgende instelling (Eigenschappen volgen grafiekgegevenspunt voor huidige werkmap).
Eigenschappen volgen grafiekgegevenspunt voor huidige werkmap Selecteer deze optie om opmaak en gegevenslabels gegevenspunten te laten volgen wanneer ze worden verplaatst of gewijzigd, voor de werkmap die wordt weergegeven onder de vorige instelling, Huidige werkmap.
Weergeven
Dit aantal recente werkmappen weergeven Een lijst met onlangs gebruikte werkmappen wordt weergegeven onder Recent in de backstage, zodat u deze werkmappen snel opnieuw kunt openen. Voer het aantal werkmappen in dat u wilt weergeven in het vak Dit aantal recente werkmappen weergeven . Typ of selecteer een positief getal tussen 0 en 50.
Snel toegang tot dit aantal recente werkmappen Wanneer deze optie is ingeschakeld, wordt onder aan het tabblad Bestand onder Opties een lijst met bestanden weergegeven. Stel het aantal bestanden in dat moet worden weergegeven door het nummer naar rechts te wijzigen.
Dit aantal niet-losgemaakte recente mappen weergeven Een lijst met onlangs geopende mappen wordt weergegeven onder Recent in de Backstage, zodat u deze mappen snel opnieuw kunt openen. Voer het aantal werkmappen in dat u wilt weergeven in het vak Dit aantal niet-losgemaakte recente mappen weergeven . Typ of selecteer een positief getal tussen 0 en 50.
Liniaaleenheden Hiermee kunt u de eenheden selecteren die u wilt weergeven op de liniaal voor de indelingsweergave.
Formulebalk weergeven Geeft de formulebalk weer. De formulebalk wordt boven aan het werkblad weergegeven.
Scherminfo voor functie weergeven Geeft korte beschrijvingen weer van de functies die u selecteert in de lijst met functies die wordt weergegeven wanneer Formule automatisch aanvullen is ingeschakeld.
Voor cellen met opmerkingen weergeven Selecteer een van de volgende opties om te bepalen hoe notities en opmerkingen op het werkblad worden weergegeven.
-
Geen opmerkingen of indicatorenAls u cellen hebt die notities of opmerkingen bevatten, wordt met deze instelling de kleine indicator in de rechterbovenhoek van de cellen verborgen.
-
Alleen indicatoren en opmerkingen bij aanwijzenAls u cellen hebt die notities of opmerkingen bevatten, wordt met deze instelling de kleine indicator in de rechterbovenhoek van de cellen weergegeven. Met deze instelling kunt u ook notities of opmerkingen weergeven door de muisaanwijzer over cellen te bewegen.
-
Opmerkingen en indicatorenAls u cellen hebt die notities of opmerkingen bevatten, wordt met deze instelling de kleine indicator in de rechterbovenhoek van de cellen weergegeven. Als een cel een notitie bevat, wordt de notitie weergegeven. Als een cel een opmerking bevat, blijft de opmerking verborgen totdat u de muisaanwijzer over de cel beweegt.
Standaardrichting kiest de stroomrichting voor het werkmapcanvas. U moet alle bestaande werkmappen opnieuw openen om deze wijziging van kracht te laten worden.
-
Van rechts naar links wordt cel A1 rechtsboven in de weergave geplaatst, met bladtabbladen die aan de rechterkant van het venster zijn uitgelijnd. Celspecifieke besturingselementen worden aan de linkerkant van cellen weergegeven.
-
Van links naar rechts wordt cel A1 linksboven in de weergave geplaatst, waarbij de bladtabbladen aan de linkerkant van het venster zijn uitgelijnd. Celspecifieke besturingselementen worden aan de rechterkant van cellen weergegeven.
Weergaveopties voor deze werkmap
Weergaveopties voor deze werkmap Selecteer de werkmap in deze keuzelijst die wordt beïnvloed door de volgende opties.
Horizontale schuifbalk weergeven Hiermee wordt de horizontale schuifbalk onder aan het werkblad weergegeven.
Verticale schuifbalk weergeven Hiermee wordt de verticale schuifbalk aan de rechterkant van het werkblad weergegeven (wanneer u de taalmodus van links naar rechts gebruikt) of aan de linkerkant (wanneer u de taalmodus van rechts naar links gebruikt).
Bladtabbladen weergeven Hiermee worden werkbladtabbladen weergegeven, zodat u tussen afzonderlijke werkbladen kunt navigeren en deze kunt selecteren. Werkbladtabbladen worden onder aan het werkbladvenster weergegeven.
Datums groeperen in het menu AutoFilter Hiermee wijzigt u de hiërarchische groepering van datums in een niet-hierarchische lijst met datums in de lijst met datums onderaan het menu AutoFilter in een datumfilter. U kunt bijvoorbeeld filteren op slechts tweecijferige jaren door handmatig tweecijferige jaren te selecteren in een niet-hierarchische lijst.
Voor objecten weergeven Selecteer een van de volgende opties om grafische objecten in de werkmap weer te geven of te verbergen.
-
AlleGeeft alle grafische objecten, knoppen, tekstvakken, getekende objecten en afbeeldingen weer.
-
Niets (objecten verbergen)Hiermee worden alle grafische objecten, knoppen, tekstvakken, getekende objecten en afbeeldingen verborgen. Verborgen objecten worden niet afgedrukt.
Weergaveopties voor dit werkblad
Weergaveopties voor dit werkblad Selecteer het werkblad in deze keuzelijst dat wordt beïnvloed door de volgende opties.
Rij- en kolomkoppen weergeven Hiermee worden rijnummers weergegeven aan de linkerkant (wanneer u de taalmodus van links naar rechts gebruikt) of aan de rechterkant (wanneer u de taalmodus van rechts naar links gebruikt) van het werkblad en kolomletters boven aan het werkblad.
Formules weergeven in cellen in plaats van de berekende resultaten Geeft de formules weer in cellen in plaats van de waarden die de formules produceren.
Pagina-einden weergeven Geeft pagina-einden weer die automatisch zijn ingesteld door Excel.
Een nul weergeven in cellen met een nulwaarde Geeft een 0 (nul) weer in cellen die nulwaarden bevatten.
Overzichtssymbolen weergeven als een overzicht wordt toegepast Geeft overzichtssymbolen weer. Overzichtssymbolen worden alleen weergegeven als het werkblad een overzicht bevat.
Rasterlijnen weergeven Geeft celrasterlijnen weer. Als u rasterlijnen wilt afdrukken, moet u ervoor zorgen dat het selectievakje Afdrukken is ingeschakeld onder Rasterlijnen in de groep Bladopties op het tabblad Pagina-indeling .
-
Rasterlijnkleur Hiermee stelt u de kleur voor rasterlijnen in. Als u Automatisch selecteert, is de rasterlijnkleur gebaseerd op de tekstkleur die is gedefinieerd in Windows Configuratiescherm.
Formules
Berekening met meerdere threads inschakelen Deze optie is standaard geselecteerd en maakt snelle berekeningen mogelijk met behulp van meerdere processors. Houd er rekening mee dat Excel alleen het gebruik van maximaal 64 processorkernen ondersteunt.
Aantal berekeningthreads Hiermee kunt u het aantal processors opgeven dat wordt gebruikt voor de berekening.
-
Alle processors op deze computer gebruikenDeze optie is standaard geselecteerd en gebruikt alle processors die beschikbaar zijn op uw computer.
-
HandmatigHiermee kunt u het aantal processors opgeven dat u wilt gebruiken. Voer in het vak Handmatig een positief getal in tussen 1 en 1024.
Opmerking: Raadpleeg het artikel: Zware Excel-workloads worden langzaam uitgevoerd in omgevingen met meerdere sessies - Office | Microsoft Learn
Bij het berekenen van deze werkmap
Bij het berekenen van deze werkmap Selecteer de werkmap in deze keuzelijst die wordt beïnvloed door de volgende opties.
Koppelingen naar andere documenten bijwerken Berekent en werkt formules bij die verwijzingen naar andere toepassingen bevatten.
Precisie instellen zoals weergegeven Opgeslagen waarden in cellen permanent wijzigen van volledige precisie (15 cijfers) naar de weergegeven notatie, inclusief decimalen.
Datumsysteem 1904 gebruiken Wijzigt de begindatum vanaf waarop alle datums worden berekend van 1 januari 1900 in 2 januari 1904.
Waarden voor externe koppelingen opslaan Hiermee worden kopieën opgeslagen van de waarden in een extern document dat is gekoppeld aan een Excel-werkblad. Als een werkblad met koppelingen naar grote bereiken in een extern document een ongebruikelijk grote hoeveelheid schijfruimte vereist of als het openen erg lang duurt, kan het uitschakelen van het selectievakje Waarden voor externe koppelingen opslaan de schijfruimte en tijd verminderen die nodig zijn om het werkblad te openen.
Algemeen
Andere toepassingen negeren die gebruikmaken van Dynamic Data Exchange (DDE) Hiermee voorkomt u de uitwisseling van gegevens met andere toepassingen die gebruikmaken van Dynamic Data Exchange (DDE).
Vragen om automatische koppelingen bij te werken Geeft een bericht weer waarmee u kunt bevestigen voordat gekoppelde items worden bijgewerkt.
Fouten in de gebruikersinterface van de invoegtoepassing weergeven Geeft fouten weer in de gebruikersinterface van invoegtoepassingen die u installeert en gebruikt.
Inhoud schalen voor A4- of 8,5 x 11-inch papierformaten Voor sommige landen of regio's is het standaardpapierformaat Letter; voor anderen is de standaardgrootte A4. Schakel dit selectievakje in als u wilt dat documenten die zijn opgemaakt voor het standaardpapierformaat van een ander land of een andere regio (bijvoorbeeld A4), automatisch worden aangepast zodat ze correct worden afgedrukt op het standaardpapierformaat voor uw land of regio (bijvoorbeeld Letter). Deze optie is alleen van invloed op de afdruk. Dit heeft geen invloed op de opmaak in uw document.
Open bij het opstarten alle bestanden in Bij het opstarten worden in Excel automatisch bestanden geopend uit de map die u in dit tekstvak typt. Typ het volledige pad naar de map in het tekstvak om de locatie van de bestanden aan te geven.
Webopties Hiermee stelt u opties in voor hoe Excel-gegevens eruit zien en reageren wanneer de gegevens worden weergegeven in een webbrowser.
Lotus-compatibiliteit
Microsoft Office Excel-menutoets Hiermee stelt u de sleutel in die u kunt gebruiken voor toegang tot de opdrachten op het lint, een onderdeel van de Microsoft Office Fluent-gebruikersinterface.
Overgangsnavigatietoetsen Activeert een alternatieve set toetsen voor werkbladnavigatie, formulevermelding, labelvermelding en andere acties.
Lotus-compatibiliteitsinstellingen voor
Lotus-compatibiliteitsinstellingen voor Selecteer het werkblad in deze keuzelijst dat wordt beïnvloed door de volgende opties.
Evaluatie van overgangsformules Hiermee opent en evalueert u Lotus 1-2-3-bestanden zonder gegevens te verliezen of te wijzigen. Wanneer deze optie is geselecteerd, worden teksttekenreeksen geëvalueerd als 0 (nul), Booleaanse expressies als 0 of 1 en databasecriteria volgens de regels die worden gebruikt in Lotus 1-2-3.
Overgangsformulevermelding Converteert formules die zijn ingevoerd in Lotus 1-2-3 versie 2.2 syntaxis naar Excel en zorgt ervoor dat namen die zijn gedefinieerd in Excel zich gedragen als namen die zijn gedefinieerd in Lotus 1-2-3.










