Samen spelen in Microsoft Teams (gratis) op Windows 11 is waar u contact kunt maken met vrienden via spraak- en videochats. U kunt een een-op-een-gesprek voeren, een groepschat voortzetten of een nieuw gesprek starten.
De eerste keer dat u Samen afspelen gebruikt? We raden u aan deze stappen in deze volgorde te volgen om uw game te starten.
 |
 |
Bellen of groepschats starten |
 |
 |
||||||
Voordat u van start gaat
-
Als uw gamebalkwidget niet meer scherp is of verdwijnt, drukt u op de Windows-logotoets +G om de widget terug te halen.
-
Als u vragen hebt of als u meer wilt weten over de widget, gaat u naar De handleiding Start en veelgestelde vragen over Samen spelen in Microsoft Teams (gratis)..
Een gesprek starten vanuit uw recente chatlijst
Voer de volgende stappen uit om een gesprek of groepschat te starten vanuit uw recente chatlijst:
-
Open de widget Gamebalk en druk op de Windows-logotoets +G.
-
Selecteer de knop Samen spelen op de gamebalk. Selecteer vervolgens de knop Vastmaken

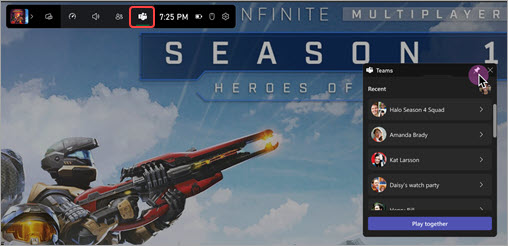
-
Selecteer een chat in uw lijst. Als u een gesprek start vanuit een groepschat, belt u iedereen in de groep.
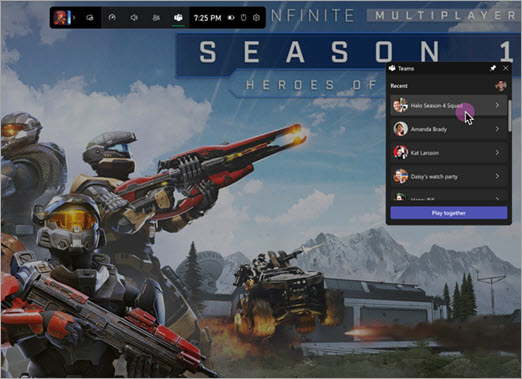
-
U kunt uw Camera -


-
Selecteer Live gaan om uw gesprek te starten.
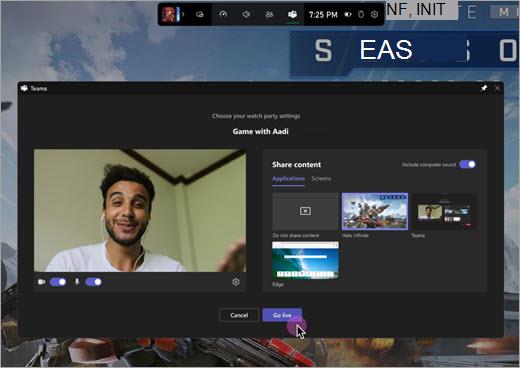
Een nieuw gesprek of een nieuwe groepschat starten
Voer de volgende stappen uit om een nieuw gesprek of een nieuwe groepschat te starten:
-
Open de gamebalkwidget en druk op de Windows-logotoets +G.
-
Selecteer de knop Samen spelen op de gamebalk. Selecteer vervolgens de knop Vastmaken

-
Selecteer Samen spelen en voer de volgende stappen in deze volgorde uit.
A. Geef uw gamegroep een naam

In de chat ziet u een prompt om uw gamegroep een naam te geven of de standaardnaam te gebruiken die is opgegeven.
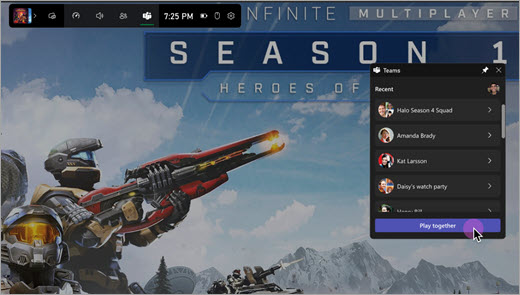
B. Bevestig dat u de chat wilt toevoegen aan uw lijst

Nadat u de naam van uw gamegroep hebt ingevoerd, selecteert u Bevestigen om de groep toe te voegen aan uw chatlijst of op Annuleren om af te sluiten zonder wijzigingen in te dienen.
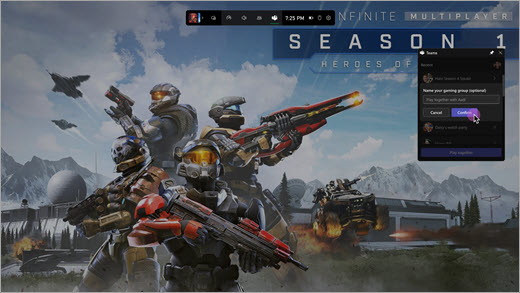
-
Selecteer de nieuwe chatsessie afspelen in uw recente lijst om uw gesprek te starten. Voordat u deelneemt, kunt u uw Camera


-
Selecteer Live gaan om uw gesprek te starten.
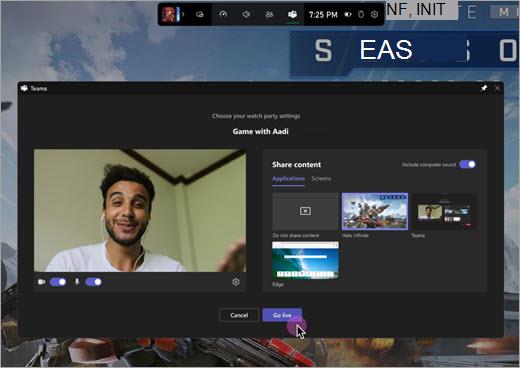
Stap 3: Vrienden uitnodigen voor uw game in Samen spelen in Microsoft Teams (gratis)










