Meer informatie over het beheren en aanpassen van uw instellingen voor Samen spelen in Microsoft Teams (gratis) op Windows 11. Zorg ervoor dat u de juiste microfoon, camera en schermshares gebruikt voor spraak- en videochats tijdens het gamen.
De eerste keer dat u Samen afspelen gebruikt? We raden u aan de stappen in deze volgorde te volgen om uw game te starten.
 |
 |
 |
 |
Instellingen beheren |
||||||
Voordat u van start gaat
-
Als uw gamebalkwidget niet meer scherp is of verdwijnt, drukt u op de Windows-logotoets +G om de widget terug te halen.
-
Als u vragen hebt of als u meer wilt weten over de widget, gaat u naar De handleiding Start en veelgestelde vragen over Samen spelen in Microsoft Teams (gratis)..
Instellingen wijzigen vóór een gesprek of groepschat
U kunt als volgt uw instellingen wijzigen vóór een gesprek of groepschat.
-
U kunt de instellingen selecteren die u in de widget ziet of naar Apparaatinstellingen gaan

U kunt instellingen selecteren in de widget

-

-

-

-
Inhoud delen vanuit uw scherm of app. Wanneer u het scherm of de app selecteert die u wilt delen, hebt u de optie Computergeluid opnemen.
U kunt instellingen selecteren in Apparaatinstellingen

-

-

-

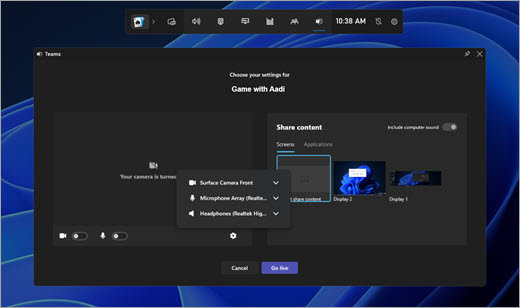
-
-
Nadat u de wijzigingen hebt aangebracht, selecteert u Nu starten om het gesprek te starten.
Instellingen wijzigen tijdens een livegesprek of groepschat
Volg deze stappen om uw instelling te wijzigen tijdens een livegesprek of groepschat:
-
U kunt de instellingen selecteren die u in de widget ziet of naar Apparaatinstellingen gaan

U kunt instellingen selecteren in de widget

-

-

-

-

U kunt instellingen selecteren in Apparaatinstellingen

-

-

-

-

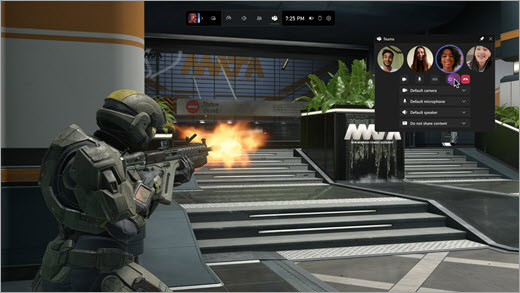
-
Tip: Schakel click-through in op de gamebalk om ervoor te zorgen dat alle muisactiviteit via de vastgemaakte widget en rechtstreeks naar het spel gaat.
Verwante onderwerpen
Samen spelen in game op Windows 11










