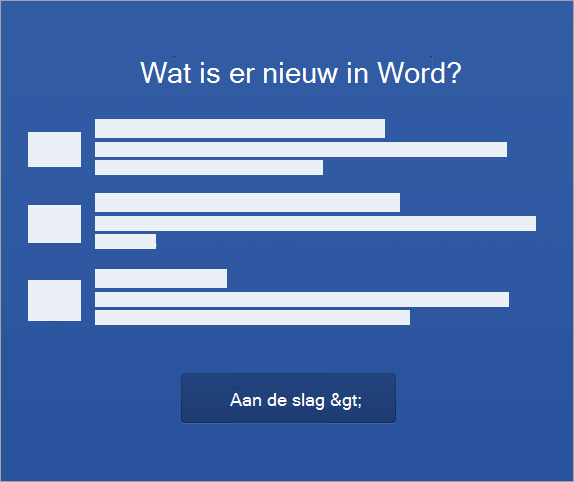Volg de onderstaande stappen om de installatie en activering op uw pc of Mac te voltooien.
Office installeren op een pc
-
Afhankelijk van welke browser u gebruikt, klikt u op Uitvoeren (in Microsoft Edge of Internet Explorer), Installeren (in Chrome) of Bestand opslaan (in Firefox).
Als u de vraag voor Gebruikersaccountbeheer ziet:Wilt u toestaan dat deze app wijzigingen aan uw apparaat aanbrengt?, selecteert u Ja.
De installatie begint.
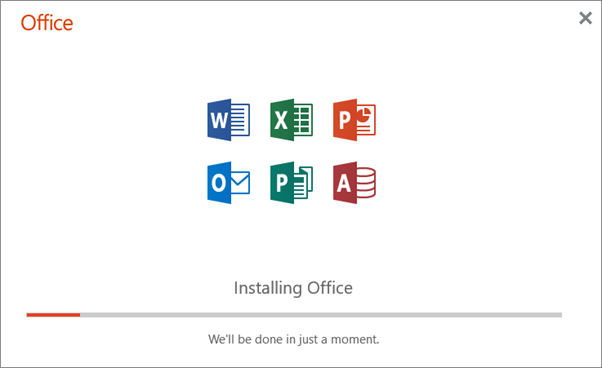
-
De installatie is voltooid wanneer u het volgende ziet: 'U kunt aan de slag! Office is nu geïnstalleerd' en er een animatie wordt weergegeven om te laten zien waar u Office-toepassingen kunt vinden op uw computer. Selecteer Sluiten.
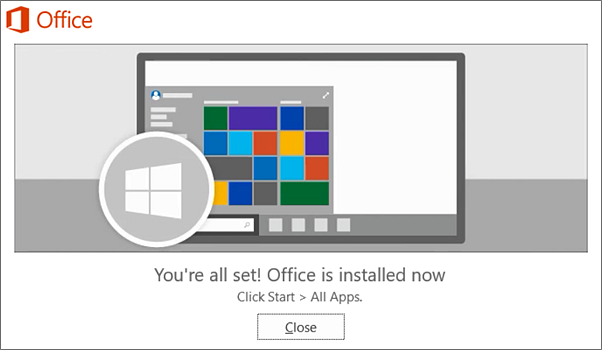
Problemen met installatie of aanmelden?
Als u een installatieprobleem ondervindt, bijvoorbeeld dat de installatie van Office te lang duurt, probeer dan Hulp nodig? voor een lijst met veelvoorkomende problemen.
Office activeren op een pc
-
Als u een Office-app wilt openen, klikt u op de Startknop (linksonder in het scherm) en typt u de naam van een Office-app, zoals Word.
Als u Windows 8.1 of 8.0 gebruikt, typt u de naam van een Office-app in het Startscherm. Kunt u uw Office-apps niet vinden?
-
Als u een Office-app wilt openen, selecteert u het pictogram van de app in de zoekresultaten.
-
Accepteer de licentieovereenkomst wanneer de Office-app wordt geopend. Office is geactiveerd en klaar voor gebruik.
Opmerking: Als er problemen zijn met de activering van Office, wordt de wizard Activering weergegeven. Doorloop de stappen van de wizard om het activeren van Office te voltooien.
Office installeren op een Mac
-
Wanneer het downloaden is voltooid, opent u de zoekfunctie, gaat u naar Downloads en dubbelklikt u op Microsoft Office installer.pkg (de naam kan enigszins variëren).
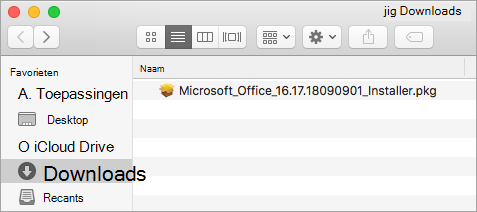
Tip: Als u een foutmelding krijgt die zegt dat de Microsoft Office installer.pkg niet kan worden geopend, omdat het afkomstig is van een onbekende ontwikkelaar, wacht dan tien seconden en verplaats het gedownloade bestand naar uw bureaublad. Houd Control ingedrukt + klik op het bestand om het installatieprogramma starten.
-
Selecteer op het eerste installatiescherm de optie Doorgaan om het installatieproces te starten.
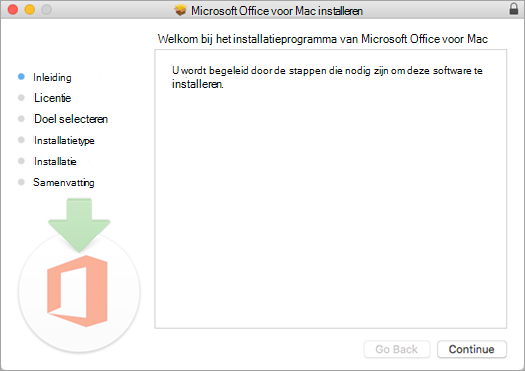
-
Lees de gebruiksrechtovereenkomst van de software en klik vervolgens op Doorgaan.
-
Selecteer Akkoord om de voorwaarden van de gebruiksrechtovereenkomst van de software te accepteren.
-
Geef aan hoe u Office wilt installeren en klik op Doorgaan.
-
Controleer de vereisten voor de schijfruimte of wijzig de installatielocatie en klik vervolgens op Installeren.
Opmerking: Als u alleen bepaalde Office-apps en niet de volledige suite wilt installeren, klikt u op de knop Aanpassen en schakelt u de programma's uit die u niet wilt.
-
Voer uw Mac-wachtwoord voor aanmelden in als u hierom wordt gevraagd en klik vervolgens op Software installeren. (Dit is het wachtwoord dat u gebruikt om u bij uw Mac aan te melden.)
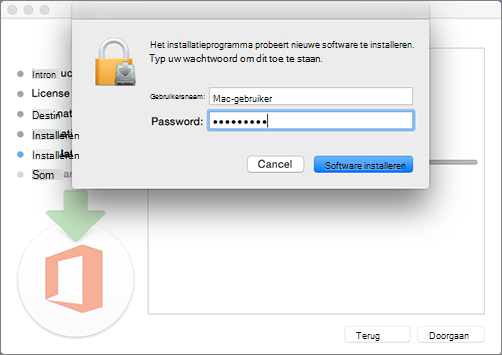
-
De software wordt geïnstalleerd. Klik op Sluiten wanneer de installatie is voltooid. Zie Wat u kunt proberen als u Office voor Mac niet kunt installeren of activeren als het installeren van Office niet lukt.
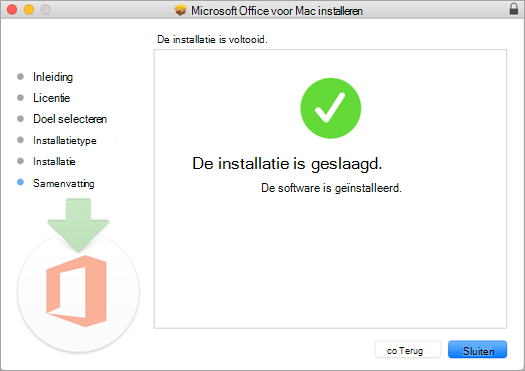
Office activeren op een Mac
-
Klik op het pictogram Launchpad in het Dock om al uw apps weer te geven.

-
Klik op het pictogram Microsoft Word in Launchpad.
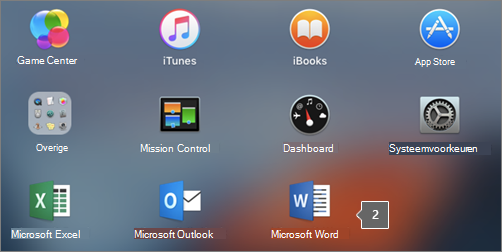
-
Het venster Nieuw wordt automatisch geopend als u Word start. Klik op Aan de slag om de activering te starten. Zie Office voor Mac activeren als u hulp nodig hebt met het activeren van Office. Zie Wat u kunt proberen als u Office voor Mac niet kunt installeren of activeren als u Office niet kunt activeren.