In het Office Klembord worden tekst en afbeeldingen opgeslagen die u vanaf elke locatie kopieert of knipt en kunt u de opgeslagen items in een ander Office-bestand plakken. Dit werkt als volgt in Word 2016.
Items knippen en plakken vanaf het Klembord
-
Als u er nog niet bent, klikt u op Start en klikt u vervolgens op het startprogramma in de rechterbenedenhoek van de groep Klembord .
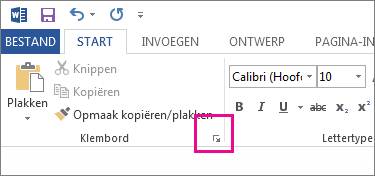
-
Selecteer de tekst of afbeeldingen die u wilt kopiëren en druk op Ctrl+C.
Elke selectie wordt weergegeven op het Klembord, met de laatste bovenaan.
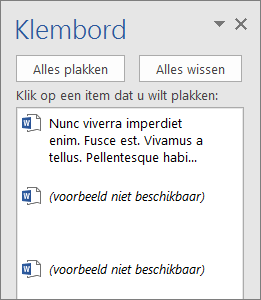
-
Herhaal desgewenst stap 2 totdat u alle items hebt gekopieerd die u wilt gebruiken.
Tip: Nadat u het Klembord hebt geopend, wordt inhoud opgeslagen die u overal kopieert of knipt. Hetzelfde gebeurt wanneer u het Klembord instelt om inhoud op te slaan, maar gesloten blijft, zolang er een Office-programma wordt uitgevoerd. Zie Opties instellen voor het Klembord hieronder voor meer informatie hierover.
-
Klik in uw document op de plaats waar u het item wilt plakken.
-
Voer een van de volgende handelingen uit op het Klembord:
-
Klik op de pijl-omlaag naast het item dat u wilt plakken en klik op Plakken.
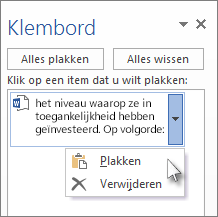
-
Als u alles in het Klembord in het geselecteerde gebied in het document wilt plakken, klikt u op Alles plakken.
-
Andere dingen die u met het Klembord kunt doen
Items van het Klembord verwijderen
Voer een van de volgende bewerkingen uit:
-
Klik op de pijl aan de rechterkant van het item en klik op Verwijderen.
-
Klik met de rechtermuisknop op het item dat u wilt verwijderen en klik op Verwijderen.
-
Klik op Alles wissen om alles uit het Klembord te wissen.
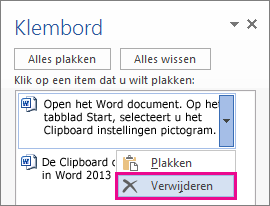
Het Klembord sluiten
Klik op de X in de rechterbovenhoek van het deelvenster Klembord.
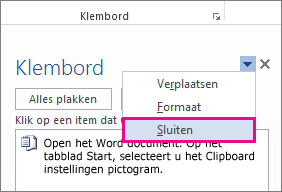
Opties instellen voor het Klembord
Met de opties kunt u verschillende klembordfuncties beheren, bijvoorbeeld wanneer het Klembord wordt weergegeven.
Klik terwijl het Klembord is geopend op Opties onder aan het deelvenster.
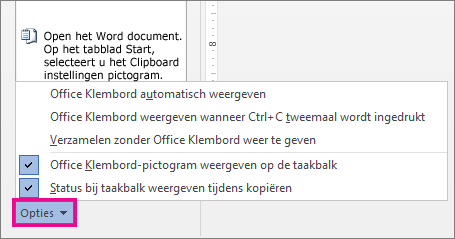
Elke optie doet het volgende:
|
Optie |
Beschrijving |
|---|---|
|
Office Klembord automatisch weergeven |
Geeft het Klembord van Office weer wanneer u meer dan één item kopieert. |
|
Office Klembord weergeven wanneer Ctrl+C tweemaal wordt ingedrukt |
Geeft het Office Klembord weer wanneer u tweemaal op Ctrl+C drukt. |
|
Verzamelen zonder Office Klembord weer te geven |
Hiermee kopieert u items automatisch naar het Office Klembord, zonder het taakvenster Klembord weer te geven. Wanneer u deze optie selecteert, slaat het Klembord overal gekopieerde of geknipte inhoud op. |
|
Office Klembord-pictogram weergeven op de taakbalk |
Hiermee wordt het klembordpictogram weergegeven in het systeemvak van de Windows-taakbalk wanneer het Klembord actief is. Deze optie is standaard ingeschakeld. |
|
Status bij taakbalk weergeven tijdens kopiëren |
Toont het aantal items dat u hebt verzameld in de rechterbenedenhoek van het Word-venster. Deze optie is standaard ingeschakeld. |










