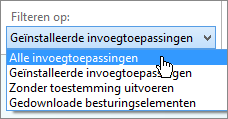Als de opdracht Openen in OneNote of Bewerken in OneNote inWebversie van OneNote niet werkt, betekent dit dat er iets mis is met de invoegbewerking die door deze opdracht wordt gebruikt. Er zijn verschillende dingen die u kunt doen om de invoegvoeging te laten werken.
Zorg er eerst voor dat u Microsoft OneNote 2010 
|
Browser |
Dingen die u moet controleren |
|
Internet Explorer |
Zorg ervoor dat u de 32-bits internet explorer gebruikt. Als u de 64-bits Internet Explorer gebruikt, kunt u deze opdracht niet gebruiken. Uw beveiligingsinstellingen controleren
De invoegtoepassing weer inschakelen
|
|
Chrome |
Zorg ervoor dat u de 32-bits versie van Chrome gebruikt. Als u de 64-bits Chrome-browser gebruikt, kunt u deze opdracht niet gebruiken. Als in Chrome een bericht over een externe protocolaanvraag wordt weergegeven, schakelt u Mijn keuze onthouden voor alle koppelingen van dit type in en klikt u op Toepassing starten. De volgende keer dat u de opdracht Openen in OneNote of Bewerken in OneNote gebruikt, werkt deze zonder problemen. |
|
Firefox |
Zorg ervoor dat u de 32-bits versie van Firefox gebruikt. Als u de 64-bits Firefox-browser gebruikt, kunt u deze opdracht niet gebruiken. De invoegtoepassing weer inschakelen
|
|
Mac OS X |
Als u Safari of Firefox gebruikt en uw Mac een oudere versie van OS X gebruikt, zoals Lion of Mountain Lion, schakelt u over naar de 32-bits modus:
Als u nog steeds hulp nodig hebt bij het openen van notitieblokken op uw Mac, gaat u naar het OneNote voor Mac-forum op https://answers.microsoft.com/en-us/office/forum/onenote_mac. |