Opmerking: We willen u graag zo snel mogelijk de meest recente Help-inhoud in uw eigen taal bieden. Deze pagina is automatisch vertaald en kan grammaticale fouten of onnauwkeurigheden bevatten. Wij hopen dat deze inhoud nuttig voor u is. Kunt u ons onder aan deze pagina laten weten of de informatie nuttig voor u was? Hier is het Engelstalige artikel ter referentie.
Met Microsoft InfoPath 2010 kunt u opmaakregels voor besturingselementen opgeven die zijn gebaseerd op voorwaarden die zich in het formulier voordoen. Als de opgegeven voorwaarden waar zijn wanneer een gebruiker een formulier met opmaakregels invult, wordt de opmaak toegepast. Opmaakregels kunnen worden gebruikt om vet, onderstrepen, cursief, doorhalen, tekstkleur en achtergrondkleur toe te passen op besturingselementen; of om besturingselementen te verbergen, weer te geven of uit te schakelen.
In dit artikel
Voorbeelden van opmaakregels
Hieronder staan enkele voorbeelden van het gebruik van opmaakregels in een formuliersjabloon:
-
De sectie met het verzendadres verbergen tenzij het selectievakje Verzendadres opgeven is ingeschakeld.
-
De tekstkleur blauw en tekstopmaak vet toepassen op alle onkosten waarvoor bonnetjes verplicht zijn.
-
De achtergrondkleur van besturingselementen in een herhalende tabel wijzigen op basis van de inhoud van een tekstvak in de rij. Maak bijvoorbeeld alle besturingselementen rood in een rij voor een vertraagd artikel en groen voor artikelen die op schema zijn.
-
Financiële gegevens rood markeren als de waarde lager is dan € 0 en groen markeren als de waarde gelijk is aan of hoger is dan € 0.
-
Rijen in een herhalende tabel filteren.
Opmerking: U kunt ook een validatieregel aan een bericht weergeven als een gebruiker onjuiste waarden in een formulier invoert.
Opmaak toevoegen
De knop Regel toevoegen gebruiken
Kant-en-klare opmaakregels worden toegevoegd met de opdracht Regel toevoegen.
-
Klik op een besturingselement.
-
Ga naar het tabblad Start en klik in de groep Regels op Regel toevoegen.
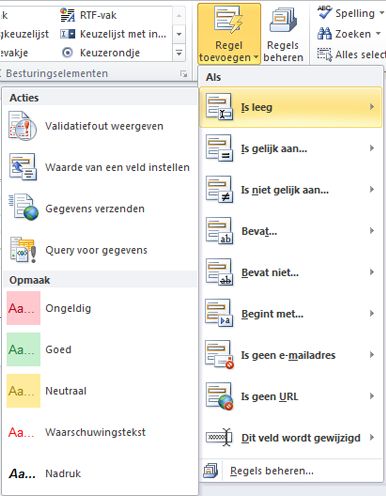
-
Klik op het type voorwaarde waaraan de regel moet voldoen voordat deze wordt toegepast, zoals Is leeg als u de regel wilt toepassen wanneer de waarde van het veld leeg is.
-
Klik op het type opmaak dat u wilt toepassen, zoals het arceren van de achtergrondkleur van de cel of het wijzigen van het lettertype om een waarschuwing aan te geven.
Opmerking: Afhankelijk van het gekozen type voorwaarde wordt u mogelijk gevraagd om aanvullende informatie in te voeren.
Na voltooiing wordt het taakvenster Regels weergegeven en kunt u gewenste wijzigingen aanbrengen in de regel.
Het taakvenster Regels gebruiken
Voltooi de volgende stappen als u een opmaakregel wilt toevoegen aan het taakvenster Regels:
-
Een opmaakregel maken
-
Klik op een besturingselement.
-
Als het taakvenster Regels niet wordt weergegeven, gaat u naar het tabblad Start en klikt u in de groep Regels op Regels beheren.
-
Klik op Nieuw.
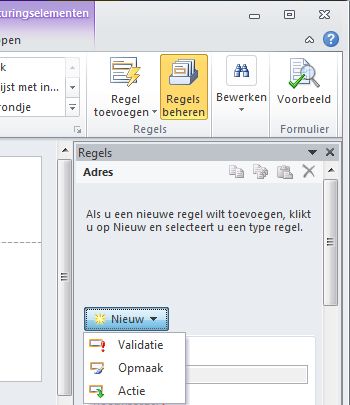
-
Klik op Opmaak.
-
Typ een naam voor de regel in het tekstvak Details voor.
-
-
Geef de voorwaarden op.
-
Klik in de sectie met voorwaarden op Geen.
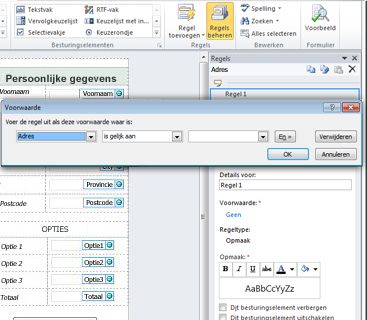
-
Voer de volgende stappen uit als de voorwaarde voor uw regel is gebaseerd op een veld:
-
Klik in het eerste vak op een veld of selecteer Veld of groep selecteren.
-
Klik in het tweede vak op een operator, zoals is gelijk aan.
-
Voer in het derde vak een waarde in.
Opmerking: Het is ook mogelijk om te baseren van een regel op een expressie of een set ondertekende gegevens. Zie voor meer informatie over deze geavanceerde scenario's, de bijbehorende sectie onder Geavanceerde voorwaarde scenario's.
-
-
Klik op En als u nog een voorwaarde wilt toevoegen en herhaal stap 2 of klik op OK.
Opmerking: Nadat u een tweede voorwaarde hebt toegevoegd, wordt de knop En vervangen door een vak. Laat en geselecteerd als zowel de eerste als elke volgende voorwaarde waar moet zijn voordat de voorwaardelijke opmaak wordt toegepast. Anders selecteert u of als slechts een van de voorwaarden waar moet zijn voordat de voorwaardelijke opmaak wordt toegepast.
-
-
Geef de opmaak op.
-
Selecteer in de sectie Opmaak de gewenste opties. In deze sectie kunt u aangegeven dat de tekst in het besturingselement vet of onderstreept is, de tekst- of achtergrondkleur van het besturingselement wijzigen of het besturingselement in- of uitschakelen.
-
Opmerking: Als u meerdere opmaakregels toevoegt en meer dan één regel waar is, wordt alleen de opmaak toegepast voor de eerste voorwaarde die waar is.
Gegevensinvoerpatronen
Opmaakregels kunnen worden gebaseerd op het tekstpatroon dat een gebruiker invoert in een tekstveld. Als u bijvoorbeeld een Amerikaanse postcode wilt verzamelen, wilt u ervoor zorgen dat deze precies vijf cijfers bevat en geen letters worden ingevoerd. Als u wilt dat een gebruiker een e-mailadres invoert, kunt u de invoer afstemmen op een patroon met tekst, een apenstaartje (@), een domein en een domeinsuffix als '.com'.
Selecteer hiervoor in het tekstvak Operator de optie Komt overeen met patroon wanneer u de voorwaarde maakt en de optie Een patroon selecteren selecteert. Het dialoogvenster Gegevensinvoerpatroon wordt weergegeven, waarin u een keuze kunt maken uit verschillende vooraf gedefinieerde standaardpatronen. Als een van deze patronen niet voldoet aan uw behoeften, kunt u een aangepast patroon aangeven. Voor aangepaste patronen kan het gebruik van speciale tekens vereist zijn, die eenvoudig kunnen worden ingevoegd door deze te selecteren in het vak Speciaal teken invoeren.
Geavanceerde voorwaardescenario's
Hieronder volgen geavanceerde scenario's die u kunt gebruiken wanneer u de voorwaarde van een regel voor gegevensopmaak instelt.
-
Een regel baseren op een expressie
Een expressie is een set waarden, velden of groepen, functies en operators. U kunt een expressie gebruiken om de waarde van een veld in te stellen in scenario's, zoals het automatisch toevoegen van de datum aan een formulier of het toevoegen van de kosten van ingevoerde artikelen aan een onkostendeclaratie om het totaal te verkrijgen.
-
Klik in het eerste vak op een expressie.
-
Voer in het tweede vak een expressie in.
-
Een regel baseren op een set ondertekenbare gegevens
Als een digitale handtekening vereist is voor een formulier en dit niet is ondertekend, kunt u de knop Verzenden uitschakelen. U kunt bijvoorbeeld ook de achtergrondkleur van het veld Handtekening rood weergeven totdat het formulier is ondertekend. Deze voorwaarde wordt alleen ondersteund in InfoPath Filler-formulieren.
-
Klik in het eerste vak de optie Set ondertekenbare gegevens selecteren.
-
Selecteer in het dialoogvenster Set ondertekenbare gegevens selecteren de set ondertekenbare gegevens en klik op OK.
-
Klik in het tweede vak op een voorwaarde en selecteer in het derde vak eventuele benodigde criteria.
Opmerking: Zie Digitale handtekeningen in InfoPath 2010voor meer informatie.
-
Een regel baseren op de rol van een gebruiker
Hoewel het mogelijk is om een formulier met verschillende weergaven te maken en de relevante weergave weer te geven aan een gebruiker op basis van zijn of haar rol, kan ook één weergave worden weergegeven voor alle gebruikers, waarbij individuele besturingselementen in de weergave worden weergegeven of verborgen voor een gebruiker op basis van zijn of haar rol. U kunt hiermee ook automatisch de manager, afdeling of andere gegevens van een gebruiker invullen op basis van zijn of haar rol. Gebruikersrollen worden alleen ondersteund in InfoPath Filler-formulieren.
-
Klik in het eerste vak op De huidige rol van de gebruiker.
-
Klik in het tweede vak op de operator, zoals is gelijk aan.
-
Klik in het derde vak op de rol of op Rollen beheren als u gebruikersrollen wilt beheren.










