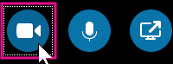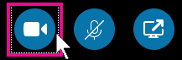Voor de beste resultaten tijdens een videogesprek in Skype voor Bedrijven, stelt u uw camera in en test u deze voordat u deze gebruikt. U hebt een camera nodig om een videogesprek te voeren of uw video te delen in een vergadering, maar u hebt geen camera nodig om een videogesprek te ontvangen of video's van andere mensen te bekijken.

Video in Skype voor Bedrijven instellen
-
Klik in het Skype voor Bedrijven-hoofdvenster op de pijl naast de knop Opties

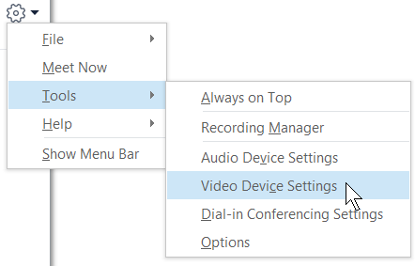
-
Als u meerdere camera's hebt en u een andere camera wilt gebruiken, selecteert u deze in de vervolgkeuzelijst.
-
Klik voor geavanceerde instellingen, zoals kleurbalans, contrast, helderheid en zwart-witmodus op de knop Camera-instellingen.
-
Klik op OK wanneer u klaar bent.
Problemen met beeld in Skype voor Bedrijven oplossen
Zie voor meer gedetailleerde informatie Problemen met beeld en geluid in Skype voor Bedrijven oplossen.
Als Skype voor Bedrijven een camera niet herkent, u uzelf niet ziet of de melding Geen camera gevonden. wordt weergegeven, volgt u de volgende stappen:
-
Controleer of de camera is aangesloten en volg de instructies die u bij het apparaat hebt gekregen om het te installeren.
-
Controleer of de camera door een ander programma op de computer wordt gebruikt. Als dit het geval is, sluit u dit programma af en probeert u het opnieuw.
-
Als u een ingebouwde camera hebt en deze niet wordt gedetecteerd in Skype voor Bedrijven, controleert u of deze niet is uitgeschakeld op de computer. Neem contact op met de technische ondersteuning voor hulp of ga naar Windows Apparaatbeheer om de status van de camera te controleren. Dit doet u als volgt:
-
In het scherm Start typt u Apparaatbeheer. Selecteer deze uit de lijst Programma's en bestanden zoeken.
-
Klik onder Beeldapparaten met de rechtermuisknop op Geïntegreerde camera en klik op Inschakelen.
Hoe weet ik of ik video deel?
Wanneer u een videogesprek voert, geeft Skype voor Bedrijven uw video automatisch weer in het venster. Wanneer u echter deelneemt aan een vergadering in Skype voor Bedrijven, wordt video niet automatisch gedeeld. U moet het camerapictogram aanwijzen en op Mijn video starten klikken.
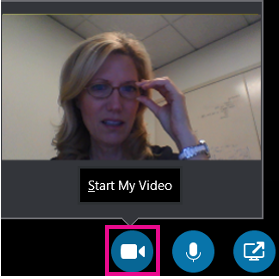
Controleer de pictogrammen onder aan het venster om de status van uw video te bekijken:
|
Handeling... |
Het pictogram ziet er als volgt uit: |
|---|---|
|
Wanneer u geen videobeelden weergeeft, wordt het camerapictogram grijs weergegeven. |
|
|
Wanneer u uw videobeelden weergeeft, licht het camerapictogram op. |
|