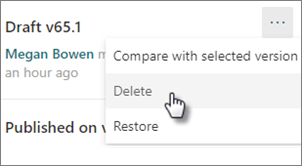U kunt de versiegeschiedenis van een moderne pagina of nieuwsbericht bekijken en versies in SharePoint vergelijken, inclusief het visueel vergelijken van wijzigingen op de pagina. U kunt zien wanneer een pagina is gewijzigd en wie deze heeft gewijzigd. U kunt ook zien wanneer de eigenschappen (informatie over het bestand) zijn gewijzigd. Als dat nodig is, kunt u een vorige versie herstellen of een vorige versie verwijderen.
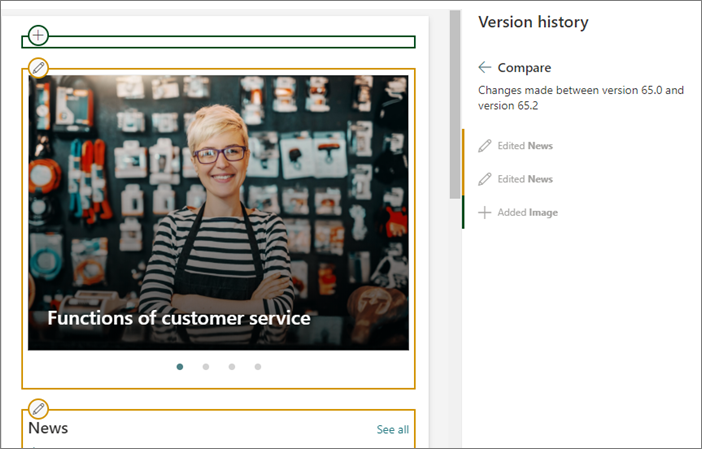
Opmerking: Sommige functionaliteit wordt geleidelijk geïntroduceerd bij organisaties die hebben gekozen voor het Targeted Release-programma. Dit betekent dat u bepaalde functies nog niet kunt zien of dat de functies er anders uit kunnen zien dan beschreven in de Help-artikelen.
Versiegeschiedenis weergeven
-
Ga naar de pagina of het nieuwsbericht waar u een versiegeschiedenis voor wilt zien.
-
Selecteer boven aan de pagina Paginadetails en selecteer vervolgens onder aan het deelvenster Paginadetails versiegeschiedenis.
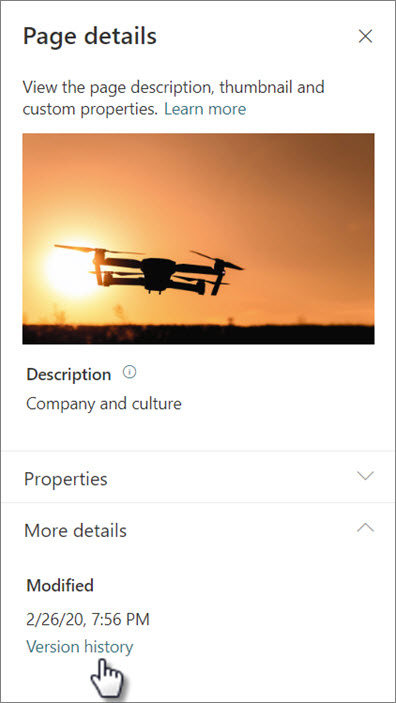
-
Het deelvenster Versiegeschiedenis wordt weergegeven en u ziet een lijst met gepubliceerde en opgeslagen conceptversies.
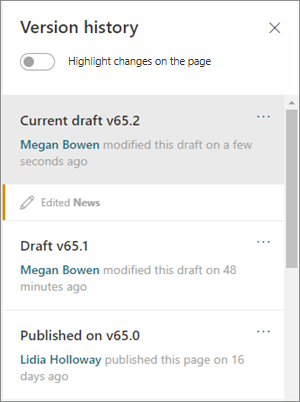
Opmerking: Gepubliceerde versies worden beschouwd als 'hoofdversies' en versienummers eindigen altijd in een 0 (de eerste hoofdversie is bijvoorbeeld v1.0). Opgeslagen concepten worden beschouwd als 'secundaire versies' en eindigen in het aantal concepten dat is opgeslagen na de laatste hoofdversie (bijvoorbeeld v1.1). Een pagina of nieuwsbericht moet handmatig worden opgeslagen als concept (niet automatisch opgeslagen) om als secundaire versie te kunnen worden geteld.
-
Als u wijzigingen tussen een versie en de vorige versie wilt vergelijken, selecteert u de versie die u wilt vergelijken. U ziet een lijst met wijzigingen tussen die versie en de vorige versie.
Als u wijzigingen in niet-opeenvolgende versies wilt vergelijken, selecteert u een versie die u wilt vergelijken. Selecteer vervolgens naast de versie met wie u deze wilt vergelijken de drie puntjes(...)naast de versie en selecteer Vergelijken met geselecteerde versie.
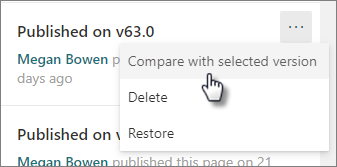
Bekijk een visuele vergelijking van verschillen tussen versies op de pagina
U ziet verschillen die direct op een pagina zijn gemarkeerd. Webonderdelen die wijzigingen hebben aangebracht, worden omgeven door een gekleurde rand die overeenkomt met het type en de beschrijving van de wijziging in het versiegeschiedenisvenster.
Hier ziet u een voorbeeld van wat u ziet:
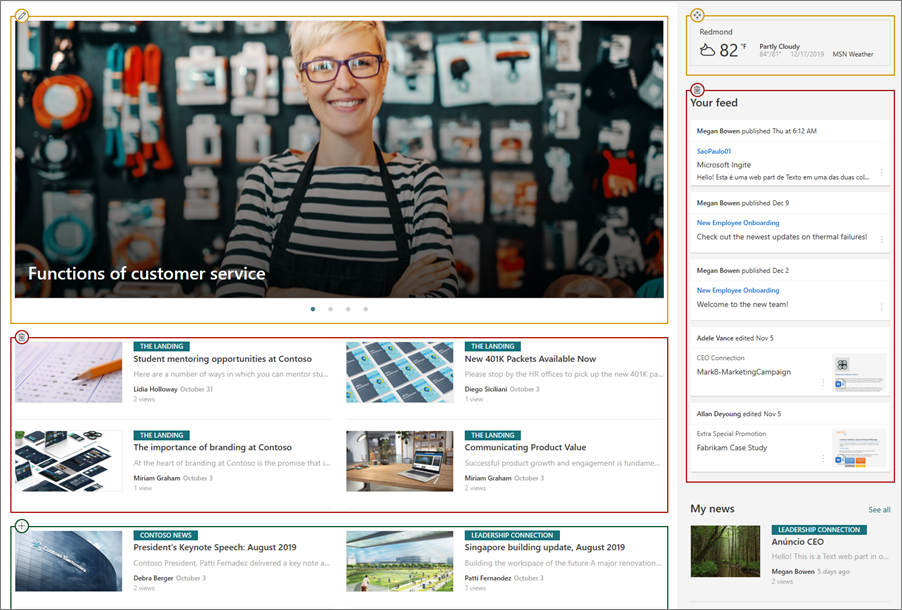
Legenda
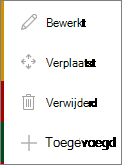 |
|
U doet dit als volgende:
-
Schuif boven aan het deelvenster Versiegeschiedenis de wisselknop voor Wijzigingen markeren op de pagina aan.
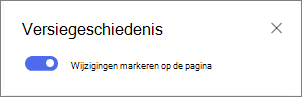
-
Als u wijzigingen tussen een versie en de vorige versie wilt vergelijken, selecteert u de versie die u wilt vergelijken. U ziet de wijzigingen tussen die versie en de vorige versie.
Als u wijzigingen in niet-opeenvolgende versies wilt vergelijken, selecteert u een versie die u wilt vergelijken. Selecteer vervolgens naast de versie met wie u deze wilt vergelijken de drie puntjes(...)naast de versie en selecteer Vergelijken met geselecteerde versie.
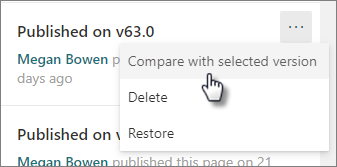
Opmerking: U kunt geen wijzigingen aanbrengen in een pagina terwijl u de verschillen op de pagina bekijkt.
Een versie herstellen
Wanneer u een versie herstelt, wordt deze de nieuwste versie.
-
Zoek in het deelvenster Versiegeschiedenis de versie die u wilt herstellen.
-
Selecteer de drie puntjes(...) naast de versie en selecteer Herstellen.
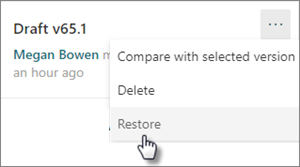
Een versie verwijderen
-
Zoek in het deelvenster Versiegeschiedenis de versie die u wilt verwijderen.
-
Selecteer de drie puntjes(...) naast de versie en selecteer Verwijderen.