U kunt één Outlook.com- of Google-account koppelen aan uw werk- of schoolaccount. Hiermee kunt u de persoonlijke agenda’s in dat account bekijken en beheren, ook als u bent aangemeld bij uw werk- of schoolaccount. Hiermee kunt u ook uw persoonlijke agenda in uw beschikbaarheid opnemen voor personen die evenementen met u plannen.
Een persoonlijk account toevoegen:
-
Meld u aan bij uw werk- of schoolaccount in Webversie van Outlook, ga naar Agenda

-
Selecteer Persoonlijke agenda’s toevoegen en kies vervolgens een persoonlijke agenda om toe te voegen. Voer de referenties van uw account in.
-
Er wordt een bericht weergegeven met de mededeling dat uw account wordt gekoppeld of dat u het account moet verifiëren. Wanneer de koppeling is gemaakt, ziet u dat uw account is gekoppeld en dat uw persoonlijke gebeurtenissen nu van invloed zijn op de beschikbaarheid op het werk of op school.
-
Nadat u het venster Persoonlijke agenda’s toevoegen hebt gesloten, ziet u uw gekoppelde account in het navigatiedeelvenster in Agenda.
Nadat u een agenda hebt toegevoegd, kunt u naar de lijst met agenda’s gaan en de kleur wijzigen of een emoticon toevoegen via het menu Meer 
Opmerking: Door een persoonlijke agenda toe te voegen, hebt u geen toegang tot e-mail van uw persoonlijke account. Hiermee wordt alleen uw agenda toegevoegd en deze wordt alleen toegevoegd aan Webversie van Outlook.
Om uw persoonlijke agenda te verwijderen, gaat u naar Agenda 
Nadat u uw persoonlijke agenda hebt gekoppeld aan uw werk- of schoolaccount kunt u persoonlijke afspraken maken vanuit uw werk- of schoolagenda zonder uw persoonlijke agenda te openen.
Een afspraak of vergadering maken in uw persoonlijke agenda vanuit uw werk- of schoolaccount:
-
Ga in Webversie van Outlook naar Agenda

-
Voeg een titel toe voor uw afspraak en selecteer het e-mailadres naast het Agenda-pictogram. Hier ziet u de agenda’s van beide accounts. Selecteer uw persoonlijke agenda. Wanneer u een agenda selecteert, wordt het gebeurtenisvenster gewijzigd in de kleur van de agenda die u kiest en de gebeurtenissen in het planningsraster bevatten de gebeurtenissen die al in die agenda staan.
Wanneer u uw persoonlijke agenda hebt gekoppeld aan uw werk-of schoolagenda, worden uw persoonlijke evenementen meegenomen als anderen uw beschikbaarheid bekijken. (U hebt de mogelijkheid dit uit te schakelen.)
Met deze gecombineerde weergave kunnen u en anderen uw werkelijke beschikbaarheid bekijken wanneer uw agenda wordt gecontroleerd met behulp van de planningsassistent in Outlook. In de planningsassistent worden persoonlijke gebeurtenissen alleen weergegeven als Voorlopig, Bezet of Afwezig, zonder gegevens zoals de titel of locatie, zelfs als uw werk-of schoolagenda is ingesteld om alle details te delen of als uw persoonlijke gebeurtenissen zijn ingesteld op openbaar.
In het onderstaande voorbeeld heeft Chester een persoonlijke gebeurtenis van 11:00 u toto 12:00 u. Hoewel hij de gegevens van zijn werkagenda deelt, zien anderen alleen zijn persoonlijke gebeurtenis als Bezet.
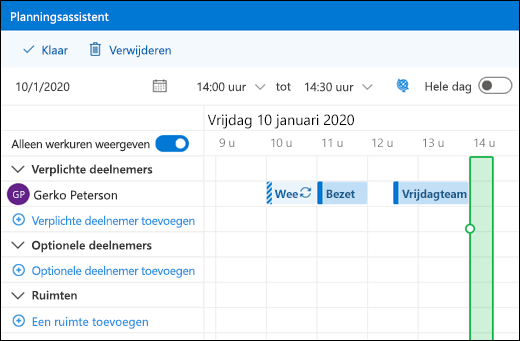
Opmerking: Wanneer u een persoonlijke agenda toevoegt aan uw werk-of schoolaccount worden persoonlijke gebeurtenissen standaard opgenomen in uw werk-of schoolbeschikbaarheid. U kunt er op elk gewenst moment voor kiezen de persoonlijke gebeurtenissen niet op te nemen door naar Agenda te gaan,
Opmerking: Alleen gebeurtenissen van de primaire agenda van uw persoonlijke account worden weergegeven in uw beschikbaarheid. Gebeurtenissen op een secundaire agenda die u maakt of toevoegt, worden niet weergegeven.
De koppeling tussen uw persoonlijke agenda en uw werk- of schoolaccount verwijderen:
-
Selecteer in Webversie van Outlook, Agenda

-
Selecteer Verwijderen. Uw persoonlijke agenda wordt direct losgekoppeld van uw werk- of schoolaccount.
Andere agenda's toevoegen
U vindt meer informatie over het toevoegen van agenda’s in Een agenda toevoegen in de webversie van Outlook.
Zie Werken met meerdere agenda's in de webversie van Outlook voor meer informatie over werken met meerdere agenda’s.










