U kunt opmaak opgeven wanneer u dia's, tekst, afbeeldingen, objecten en tabellen uit andere programma's of het web in uw Microsoft 365-app plakt.
Plakken speciaal gebruiken
Tekst heeft een eigen opmaak, zoals lettertype, kleur en tekengrootte. Wanneer u tekst naar een Microsoft 365-app kopieert, wordt deze tekst automatisch opnieuw geformatt zodat deze overeenkomt met de tekst van de bestemming. U kunt Plakken speciaal echter gebruiken om de oorspronkelijke opmaak te behouden of als afbeelding of koppeling te plakken.
-
Knip of kopieer de dia, afbeelding, tekst (of een ander object) die u wilt plakken.
-
Klik in het Microsoft 365-bestand op de plaats waar u dat item wilt invoegen.
-
Selecteer op het tabblad Start in de groep Klembord de pijl onder Plakken, selecteer vervolgens Plakken speciaal en kies een van de onderstaande opties.
(Als u Outlook gebruikt, begint u op het tabblad Bericht in plaats van op het tabblad Start .)
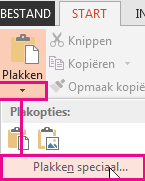
Tip: Als u liever het toetsenbord wilt gebruiken, kunt u in stap 3 op Ctrl+Alt+Vom Plakken speciaal aan te roepen.
-
Selecteer in het dialoogvenster Plakken speciaal aan de linkerkant de optie Koppeling Plakken of Plakken, zoals hieronder wordt beschreven.
-
Met Plakken kunt u opgemaakte tekst, niet-opgemaakte tekst of een afbeelding invoegen.
-
Met koppeling plakken kunt u een hyperlink invoegen die verbinding maakt met een afzonderlijk document of een afzonderlijke presentatie.
-
Lees de twee secties hieronder voor meer informatie over de koppelingsopties plakken en plakken :
Plakken
Hier volgen de mogelijke opmaakopties die u kunt kiezen voor plakken:
|
Deze opmaak gebruiken |
Wanneer |
|---|---|
|
Opgemaakte tekst |
U wilt dat de tekst de opmaak van de tekst uit de oorspronkelijke app of webpagina behoudt. |
|
Niet-opgemaakte tekst |
U wilt dat de tekst de opmaak krijgt van de Microsoft 365 app waarnaar u plakt. |
|
Microsoft Office-tekenobject |
U wilt dat het object dat u plakt, wordt weergegeven als een Microsoft Office- tekenobject. |
|
Afbeelding (.gif) |
U wilt dat het object dat u plakt, wordt weergegeven als een GIF-afbeelding (Graphics Interchange Format). De GIF-bestandsindeling ondersteunt maximaal 256 kleuren en is daarom het meest effectief voor gescande afbeeldingen, zoals illustraties, en minder effectief voor kleurenfoto's. GIF is ook een goede bestandsindeling voor lijntekeningen, zwart-witafbeeldingen, kleine letters die slechts een paar pixels hoog zijn en voor animatie. |
|
Afbeelding (.jpeg) |
U wilt dat het object dat u plakt, wordt weergegeven als een JPEG-afbeelding (Joint Photographic Experts Group). 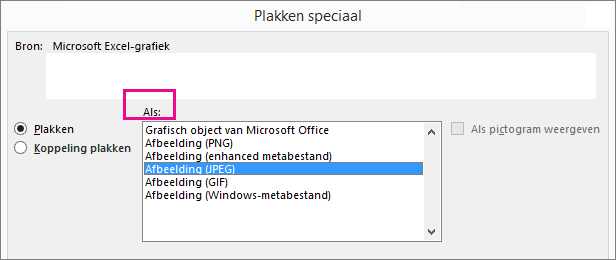 De bestandsindeling JPEG ondersteunt 16 miljoen kleuren en is het meest geschikt voor foto's en ingewikkelde grafische afbeeldingen. |
|
Afbeelding (.png) |
U wilt dat het object dat u plakt, wordt weergegeven als een PNG-afbeelding (Portable Network Graphics). De bestandsindeling PNG is vergelijkbaar met GIF, maar biedt een betere kleurondersteuning. In deze indeling worden effen gebieden gecomprimeerd met behoud van detail, zoals de details in zeer fijne tekeningen, logo's of illustraties met tekst. U kunt een PNG-afbeelding opslaan, herstellen en opnieuw opslaan zonder kwaliteitsverlies. PNG ondersteunt in tegenstelling tot GIF-bestanden geen animaties, en sommige oudere webbrowsers en webtoepassingen ondersteunen PNG niet. |
|
Afbeelding (Windows-metabestand) |
U wilt dat het object dat u plakt, wordt weergegeven als een WMF-afbeelding (Windows Metafile Format). U kunt een afbeelding opslaan als een afbeelding van 16 bits (voor gebruik met Windows 3.x en hoger). |
|
Afbeelding (Enhanced metabestand) |
U wilt dat het object dat u plakt, wordt weergegeven als een EMF-indeling (Enhanced Metafile). U kunt een afbeelding opslaan als een afbeelding van 32 bits, waarmee meer geavanceerde grafische functies worden ondersteund. |
|
Apparaat-onafhankelijke bitmap |
U wilt dat het object dat u plakt, wordt weergegeven als een apparaatonafhankelijke bitmap (DIB), zoals een dia die fungeert als een afbeelding voor gebruik op webpagina's. Een DIB is een voorstelling van een grafische afbeelding (bestaande uit rijen en kolommen met punten) in het geheugen van een computer. De waarde van iedere punt (of deze nu wel of niet is opgevuld) wordt opgeslagen in een of meer bits. |
|
Bitmap |
U wilt dat het object dat u plakt, wordt weergegeven als een bitmap. De indeling Microsoft Windows BMP kan miljoenen kleuren weergeven. Aangezien deze indeling door meerdere programma's wordt ondersteund, is het een erg handige bestandsindeling voor het doorgeven van afbeeldingen aan anderen, die mogelijk niet het programma bezitten waarin u de afbeelding hebt gemaakt. |
Koppeling plakken
Als u een hyperlink wilt toevoegen die verbinding maakt met een afzonderlijk document of een afzonderlijke presentatie, selecteert u Koppeling plakken.
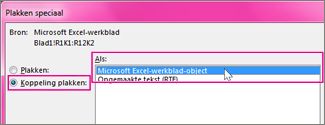
Opmerking: De optie Koppeling plakken is niet beschikbaar wanneer u inhoud hebt geknipt of gekopieerd uit een document dat de optie Koppeling plakken niet ondersteunt, of wanneer het document waarnaar u een koppeling wilt maken, niet is opgeslagen.
Als u de inhoud wilt plakken als een OLE-toepassingspictogram (Object Linking and Embedding) in plaats van dat u de feitelijke inhoud plakt, schakelt u het selectievakje Als pictogram weergeven in. U kunt op het pictogram klikken om de toepassing te openen en de inhoud ervan weer te geven. Het selectievakje Als pictogram weergeven is alleen beschikbaar als u Koppeling plakken gebruikt of als u de inhoud als een OLE-object plakt. Vervolgens kunt u het pictogram wijzigen voor de inhoud die u hebt geplakt.










