Het verplaatsen of verplaatsen van een afbeelding op een pagina in Word is net zo eenvoudig als het slepen met de muis. Maar helaas is het niet altijd zo eenvoudig. De sleutel tot het verkrijgen van de beste resultaten is het selecteren van Indelingsopties.

-
Selecteer een afbeelding.
-
Selecteer het pictogram Indelingsopties.
-
Kies de gewenste indelingsopties:
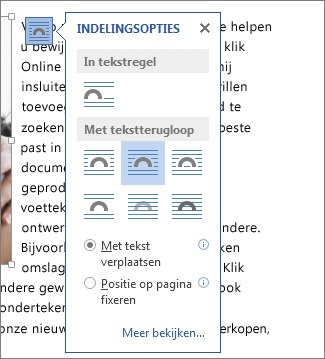
-
Als u de afbeelding voor de tekst wilt plaatsen en deze zo wilt instellen dat deze op een bepaalde plaats op de pagina blijft staan, selecteert u Voor tekst (onder Met tekstterugloop) en selecteert u vervolgens Positie oplossen op pagina.
-
Als u tekst rond de afbeelding wilt laten terugdraaien, maar de afbeelding omhoog of omlaag wilt laten gaan terwijl tekst wordt toegevoegd of verwijderd, selecteert u Vierkant (onder Met tekstterugloop) en selecteert u Vervolgens Verplaatsen met tekst.
-
Zie Tekst laten teruglopen rond afbeeldingen in Word voor meer informatie over en voorbeelden van tekstterugloop.
De afbeelding bevindt zich waarschijnlijk achter een ander object, zoals een tekstblok:

U kunt een dergelijke afbeelding selecteren via het deelvenster Selectie:
-
Selecteer Start > Selecteren > Selectiedeelvenster.
-
Selecteer de afbeelding in het selectiedeelvenster.
Als u een afbeelding heel iets wilt verplaatsen, selecteert u de afbeelding en drukt u op een pijltoets terwijl u Ctrl ingedrukt houdt.
U kunt verschillende objecten tegelijkertijd verplaatsen door ze eerst te groeperen:
-
Selecteer het eerste object.
-
Houd Ctrl ingedrukt en selecteer de andere objecten.
-
Klik met de rechtermuisknop op een van de objecten, wijs Groepaan en selecteer Groeperen.
Tip: Als u afbeeldingen niet kunt groeperen of niet meerdere afbeeldingen kunt selecteren, is het mogelijk dat de indeling van uw afbeelding in lijn is met de tekst. Raadpleeg in dat geval Indelingsopties openen om de indeling van de afbeelding onder Met tekstterugloop te wijzigen in een willekeurige optie.
Voor absolute controle over de uitlijning en de plaatsing van een afbeelding, gebruikt u het dialoogvenster Indeling om de uitlijning ten opzichte van marges of kolommen, de absolute positie in inches of de relatieve positie met een percentage in te stellen. Dit is handig wanneer u een afbeelding met een bepaalde afstand tot een ander element wilt plaatsen, zoals een paginamarge.
-
Selecteer de afbeelding.
-
Selecteer het pictogram Indelingsopties.
-
Selecteer Meer bekijkenen pas de uitlijning en positie aan op het tabblad Positie.
Als u geen van de positieopties op het tabblad Positie kunt selecteren, selecteert u het tabblad Tekstterugloop en selecteert u vervolgens een optie, behalve de optie In regel met tekst.
Als op een pagina meer dan één afbeelding aanwezig is die u wilt laten overlappen, kunt u dit inschakelen in het dialoogvenster Indeling.
-
Selecteer een afbeelding.
-
Selecteer het pictogram Indelingsopties.
-
Selecteer Meer zien.
-
Schakel op het tabblad Positie onderaan in de groep Opties het selectievakje Overlapping toestaan in.
-
Herhaal dit voor elke afbeelding waarvoor u overlapping wilt inschakelen.
Naast het uitlijnen en positioneren van afbeeldingen op een pagina, kunt u afbeeldingen ook ten opzichte van elkaar of ten opzichte van andere objecten op de pagina uitlijnen. Hoewel het uitlijnen van een afbeelding ten opzichte van een andere afbeelding niet beschikbaar is via het pictogram Indelingsopties of het dialoogvenster Indeling, is het een algemene taak die u kunt uitvoeren wanneer u afbeeldingen plaatst en uitlijnt.
-
Houd Ctrl ingedrukt en selecteer elk object dat u wilt uitlijnen.
-
Ga naar Afbeeldingsopmaak of Hulpmiddelen voor afbeeldingen Opmaak > Uitlijnenen kies vervolgens een optie, zoals Centreer, Boven of Onder.
Een objectanker 
Alle andere opties voor terugloop (Vierkant, Strak, Door, Boven en Onder, Achter tekst, Voor tekst) zijn verankerd op een bepaalde plaats in het document; het anker geeft de alinea aan waaraan het object is gekoppeld. Selecteer een afbeelding en selecteer vervolgens het pictogram Indelingsopties om te zien hoe de afbeelding wordt ingevoegd.

Notities: Als u een afbeelding selecteert en deze niet inline is met tekst, maar u geen objectanker ziet, kunt u ervoor zorgen dat ankers op twee manieren worden weergegeven:
-
Opmaakmarkeringen weergeven Selecteer op het tabblad Start in de groep Alinea de optie Weergeven/verbergen ¶.
-
Altijd ankers laten zien Selecteer Bestand >Opties >Weergaveen selecteer vervolgens Objectankers.
Omdat ankers gewoon een visuele indicatie zijn van de relatieve positie van een afbeelding op een pagina, kunt u ze niet verwijderen. Als u echter experimenteert met verschillende opties voor tekstterugloop, zult u merken dat u alle flexibiliteit hebt om een afbeelding te plaatsen, ongeacht het anker.
Zie Tekst laten teruglopen rond afbeeldingen in Word voor meer informatie over en voorbeelden van tekstterugloop.
Als u ervoor wilt zorgen dat een afbeelding op dezelfde plaats blijft, zelfs als de tekst eromheen wordt verwijderd, kunt u het anker vergrendelen:
-
Selecteer de afbeelding.
-
Selecteer het pictogram Indelingsopties.
-
Selecteer Meer bekijkenen selecteer vervolgens Anker vergrendelen.
Opmerking: Omdat ankers niet worden gebruikt voor afbeeldingen die in de tekstregel worden geplaatst, zijn de opties voor het vergrendelen van ankers en alle andere opties voor plaatsing niet beschikbaar voor inline-afbeeldingen.
Zie ook
Tekst laten teruglopen rond afbeeldingen in Word
Een tekstvak, vorm, WordArt of afbeelding draaien in Word
Vormen, afbeeldingen of andere objecten groeperen of de groepering ervan opheffen
Als u een afbeelding in uw document hebt ingevoegd tijdens het gebruik van Word voor het web, kunt u de afbeelding knippen en plakken om deze in een document te verplaatsen en kunt u er alineaopmaak op toepassen, zoals de verticale afstand aanpassen en centreren. U kunt een afbeelding die werd ingevoegd tijdens het gebruik van de bureaubladversie van Word echter niet verplaatsen als voor de afbeelding tekstterugloop of een vaste positie op de pagina is ingesteld.
Als u vindt dat u geen wijzigingen in een afbeelding kunt aanbrengen en u de bureaubladversie van Word hebt, selecteert u Openen in Word om uw document te openen in Word en wijzigingen aan te brengen in de indeling.
Wanneer u klaar bent, drukt u op Ctrl+S om het document op te slaan op de oorspronkelijke locatie. U kunt het document vervolgens weer openen in Word voor het web en verdergaan met bewerken. Word voor het web behoudt de indelingsinstellingen die u in de bureaubladversie van Word hebt toegepast.










