Dit artikel gaat over OneDrive in Windows 8 of Windows 8.1. Als u een andere versie gebruikt, raadpleegt u OneDrive Help.
Belangrijk: De OneDrive-synchronisatie-app wordt niet meer ondersteund op Windows 8.1. Meer informatie.
OneDrive is gratis online opslag, zoals een extra harde schijf die ook beschikbaar is op elk apparaat dat u gebruikt. Dus wanneer u een bestand toevoegt aan OneDrive, is het altijd bij u, of u nu op een pc, Mac, tablet of telefoon werkt.
Tip: Dit is een van de verschillende video's om u te helpen OneDrive te gebruiken. Meer informatie vindt u bij Trainingsvideo's voor OneDrive.

Voeg eerst uw bestanden toe aan OneDrive
Er zijn een aantal manieren om bestanden toe te voegen aan OneDrive, zodat het document of de foto altijd bij u is.
Tip: Al deze opties, waaronder de OneDrive-app, die is ingebouwd in Windows 8.1 en de OneDrive-website, maken verbinding met hetzelfde. Uw bestanden worden dus op één plaats bewaard en u kunt ze op verschillende manieren bereiken.
Een bestand kopiëren in de OneDrive-app
-
Open de OneDrive-app vanuit het menu Start en open of maak vervolgens de map waaraan u het bestand wilt toevoegen.
-
Veeg omhoog vanaf de onderrand of klik met de rechtermuisknop om de app-opdrachten weer te geven en selecteer vervolgens Bestanden toevoegen.
-
Blader naar het bestand dat u wilt kopiëren, selecteer het en selecteer Kopiëren naar OneDrive. Omdat het bestand wordt gekopieerd, blijft het ook op uw pc staan.
Een groot aantal bestanden of hele mappen verplaatsen
-
Open de Verkenner op het bureaublad en blader naar de items (bestanden of hele mappen) op uw pc die u wilt verplaatsen.
-
Sleep ze vanuit de lijst aan de rechterkant naar OneDrive in de mappenlijst aan de linkerkant. Zet ze neer in OneDrive of een van de mappen in OneDrive.
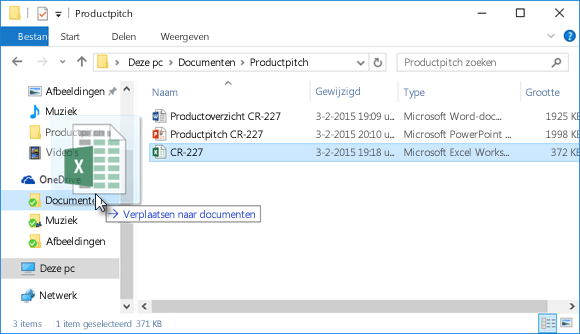
Tip: Door te slepen wordt het item van uw pc naar OneDrive verplaatst. Als u het item wilt kopiëren (zodat het ook op uw pc blijft staan), houdt u Ctrl ingedrukt terwijl u sleept.
Bestanden uploaden naar OneDrive.com
-
Meld u aan bij OneDrive.com met uw Microsoft-account en open de map waarin u het bestand wilt opslaan.
-
Selecteer Upload op de bovenste opdrachtbalk.
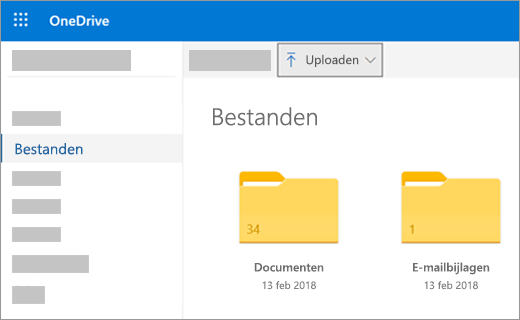
-
Blader naar het gewenste item en klik op Openen. Het item wordt gekopieerd naar OneDrive, zodat het ook op uw pc blijft.
Sla Office documenten rechtstreeks op in OneDrive
-
Selecteer Vanuit een geopend Office-bestand (Word-document, PowerPoint presentatie Excel werkmap) de optie Bestand > Opslaan als.
-
Selecteer OneDrive onder Opslaan als.
-
Blader naar de map waaraan u het bestand wilt toevoegen en klik op Openen. Er blijft geen kopie van het bestand op uw pc staan, tenzij u het bestand ook expliciet op uw pc opslaat.
Uw bestanden downloaden en ermee werken in OneDrive
OneDrive bewaart uw bestanden als een andere harde schijf voor uw pc, zodat u ze kunt vinden en openen zoals andere bestanden op uw pc.
-
De OneDrive-app : open de OneDrive-app vanuit het startmenu van uw computer en blader naar het gewenste bestand.
-
Bestandenverkenner: OneDrive wordt weergegeven in Bestandenverkenner in de mappenlijst aan de linkerkant, waar u de andere opslaglocaties van uw pc vindt. Klik op OneDrive om de mappen en bestanden daar weer te geven en klik vervolgens op het gewenste bestand om het te openen.
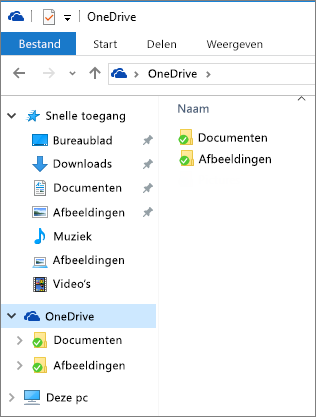
-
Office-apps: u kunt Office-apps gebruiken om bestanden te openen vanuit OneDrive. Selecteer in een Office-app Bestand > Openen en selecteer vervolgens onder OpenenOneDrive als bron van het bestand dat u wilt openen. Blader naar het bestand en klik op Openen.
-
OneDrive.com-website: meld u aan bij de OneDrive-website met uw Microsoft-account. Blader naar het gewenste bestand.
Opmerking: Bestanden die u opent vanuit OneDrive worden geopend in de programma's die worden gebruikt om ze te maken of weer te geven. Office documenten die zijn geopend in de OneDrive-app of de OneDrive website die is geopend in de Office Online-versie van de app, bijvoorbeeld als u een Word-document opent vanuit OneDrive het document opent in Word voor het web. Office documenten die zijn geopend vanuit Bestandenverkenner geopend in de Office bureaublad-app, bijvoorbeeld Word-documenten die zijn geopend in Word. Bestanden zoals foto's, PDF's, video's of muziek worden geopend in de programma's die zijn ingesteld als de standaardinstellingen voor deze bestandstypen.
Uw bestanden ophalen vanaf elk apparaat
Gebruik elk apparaat met internetverbinding om toegang te krijgen tot bestanden op OneDrive: meld u aan bij de OneDrive website.
De OneDrive-app is ook beschikbaar voor Mac-computers en mobiele apparaten. Ga naar deze pagina’s als u de app op uw apparaten wilt downloaden:
OneDrive voor Windows | Windows Phone Store | Apple App Store | Google Play |
Meer hulp nodig?
|
|
Contact opnemen met ondersteuning
Voor technische ondersteuning gaat u naar Contact opnemen met Microsoft-ondersteuning, voert u uw probleem in en selecteert u Hulp vragen. Als u nog steeds hulp nodig hebt, selecteert u Contact opnemen met de ondersteuning om te worden doorgeleid naar de beste ondersteuningsoptie. |
|
|
|
Beheerders
|












