Werkmapkoppelingen moeten worden onderhouden en bijgewerkt om goed te kunnen werken. U moet deze vernieuwen om de meest recente waarden op te halen en ze in uw werkmap te zoeken als ze niet meer kunnen worden uitgevoerd.
Werkmapkoppelingen vernieuwen en bijwerken
U kunt er als volgt voor zorgen dat u de meest recente waarden uit uw bronwerkmappen opkrijgt.
-
Als u het deelvenster Werkmapkoppelingen wilt openen, selecteert u Gegevens > Query's en verbindingen > Werkmapkoppelingen.
-
Selecteer Alles vernieuwen bovenaan het deelvenster.
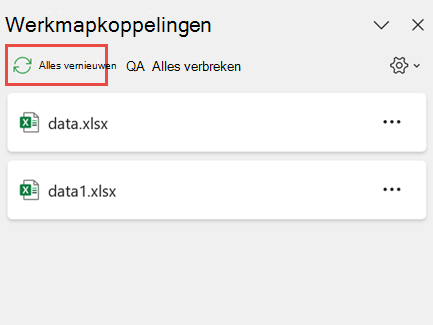
-
Als u het deelvenster Werkmapkoppelingen wilt openen, selecteert u Gegevens > Query's en verbindingen > Werkmapkoppelingen.
-
Selecteer de werkmap in de lijst en selecteer Vernieuwen.
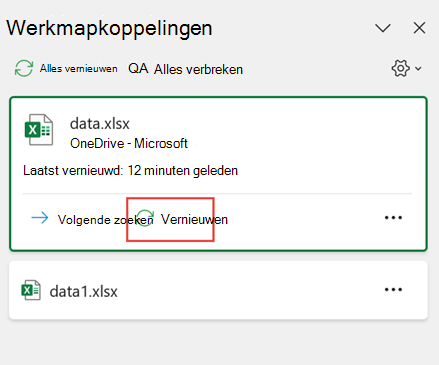
Opmerking: Bureaubladwerkmappen hebben niet de opdracht Automatisch vernieuwen , omdat deze bewerking normaal gesproken wordt uitgevoerd bij automatische herberekening bij het openen van de werkmap. Zie Herberekening, iteratie of precisie van formules wijzigen in Excel voor meer informatie.
U kunt bepalen of de koppelingen in deze werkmap worden vernieuwd bij het openen van het bestand volgens de instelling van de gebruiker, niet worden vernieuwd bij het openen van het bestand of automatisch worden vernieuwd zonder dat de gebruiker daarom wordt gevraagd.
Deze optie heeft gevolgen voor alle gebruikers van de werkmap. Als u ervoor kiest om koppelingen niet te vernieuwen en niet te vragen, weten gebruikers van de werkmap niet dat de gegevens verouderd zijn.
-
Als u het deelvenster Werkmapkoppelingen wilt openen, selecteert u Gegevens > Query's en verbindingen > Werkmapkoppelingen.
-
Selecteer en vouw Instellingen vernieuwen in de rechterbovenhoek van het deelvenster uit en selecteer een van de volgende opties:
-
Vragen om te vernieuwen Vraagt de gebruiker om te vernieuwen of niet wanneer de werkmap wordt geopend.
-
Altijd vernieuwen Hiermee worden alle koppelingen automatisch vernieuwd wanneer de werkmap wordt geopend.
-
Niet vernieuwen Vernieuwt niet bij openen en vraagt de gebruiker niet.
-
Wanneer u een doelwerkmap opent en de bronwerkmap niet is geopend, wordt u mogelijk gewaarschuwd door de vertrouwensbalk om de koppelingen bij te werken.
U kunt instellen of de Vertrouwensbalk u waarschuwt en of alle koppelingen worden bijgewerktals de waarschuwing niet wordt weergegeven. U kunt er ook voor kiezen om alleen bepaalde koppelingen bij te werken als de werkmap meer dan één bevat.
-
Sluit alle bronwerkmappen. Als er een bronwerkmap is geopend en de overigen zijn gesloten, wordt de werkmap niet uniform bijgewerkt.
-
Open de doelwerkmap.
-
Selecteer in het dialoogvenster Waarschuwing onveilige koppelingen de optie Bijwerken. Hiermee worden alle gegevenskoppelingen in de werkmap bijgewerkt.
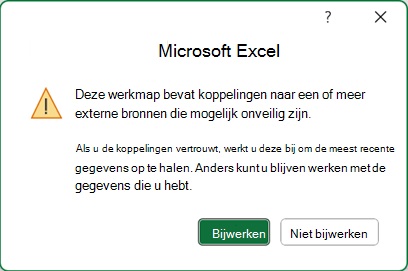
Als u alleen specifieke koppelingen wilt bijwerken, selecteert u Niet bijwerken en raadpleegt u De bronwerkmap hieronder wijzigen.
Als u een beveiligingswaarschuwingsbalk krijgt wanneer u een werkmap voor het eerst opent, betekent dit dat de werkmap nog niet wordt vertrouwd. De werkmap vertrouwen:
-
Selecteer Inhoud inschakelen. Hierdoor wordt de werkmap vertrouwd voor deze sessie en worden de koppelingen bijgewerkt.
-
Als u een dialoogvenster krijgt waarin u wordt gevraagd om er een vertrouwd document van te maken, selecteert u Ja om de beveiligingswaarschuwingsbalk in de toekomst te voorkomen. Als u Nee selecteert, wordt de balk Beveiligingswaarschuwing weergegeven wanneer u de werkmap de volgende keer opent.
Opmerking: Afhankelijk van uw instellingen ziet u mogelijk ook het waarschuwingsdialoogvenster Onveilige koppelingen.
Werkmapkoppelingen onderhouden
Soms moet u de bronwerkmap wijzigen, een koppelingseinden in een werkmap verbreken of hebt u de werkmapkoppeling niet meer nodig.
U kunt eerst de bronwerkmap onderzoeken en inspecteren voordat u belangrijke wijzigingen aanbrengt.
-
Als u het deelvenster Werkmapkoppelingen wilt openen, selecteert u Gegevens > Query's en verbindingen > Werkmapkoppelingen.
-
Selecteer Meer opdrachten (...) naast de vereiste werkmap en selecteer vervolgens Werkmap openen.
De bronwerkmap voor alle verwijzingen in de doelwerkmap wijzigen:
-
Als u het deelvenster Werkmapkoppelingen wilt openen, selecteert u Gegevens > Query's en verbindingen > Werkmapkoppelingen.
-
Selecteer Meer opdrachten (...) naast de vereiste werkmap en selecteer vervolgens Bron wijzigen.
-
Selecteer in het dialoogvenster Bron wijzigen onder Recent de nieuwe bronwerkmap. Of selecteer Bladeren en open het nieuwe bronbestand in het dialoogvenster.
De bronwerkmap voor een bepaalde verwijzing in de doelwerkmap wijzigen:
-
Zoek de werkmap die u wilt gebruiken als de nieuwe bron voor de externe verwijzing en noteer de locatie ervan.
-
Selecteer in de doelwerkmap de cel met de externe verwijzing die u wilt wijzigen.
-
Zoek in de formulebalk naar een verwijzing naar een andere werkmap, zoals C:\Reports\[Budget.xlsx], en vervang die verwijzing door de locatie van de nieuwe bronwerkmap.
-
Als u het deelvenster Werkmapkoppelingen wilt openen, selecteert u Gegevens > Query's en verbindingen > Werkmapkoppelingen.
-
Selecteer Meer opdrachten (...) naast de gegevenswerkmap met koppelingen die u wilt herstellen en selecteer vervolgens Bron wijzigen.
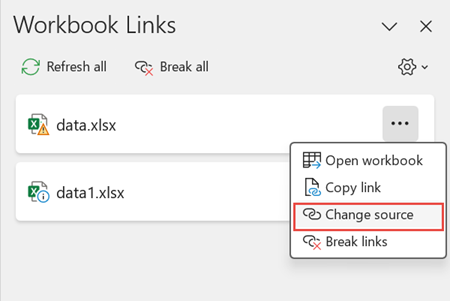
-
Blader in het dialoogvenster Bron wijzigen naar de locatie van het bestand met de gekoppelde gegevens.
-
Selecteer het nieuwe bronbestand.
-
Als u het deelvenster Werkmapkoppelingen wilt openen, selecteert u Gegevens > Query's en verbindingen > Werkmapkoppelingen.
-
Selecteer Meer opdrachten (...) naast de vereiste werkmap en selecteer koppelingen verbreken.
Belangrijk:
-
Wanneer u een koppeling naar de bronwerkmap van een werkmapkoppeling onderbreekt, worden alle formules die gebruikmaken van de waarde in de bronwerkmap geconverteerd naar de huidige waarden. Als u bijvoorbeeld de koppeling naar de werkmap verbreekt, is de koppeling =SOM([Budget.xls]Jaarlijks! C10:C25), wordt de formule SOM vervangen door de berekende waarde, wat dat ook mag zijn. Omdat deze actie niet ongedaan kan worden gemaakt, kunt u een versie van de doelwerkmap opslaan als een back-up.
-
Als u een extern gegevensbereik gebruikt, gebruikt een parameter in de query mogelijk gegevens uit een andere werkmap. Het is verstandig te controleren of dit type koppelingen voorkomt en deze zo nodig te verwijderen.
-
-
Als u het deelvenster Werkmapkoppelingen wilt openen, selecteert u Gegevens > Query's en verbindingen > Werkmapkoppelingen.
-
Selecteer Alles verbreken bovenaan het deelvenster.
Werkmapkoppelingen zoeken
Er is geen automatische manier om alle werkmapkoppelingen in een werkmap te vinden. U moet er anders uitzien in formules, gedefinieerde namen, objecten (zoals tekstvakken of vormen), grafiektitels en grafiekgegevensreeksen.
Een werkmap kan verschillende werkmapkoppelingen bevatten. Ga als volgt te werk om de gewenste optie te vinden.
-
Als u het deelvenster Werkmapkoppelingen wilt openen, selecteert u Gegevens > Query's en verbindingen > Werkmapkoppelingen.
-
Selecteer de werkmap in de lijst en selecteer Volgende zoeken.
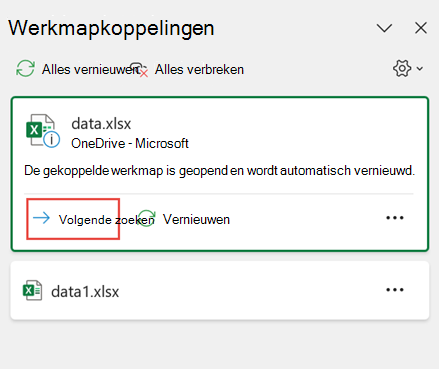
-
Druk op Ctrl+F om het dialoogvenster Zoeken en vervangen te starten .
-
Klik op Opties.
-
Voer in het vak Zoeken naar.xl in.
-
Klik in het vak Binnen op Werkmap.
-
Klik in het vak Zoeken in op Formules.
-
Klik op Alles zoeken.
-
Zoek in de weergegeven keuzelijst in de kolom Formule naar formules die .xl bevatten. In dit geval heeft Excel meerdere exemplaren van Budget Master.xlsx gevonden.
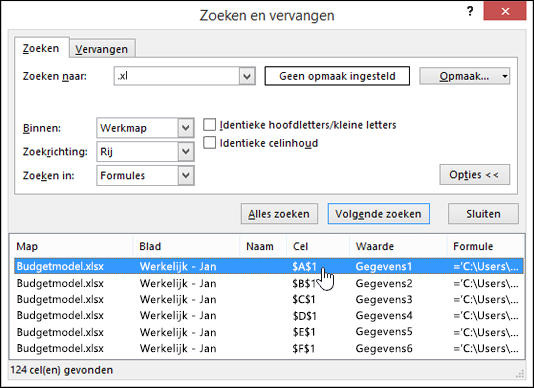
-
Als u de cel met een werkmapkoppeling wilt selecteren, klikt u op de celadreskoppeling voor die rij in de keuzelijst.
Tip: Klik op een kolomkop om de kolom te sorteren en groepeer alle werkmapkoppelingen.
-
Ga naar het tabblad Formules en klik in de groep Gedefinieerde namen op Namen beheren.
-
Controleer elke vermelding in de lijst en zoek in de kolom Verwijst naar naar werkmapkoppelingen . Werkmapkoppelingen bevatten een verwijzing naar een andere werkmap, zoals [Budget.xlsx].
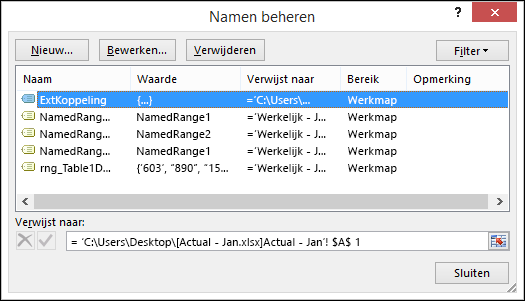
Tips:
-
Klik op een kolomkop om de kolom te sorteren en groepeer alle werkmapkoppelingen.
-
U kunt meerdere items groepeer met de Shift- of Ctrl-toets en met de linkermuisknop klikken als u meerdere items tegelijk wilt verwijderen.
-
-
Druk op Ctrl+G, de snelkoppeling voor het dialoogvenster Ga naar en klik vervolgens op Speciale > Objecten > OK. Hiermee worden alle objecten in het actieve werkblad geselecteerd.
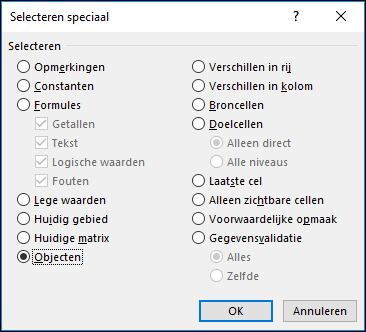
-
Druk op de Tab-toets om tussen elk van de geselecteerde objecten te schakelen en zoek vervolgens in de formulebalk

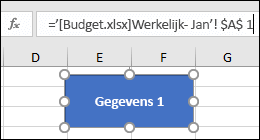
-
Klik op de grafiektitel in de grafiek die u wilt controleren.
-
Zoek in de formulebalk

-
Selecteer de grafiek die u wilt controleren.
-
Klik op het tabblad Indeling in de groep Huidige selectie op de pijl naast het vak Grafiekelementen en klik vervolgens op de gegevensreeks die u wilt controleren.
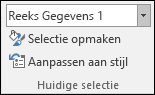
-
Zoek in de formulebalk

De verouderde opdracht Koppelingen bewerken gebruiken
De verouderde opdracht Koppelingen bewerken is vervangen door de opdracht Werkmapkoppelingen . U kunt de oude opdracht Koppelingen bewerken echter terughalen door de verouderde opdracht Koppelingen bewerken toe te voegen aan uw aangepaste groep op het lint. U kunt de opdracht Koppelingen bewerken niet toevoegen aan de groep Query's en verbindingen .
Als u het lint aanpassen gebruikt, moet u uw aangepaste groep maken. Pas daarna kunt u koppelingen bewerken als volgt toevoegen aan uw aangepaste groep in het lint:
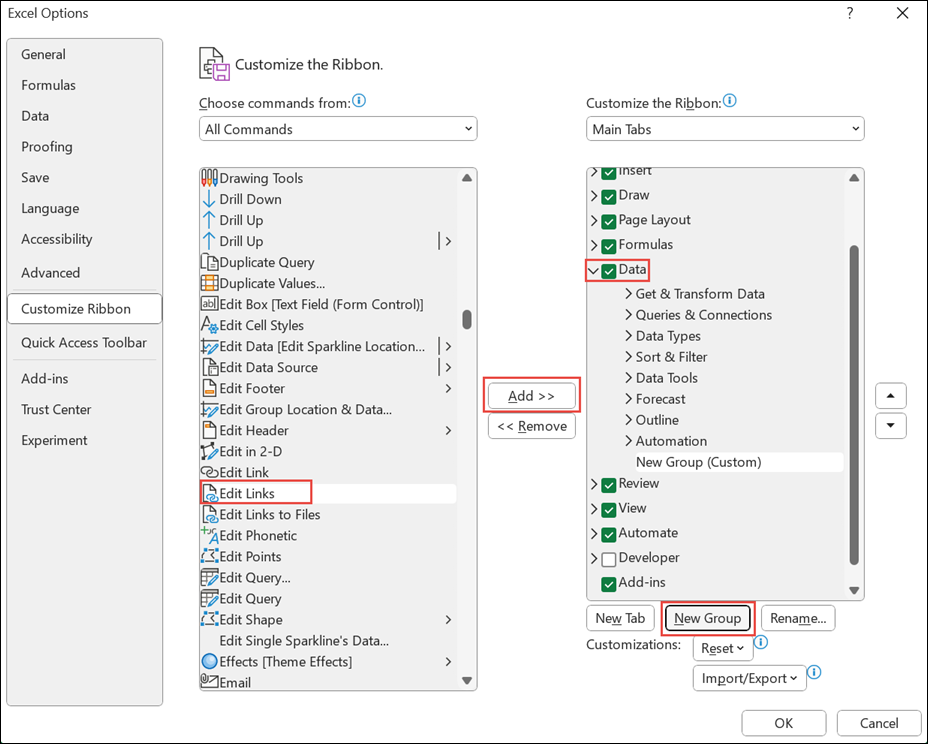
-
Klik met de rechtermuisknop op het lint en selecteer Het lint aanpassen.
-
Selecteer in de vervolgkeuzelijst Kies opdrachten uitde optie Alle opdrachten.
-
Selecteer Koppelingen bewerken en selecteer het tabblad Gegevens .
-
Klik op Nieuwe groep en selecteer vervolgens Toevoegen. Koppelingen bewerken wordt toegevoegd aan uw aangepaste groep.
U kunt ook Koppelingen bewerken toevoegen aan de werkbalk Snelle toegang. Zie De werkbalk Snelle toegang aanpassen voor meer informatie. De opdracht Koppelingen bewerken wordt grijs weergegeven als uw werkmap geen werkmapkoppelingen bevat.
Wanneer u het dialoogvenster Koppelingen bewerken opent, ziet u verschillende opties voor het omgaan met bestaande koppelingen. U kunt afzonderlijke werkmappen selecteren met Ctrl+klikken of allemaal met Ctrl+A.
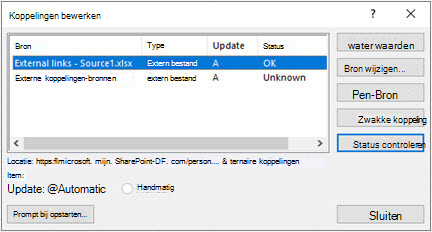
Waarden bijwerken
Hiermee worden alle geselecteerde werkmappen bijgewerkt.
Bron wijzigen
Deze optie is handig als u bestaande koppelingen naar een andere bron wilt verwijzen. U hebt bijvoorbeeld een werkmap van een vorig jaar en moet naar een nieuwe werkmap verwijzen wanneer een nieuw jaar begint. Als u Bron wijzigen selecteert, wordt het dialoogvenster Verkenner geopend, waarin u naar de nieuwe bronwerkmap kunt bladeren. Als de werkmap meer dan één werkblad bevat, wordt u gevraagd om op te geven naar welk werkblad u een koppeling wilt maken. Klik op het gewenste werkblad en klik op OK.
Opmerking: Het is mogelijk om een werkmap terug te verwijzen naar zichzelf door deze te selecteren in het dialoogvenster Bron wijzigen. Hierdoor worden alle formulekoppelingen naar de oorspronkelijk gekoppelde bronwerkmap verbreekt.
Open Source
Hiermee wordt de bronwerkmap geopend.
Koppeling verbreken
Belangrijk: Wanneer u een koppeling naar een bron verbreekt, worden alle formules die gebruikt maken van de bron vervangen door de huidige waarde. Bijvoorbeeld de koppeling =SOM([Budget.xlsx]Jaarlijks! C10:C25) wordt geconverteerd naar de som van de waarden in de bronwerkmap. Omdat deze actie niet ongedaan kan worden gemaakt, kunt u het beste eerst een versie van het bestand opslaan.
-
Klik in het dialoogvenster Koppelingen bewerken in de lijst Bron op de koppeling die u wilt verbreken.
U kunt afzonderlijke werkmappen selecteren met Ctrl+klikken of allemaal met Ctrl+A.
-
Klik op Koppeling verbreken.
-
Als de koppeling een gedefinieerde naam heeft gebruikt, kunt u de naam ook verwijderen. Een naam verwijderen:
-
Ga naar het tabblad Formules en klik in de groep Gedefinieerde namen op Namen beheren.
-
Klik in de kolom Naam op de naam die u wilt verwijderen en klik vervolgens op Verwijderen.
Opmerking: Als u een extern gegevensbereik gebruikt, kan een parameter van een query ook gegevens uit een andere werkmap gebruiken. U kunt een van deze typen koppelingen controleren en verwijderen.
-
Status controleren
Hiermee wordt in het deelvenster Koppelingen bewerken een melding weergegeven of een gekoppelde werkmap nog steeds een geldige bron is. Deze moet ok worden weergegeven, maar als dit niet het geval is, moet u de bronwerkmap controleren. In veel gevallen kan een bronwerkmap zijn verplaatst of verwijderd, waarbij de koppeling is verwijderd. Als de werkmap nog bestaat, kunt u de optie Bron wijzigen gebruiken om de werkmap opnieuw te koppelen.
Veelgestelde vragen
In eerdere versies van Excel worden de koppelingen verborgen in namen die momenteel niet in de werkmap worden gebruikt. De koppelingen bestaan al en zijn niet meer verborgen. Als u de koppeling wilt verwijderen, selecteert u Koppelingen verbreken voor de geselecteerde werkmap in het deelvenster Werkmapkoppelingen .
Ja. Wanneer u een formule vervangt door de bijbehorende waarde, wordt de formule permanent verwijderd. Als u per ongeluk een formule vervangt door een waarde en u de formule wilt herstellen, selecteert u Start en kiest u Ongedaan maken of drukt u direct nadat u de waarde hebt ingevoerd of geplakt op Ctrl+Z .
-
Druk op Ctrl+C om de cel met de formule te kopiëren.
-
Druk op Alt+E+S+V om de formule als waarde te plakken of selecteer Start > Klembord > Plakken > Plakken waarden.
Selecteer Niet bijwerken in het dialoogvenster Onveilige koppelingen. In Excel kunnen geen gegevens worden bijgewerkt waarvoor de verbinding met de de bron is verbroken. Dit kan bijvoorbeeld het geval zijn als de bron zich in een netwerk bevindt en u geen verbinding hebt met dat netwerk.
Selecteer Niet bijwerken in het dialoogvenster Onveilige koppelingen.
Selecteer Niet bijwerken in het dialoogvenster Onveilige koppelingen. Als de gegevens niet de meest recente gegevens hoeven te zijn, kunt u tijd besparen door niet alle koppelingen bij te werken. Nadat u de werkmap hebt geopend, gaat u naar het tabblad Gegevens en selecteert u Werkmapkoppelingen in de groep Query's & verbindingen en werkt u de koppelingen vervolgens alleen bij vanuit de bronnen die u nodig hebt.
Selecteer Niet bijwerken in het waarschuwingsvenster Onveilige koppelingen en neem contact op met de eigenaar van de werkmap. U kunt ook onderzoeken welke koppelingen zich in de werkmap bevinden. Selecteer op het tabblad Gegevens in de groep Query's & verbindingende optie Werkmapkoppelingen.
U kunt Instellingen vernieuwen in de rechterbovenhoek van het deelvenster Werkmapkoppelingen selecteren en uitvouwen en op een consistente manier selecteren, zodat u de opstartprompt voor deze werkmap niet ziet.
Deze optie heeft gevolgen voor elke werkmap die wordt geopend op deze computer. Gebruikers die de werkmap op een andere computer openen ondervinden deze gevolgen niet.
-
Selecteer op het tabblad Bestandde optie Opties en kies Geavanceerd.
-
Schakel in de sectie Algemeende optie Vragen om automatische koppelingen bij te werken uit. Wanneer dit selectievakje is uitgeschakeld, worden de koppelingen automatisch bijgewerkt en wordt er geen waarschuwing weergegeven.
Waarschuwing: Deze optie heeft gevolgen voor alle gebruikers van de werkmap. Als u ervoor kiest om koppelingen niet bij te werken en niet te vragen, weten gebruikers van de werkmap niet dat de gegevens verouderd zijn.
Selecteer en vouw Instellingen vernieuwen in de rechterbovenhoek van het deelvenster Werkmapkoppelingen uit en selecteer de vereiste optie.
Opmerking: U krijgt nog steeds een bericht als er verbroken koppelingen zijn.
Een koppeling met een parameterquery kan niet worden bijgewerkt, tenzij de bronwerkmap is geopend.
-
Selecteer Niet bijwerken in het dialoogvenster Onveilige koppelingen.
-
Sluit de doelwerkmap.
-
Open de bronwerkmap.
-
Open de doelwerkmap.
-
Selecteer Bijwerken.
Formulekoppelingen zijn altijd ingesteld op Automatisch.
In de Excel-web-app kunt u werkmapkoppelingen beheren om ervoor te zorgen dat uw gegevens up-to-date en nauwkeurig zijn. In dit artikel wordt uitgelegd hoe u werkmapkoppelingen beheert, waaronder hoe u deze kunt vernieuwen en bijwerken, hoe u verbroken koppelingen kunt oplossen en hoe u werkt met de nieuwe beveiligingswaarschuwingsfunctie.
Beveiligingswaarschuwing over werkmapkoppelingen
U krijgt een beveiligingswaarschuwing wanneer u een werkmap met werkmapkoppelingen opent in de Excel-web-app. Deze waarschuwing betekent dat de werkmap nog niet wordt vertrouwd. Als u de werkmap wilt vertrouwen, selecteert u Werkmapkoppelingen vertrouwen. Hierdoor wordt de werkmap vertrouwd voor deze sessie en worden de gegevens via koppelingen bijgewerkt.
Het vertrouwen van de werkmap voor de koppelingen is een vereiste voor het vernieuwen van gegevens uit de koppelingen.

U blijft de beveiligingswaarschuwing zien wanneer u de werkmap de volgende keer opent. Als u wilt dat de app de vertrouwensrelatie voor een werkmap na die sessie onthoudt, gaat u naar de taakinstellingen van het taakvenster Werkmapkoppeling beheren en selecteert u Werkmapkoppelingen altijd vertrouwen.
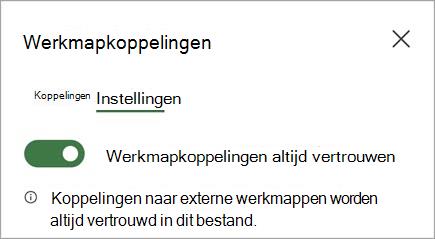
Werkmapkoppelingen vernieuwen
U kunt de voorkeuren voor het vernieuwen van koppelingen gebruiken om te bepalen hoe werkmapkoppelingen worden bijgewerkt wanneer u een bestand opent. Deze opties worden toegepast op de werkmap en weerspiegelen alle gebruikers die deze werkmap gebruiken.
U kunt de voorkeuren voor het vernieuwen van koppelingen voor een werkmap openen in het deelvenster Werkmapkoppelingen.
-
Als u het deelvenster Werkmapkoppelingen wilt openen, selecteert u Gegevens > Query's en verbindingen > Werkmapkoppelingen > Instellingen.
-
Selecteer een van de volgende voorkeuren voor het vernieuwen van koppelingen,
-
Koppelingen altijd vernieuwen: hiermee worden alle koppelingen automatisch vernieuwd wanneer de werkmap wordt geopend.
-
Vragen voordat koppelingen worden vernieuwd: vraagt de gebruiker om te vernieuwen of niet wanneer de werkmap wordt geopend.
-
Koppelingen niet vernieuwen: vernieuwt niet bij openen en vraagt de gebruiker niet. U moet de knop Vernieuwen in het deelvenster Werkmapkoppelingen handmatig vernieuwen.

Opmerking: Op het web wordt ongeveer om de paar minuten een vernieuwingsbewerking uitgevoerd. Mogelijk ziet u de resultaten niet meteen. De werkmap die momenteel wordt weergegeven, bevat een bericht over de laatste vernieuwing.
-
-
Als u het deelvenster Werkmapkoppelingen wilt openen, selecteert u Gegevens > Query's en verbindingen > Werkmapkoppelingen.
-
Selecteer Alles vernieuwen bovenaan het deelvenster.
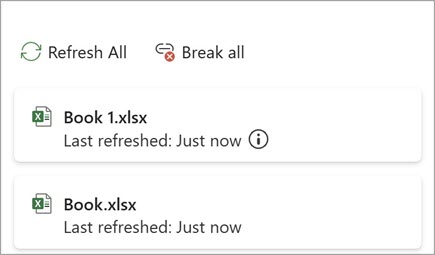
-
Als u het deelvenster Werkmapkoppelingen wilt openen, selecteert u Gegevens > Query's en verbindingen > Werkmapkoppelingen.
-
Selecteer Koppelingsopties (...) naast de vereiste werkmap en selecteer vervolgens Vernieuwen.
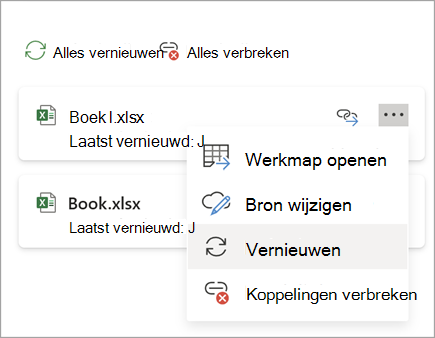
Opmerking: Op het web wordt ongeveer om de paar minuten een vernieuwingsbewerking uitgevoerd. Mogelijk ziet u de resultaten niet meteen. De werkmap die momenteel wordt weergegeven, bevat een bericht over de laatste vernieuwing.
Werkmapkoppelingen onderhouden
Soms moet u de bronwerkmap wijzigen, een koppelingseinden in een werkmap verbreken of hebt u de werkmapkoppeling niet meer nodig.
U kunt eerst de bronwerkmap onderzoeken en inspecteren voordat u belangrijke wijzigingen aanbrengt.
-
Als u het deelvenster Werkmapkoppelingen wilt openen, selecteert u Gegevens > Query's en verbindingen > Werkmapkoppelingen.
-
Selecteer Koppelingsopties (...) naast de vereiste werkmap en selecteer vervolgens Werkmap openen.
De bronwerkmap voor alle verwijzingen in de doelwerkmap wijzigen:
-
Als u het deelvenster Werkmapkoppelingen wilt openen, selecteert u Gegevens > Query's en verbindingen > Werkmapkoppelingen.
-
Selecteer Koppelingsopties (...) naast de vereiste werkmap en selecteer vervolgens Bron wijzigen.
-
Selecteer in het dialoogvenster Bron wijzigen onder Recent de nieuwe bronwerkmap. Of selecteer Bladeren en open het nieuwe bronbestand in het dialoogvenster.
De bronwerkmap voor een bepaalde verwijzing in de doelwerkmap wijzigen:
-
Zoek de werkmap die u wilt gebruiken als de nieuwe bron voor de externe verwijzing en noteer de locatie ervan.
-
Selecteer in de doelwerkmap de cel met de externe verwijzing die u wilt wijzigen.
-
Zoek in de formulebalk naar een verwijzing naar een andere werkmap, zoals C:\Reports\[Budget.xlsx], en vervang die verwijzing door de locatie van de nieuwe bronwerkmap.
-
Als u het deelvenster Werkmapkoppelingen wilt openen, selecteert u Gegevens > Query's en verbindingen > Werkmapkoppelingen.
-
Selecteer Koppelingsopties (...) naast de vereiste werkmap en selecteer vervolgens Bron wijzigen.
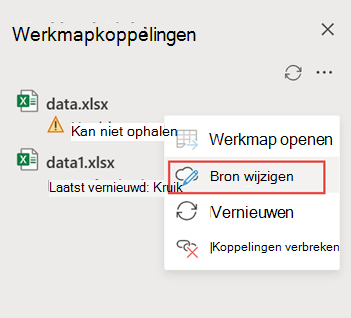
-
Blader in het dialoogvenster Bron wijzigen naar de locatie van het bestand met de gekoppelde gegevens.
-
Selecteer het nieuwe bronbestand.
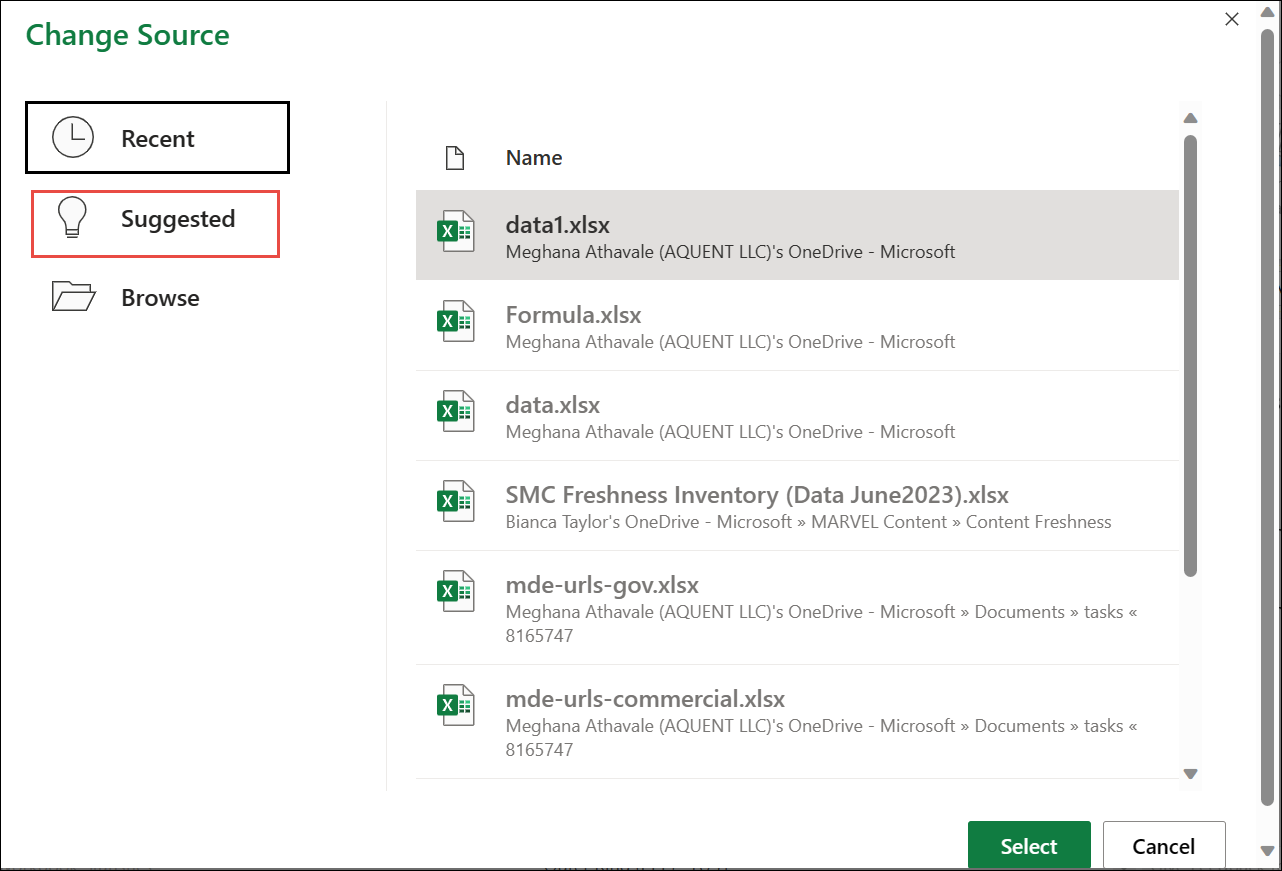
-
U kunt ook Voorgesteld selecteren om de bestanden met de naam weer te geven. U kunt desgewenst een van deze opties selecteren.
Opmerking: De functie Voorgestelde is alleen beschikbaar voor het web.
-
Als u het deelvenster Werkmapkoppelingen wilt openen, selecteert u Gegevens > Query's en verbindingen > Werkmapkoppelingen.
-
Selecteer Koppelingsopties (...) naast de vereiste werkmap en selecteer koppelingen verbreken.
Belangrijk:
-
Wanneer u een koppeling naar de bronwerkmap van een werkmapkoppeling onderbreekt, worden alle formules die gebruikmaken van de waarde in de bronwerkmap geconverteerd naar de huidige waarden. Als u bijvoorbeeld de koppeling naar de werkmap verbreekt, is de koppeling =SOM([Budget.xls]Jaarlijks! C10:C25), wordt de formule SOM vervangen door de berekende waarde, wat dat ook mag zijn. Voor de web-app kan deze actie ongedaan worden gemaakt.
-
Als u een extern gegevensbereik gebruikt, gebruikt een parameter in de query mogelijk gegevens uit een andere werkmap. Het is verstandig te controleren of dit type koppelingen voorkomt en deze zo nodig te verwijderen.
-
-
Als u het deelvenster Werkmapkoppelingen wilt openen, selecteert u Gegevens > Query's en verbindingen > Werkmapkoppelingen.
-
Selecteer Opties in de rechterbovenhoek van het deelvenster en selecteer Alle koppelingen verbreken.
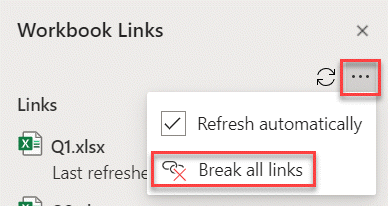
Werkmapkoppelingen zoeken
Er is geen automatische manier om alle werkmapkoppelingen in een werkmap te vinden.
Ga als volgt te werk om de koppeling naar de volgende werkmap te vinden.
-
Als u het deelvenster Werkmapkoppelingen wilt openen, selecteert u Gegevens > Query's en verbindingen > Werkmapkoppelingen.
-
Selecteer Volgende koppeling zoeken naast de vereiste werkmap.
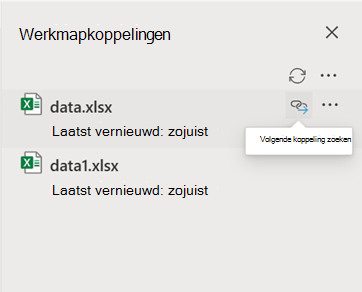
Veelgestelde vragen
Ja. Wanneer u een formule vervangt door de bijbehorende waarde, wordt de formule permanent verwijderd. Als u per ongeluk een formule vervangt door een waarde en u de formule wilt herstellen, klikt u direct nadat u de waarde hebt ingevoerd of geplakt op Ongedaan maken.
-
Druk op Ctrl+C om de formule te kopiëren.
-
Druk op Alt+E+S+V om de formule als waarde te plakken of selecteer Start > Klembord > Plakken > Waarden plakken.










