Belangrijk: In Excel voor Microsoft 365 en Excel 2021 wordt Power View op 12 oktober 2021 verwijderd. Als alternatief kunt u de interactieve visuele ervaring van Power BI Desktop gebruiken,die u gratis kunt downloaden. U kunt ook eenvoudig Excel-werkmappen importeren in Power BI Desktop.
Samenvatting: In deze zelfstudie leert u hoe u interactieve Power View kunt maken: veelvoudsdiagrammen, interactieve rapporten en spreidingsdiagrammen en bellendiagrammen met op tijd gebaseerde weergaven.
Houd er ook rekening mee dat wanneer u deze rapporten publiceert en deze beschikbaar maakt op SharePoint, deze visualisaties net zo interactief zijn als in deze zelfstudie, voor iedereen die ze bekijkt.
Deze zelfstudie bestaat uit de volgende gedeelten:
Aan het einde van deze zelfstudie kunt u enkele vragen beantwoorden om te kijken of u alles goed hebt begrepen. U kunt ook een lijst met video's zien waarin veel van de concepten en mogelijkheden van Power View in actie worden weergegeven.
In deze reeks met zelfstudies worden gegevens gebruikt die betrekking hebben op Olympische medailles, landen die de Olympische Spelen organiseren en verschillende Olympische sportevenementen. Deze reeks bestaat uit de volgende zelfstudies:
-
Gegevens importeren in Excel 2013 en een gegevensmodel maken
-
Relaties in gegevensmodel uitbreiden met Excel 2013, Power Pivot en DAX
-
Internetgegevens gebruiken en standaardwaarden voor Power View-rapporten instellen
-
Verbazingwekkende Power View maken
U kunt de zelfstudies het beste in de aangegeven volgorde doornemen.
Deze zelfstudies zijn gebaseerd op Excel 2013 met Power Pivot ingeschakeld. Raadpleeg Handleiding Snel aan de slag voor Excel 2013 voor meer informatie over Excel 2013. Raadpleeg PowerPivot-invoegtoepassing voor meer informatie over het inschakelen van Power Pivot.
Veelvouddiagrammen maken
In deze sectie gaat u door met het maken van interactieve visualisaties met Power View. In deze sectie wordt beschreven hoe u een paar verschillende typen multiples-grafieken maakt. Veelvouden worden soms ook wel Trellis-grafieken genoemd.
Interactieve grafieken met verticale veelvouden maken
Als u veelvoudendiagrammen wilt maken, begint u met een andere grafiek, zoals een cirkeldiagram of een lijndiagram.
-
Selecteer Excel werkblad Balk en Kolom. Maak een nieuw Power View-rapport door op het lint POWER VIEW > Invoegen > Power View te kiezen. Er wordt een leeg Power View-rapport gemaakt. Wijzig de naam van het rapport Veelvoudendoor met de rechtermuisknop op het tabblad onderaan te klikken en Naam wijzigen te selecteren in het menu dat wordt weergegeven. U kunt ook dubbelklikken op het tabblad om de naam ervan te wijzigen.
-
Vouw de tabel Medals uit in Power View Velden en selecteer het geslacht en vervolgens de velden Gebeurtenis. Selecteer in het gebied VELDEN de pijlknop naast Gebeurtenis en selecteer Aantal (niet leeg). De tabel die door Power View wordt gemaakt, ziet eruit zoals in het volgende scherm.
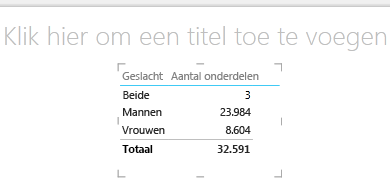
-
Selecteer op het lint ONTWERPEN > Visualisatie > Andere grafiek > cirkeldiagram. Het rapport ziet er nu uit als het volgende scherm.
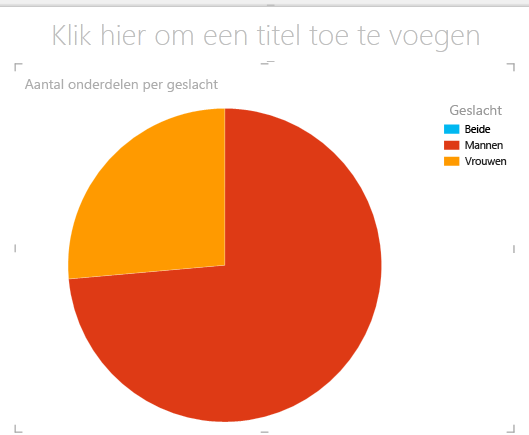
-
U besluit dat het interessant zou zijn om het aantal gebeurtenissen op geslacht in de tijd weer te geven. Een manier om deze informatie weer te geven, is door veelvouden te gebruiken. Sleep year vanuit de tabel Medal naar het veld VERTICAL MULTIPLES. Als u meer veelvouden wilt weergeven, verwijdert u de legenda uit het rapport door INDELING > Legenda > Geen van het lint te selecteren.
-
Wijzig de indeling, zodat in het raster met veelvouden zes grafieken breed en zes grafieken hoog worden. Als de grafiek is geselecteerd, selecteert u INDELING > rasterhoogte > 6 en vervolgens INDELING > rasterbreedte > 6. Het scherm ziet er nu uit als het volgende scherm.
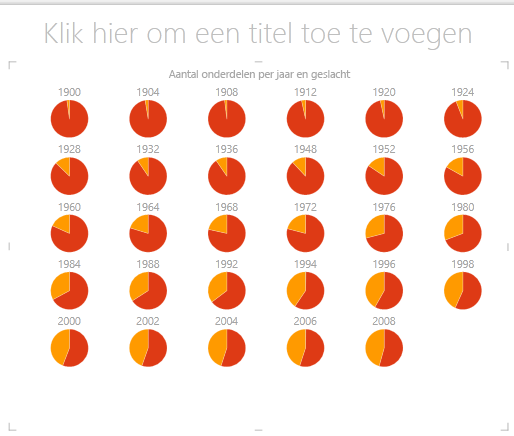
-
Het grafiektype veelvouden is ook interactief. Plaats de muisaanwijzer op een cirkeldiagram en informatie over dat segment wordt weergegeven. Klik op een cirkelsegment in het raster en die selectie is gemarkeerd voor elke grafiek in het veelvoud. In het scherm onder het gele segment (vrouwen) voor 1952 is geselecteerd en alle andere gele segmenten zijn gemarkeerd. Wanneer er meer grafieken beschikbaar zijn dan Power View in één scherm kan worden weergegeven, wordt er een verticale schuifbalk weergegeven langs de rechterkant van de visualisatie.
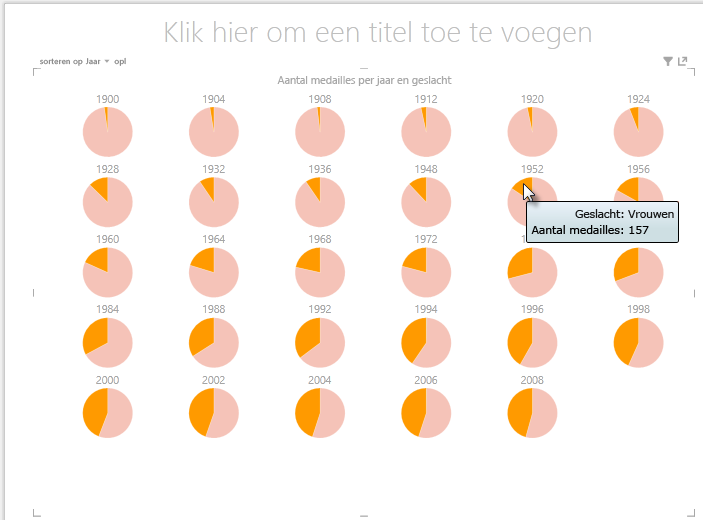
Interactieve horizontale meervoudige grafieken maken
Horizontale grafieken gedragen zich vergelijkbaar met Verticale meerdere grafieken.
-
U wilt uw verticale veelvouddiagrammen wijzigen in Horizontale verticaalen. Als u dit wilt doen, sleept u het veld Jaar van het gebied VERTICALE VEELVOUDen naar het gebied HORIZONTALE VEELVOUDEN, zoals wordt weergegeven in het volgende scherm.
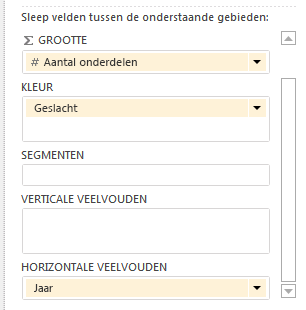
-
De Power View rapportvisualisatie wordt gewijzigd in een horizontaal veelvouddiagram. U ziet de schuifbalk onderaan de visualisatie, weergegeven in het volgende scherm.
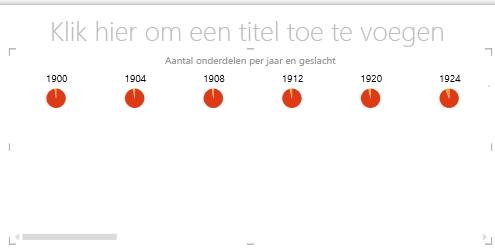
Veelvoudenlijndiagrammen maken
Het maken van lijndiagrammen als veelvouden is ook eenvoudig. In de volgende stappen ziet u hoe u meerdere lijndiagrammen maakt op basis van het aantal medailles voor elk jaar.
-
Maak een nieuw Power View blad en wijzig de naam Van regel veelvouden. Selecteer Power View veldenin de tabel Medals de optie Aantal medailles en jaar. Wijzig de visualisatie in een lijndiagram door ONTWERPEN > Anderegrafiek > lijn . Sleep Year nu naar het AS-gebied. De grafiek ziet eruit als het volgende scherm.
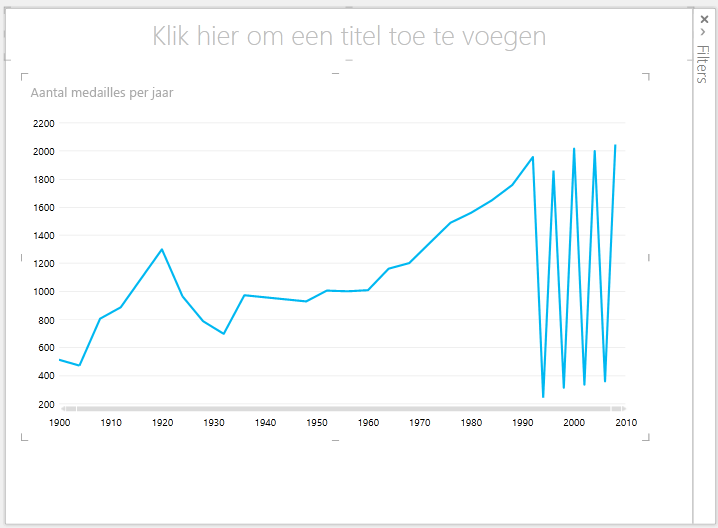
-
Laten we ons richten op wintermedailles. Selecteer grafiek in het deelvenster Filters en sleep Season uit de tabel Medals naar het deelvenster Filters. Selecteer Winter, zoals wordt weergegeven in het volgende scherm.
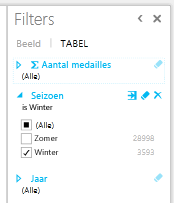
-
Als u de lijndiagrammen met veelvouden wilt maken, sleept u NOC_CountryRegion van de tabel Medals naar het gebied VERTICALE VEELVOUDEN. Uw rapport ziet er nu uit als het volgende scherm.
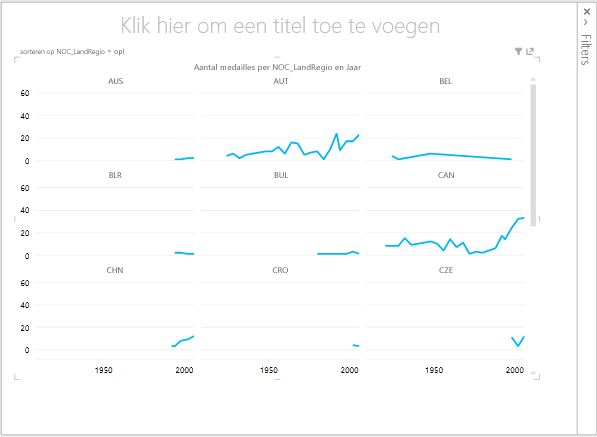
-
U kunt ervoor kiezen om de meerdere grafieken te rangschikken op basis van verschillende velden en in oplopende of aflopende volgorde door te klikken op de selecties in de linkerbovenhoek van de visualisatie.
Interactieve rapporten maken met kaarten en tegels
Tegels en kaarten converteren tabellen naar een reeks momentopnamen die de gegevens visualiseren, die zijn opgemaakt in kaartindeling, net als indexkaarten. In de volgende stappen gebruikt u kaarten om het aantal medailles te visualiseren dat in verschillende sporten is toegekend, en vervolgens kunt u deze visualisatie verfijnen door de resultaten te betegelen op basis van Edition.
Kaartvisualisaties maken
-
Maak een nieuw Power View rapport en wijzig de naam Kaarten. Selecteer Power View veldenin de tabel Disciplines de optie Discipline. Selecteer in de tabel Medals de optie Distinct Count of Edition, Medal Count en NOC_CountryRegion. Klik in het gebied VELDEN Power View veldenop de pijl naast NOC_CountryRegion en selecteer Aantal (Distinct).
-
Selecteer op het lint ONTWERPEN > Visualisatie > tabelkaart > schakelen. De tabel ziet eruit als het volgende scherm.
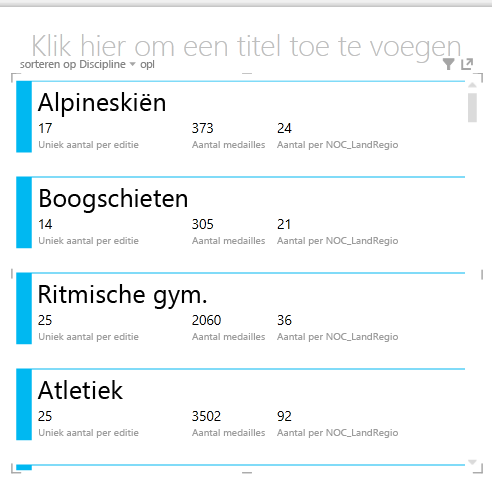
-
Als de kaartvisualisatie is geselecteerd, selecteert u DiscImage in de tabel DiscImage. Mogelijk krijgt u een beveiligingswaarschuwing waarin u wordt gevraagd op een knop te klikken om Inhoud inschakelen om de afbeeldingen weer te geven, zoals wordt weergegeven in het volgende scherm.

-
In het gebied VELDEN rangschikt u de velden in de volgende volgorde: DiscImage, Discipline, Medal Count, Count of NOC_CountryRegion, and last, Distinct Count of Edition. Uw kaarten lijken nu op het volgende scherm.
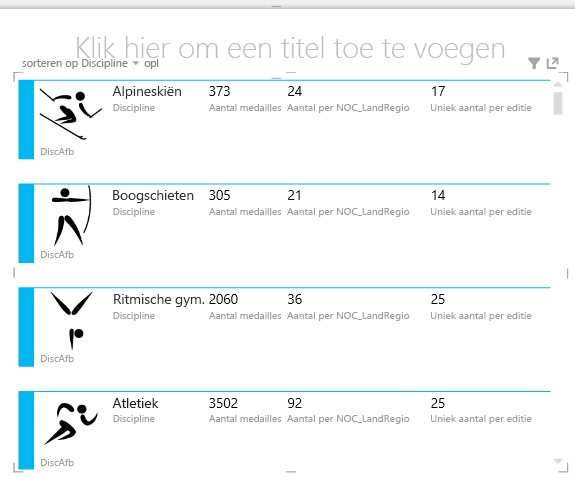
Tegels gebruiken met kaartvisualisaties
-
Het controleren van deze kaarten op basis van het jaar waarin de medailles zijn uitgereikt, is eenvoudig. Sleep Power View veldenuit de tabel Medals het veld Jaar naar het gebied TEGEL BY. Uw visualisatie ziet er nu uit als het volgende scherm.
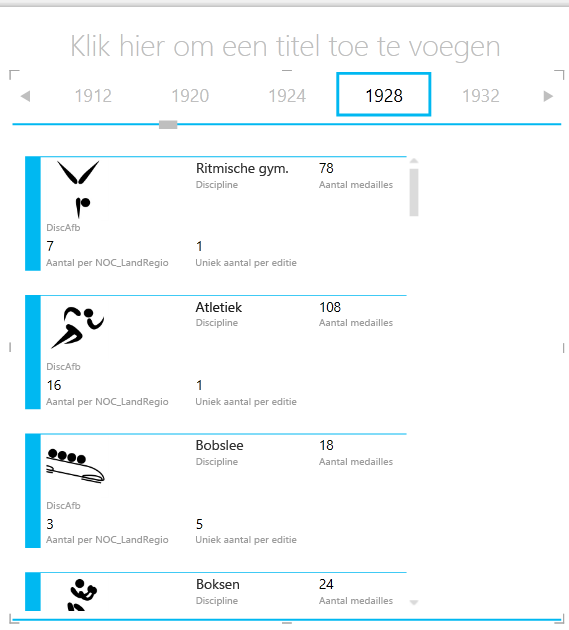
-
Nu worden de kaarten betegeld met jaar, maar er is ook iets anders gebeurd. Het veld TEGEL BY is een container geworden, die op dit moment alleen de kaarten bevat die u in de vorige stappen hebt gemaakt. We kunnen echter toevoegen aan die container en zien hoe u met TILE BY interactieve rapporten kunt maken die de weergave van uw gegevens coördineren.
-
Klik in het gebied naast de kaartvisualisatie, maar nog steeds in de container TILE BY. Het Power View velden wordt gewijzigd om aan te geven dat u zich nog steeds in de container TILE BY, maar niet in de kaartvisualisatie. In het volgende scherm ziet u hoe dit wordt weergegeven in Power View deelvenster Velden.
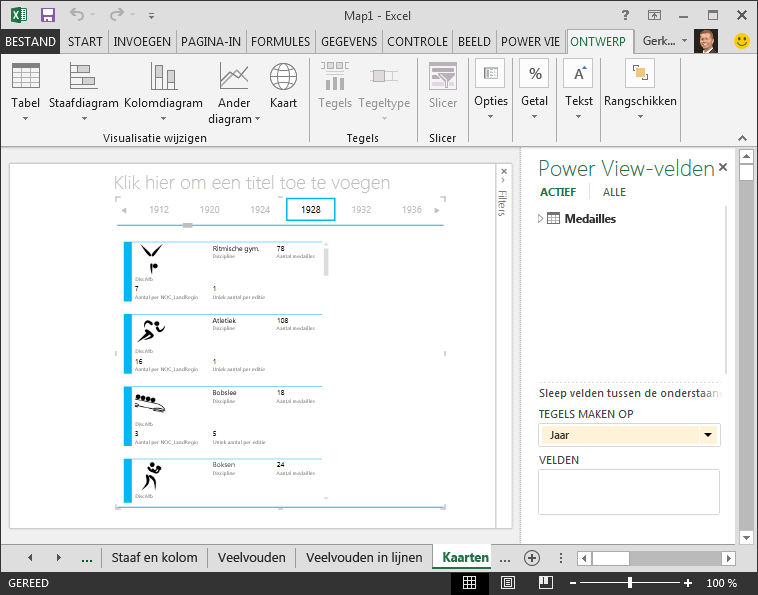
-
Selecteer in Power View VeldenALLE om alle beschikbare tabellen weer te geven. Selecteer in de tabel Hosts de optie Plaats, Seizoen, NOC_CountryRegion en FlagURL. Selecteer vervolgens op het lint ONTWERP > Visualisatie > tabelkaart > schakelen. U wilt dat de tabel die u zojuist hebt gemaakt, meer van de beschikbare rapportruimte opvult, zodat u besluit het type kaartvisualisatie te wijzigen. Selecteer ONTWERP > Opties > kaartstijl > Bijroep. Dat is beter. Uw rapport ziet er nu uit als het volgende scherm.
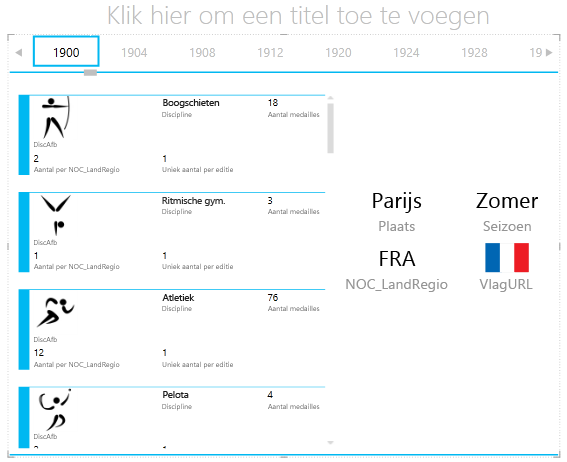
-
Wanneer u een ander jaar selecteert in de tegels boven aan de container TILE BY, wordt het bijroepkaart dat u zojuist hebt gemaakt, ook gesynchroniseerd met uw selectie. Beide kaartvisualisaties bevinden zich namelijk in de CONTAINER TILE BY die u hebt gemaakt. Wanneer u bijvoorbeeld door de selectie TEGEL BY schuift en 2002 selecteert, ziet uw rapport eruit als het volgende scherm.
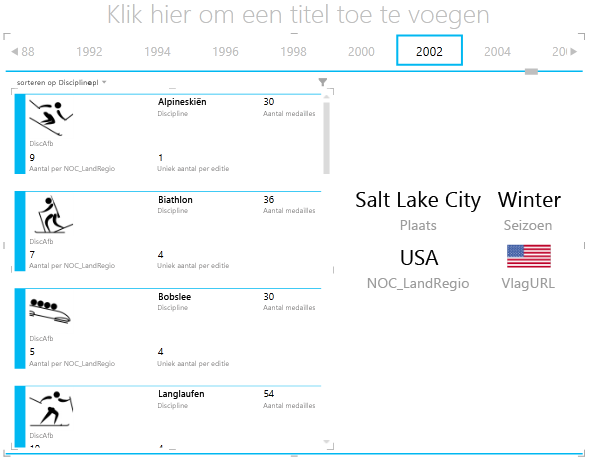
-
U kunt ook de manier wijzigen waarop tegels Power View worden gebruikt. Selecteer op het lint ONTWERPEN > Tegels > tegeltype > Tegel Flow. De tegelvisualisaties worden gewijzigd en Power View de tegels naar de onderkant van de tegelcontainer verplaatst, zoals wordt weergegeven in het volgende scherm.
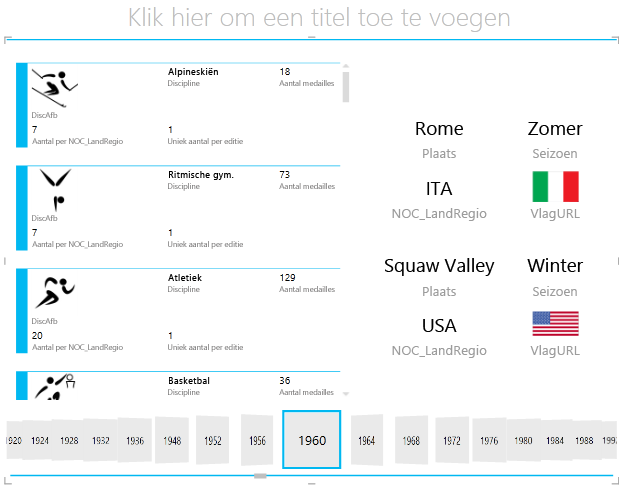
Zoals eerder vermeld, zijn deze visualisaties net zo interactief wanneer u deze rapporten publiceert en beschikbaar maakt op SharePoint, voor iedereen die ze bekijkt.
Spreidingsdiagrammen en bellendiagrammen maken met op tijd gebaseerde weergaven voor afspelen
U kunt ook interactieve grafieken maken die wijzigingen in de tijd laten zien. In deze sectie maakt u Spreidingsdiagrammen en Bellendiagrammen en visualiseert u de Olympische gegevens op manieren waarmee iedereen die uw Power View-rapporten bekijkt, op interessante en verbazingwekkende manieren met ze kan werken.
Een spreidingsdiagram en bellendiagram maken
-
Maak een nieuw Power View-rapport door op het lint POWER VIEW > Invoegen > Power View te kiezen. Wijzig de naam van het rapport Bellen. Selecteer in de tabel Medals de optie Medal Count en NOC CountryRegion. Klik in het gebied VELDEN op de pijl naast NOC_CountryRegion en selecteer Aantal (Distinct) om een aantal land- of regiocodes op te geven, in plaats van de codes zelf. Selecteer vervolgens in de tabel Evenementen de optie Sport.
-
Selecteer ONTWERPEN > Visualisatie wijzigen > Andere > Spreiding om de visualisatie te wijzigen in een spreidingsdiagram. Het rapport ziet er nu uit zoals in het volgende scherm.
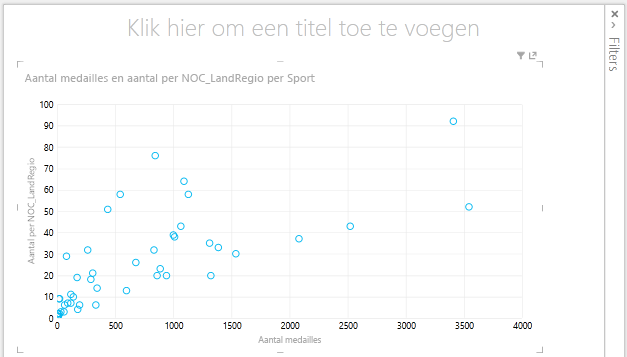
-
Sleep vervolgens Gebeurtenis uit de tabel Gebeurtenissen naar het gebied GROOTTE van Power View Velden. Uw rapport wordt veel interessanter en ziet er nu uit als het volgende scherm.
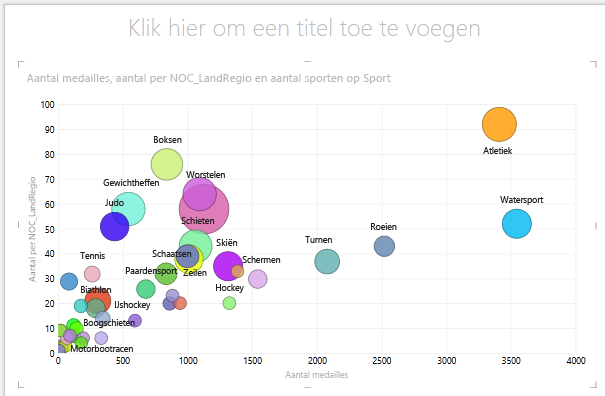
-
Uw spreidingsdiagram is nu een bellendiagram en de grootte van de bellen is gebaseerd op het aantal medailles dat in elke sport wordt uitgereikt.
-
Uw bellendiagram is ook interactief. Wanneer u de muisaanwijzer boven de roeiballon beweegt, Power View u aanvullende gegevens over die sport, zoals wordt weergegeven in de volgende afbeelding.
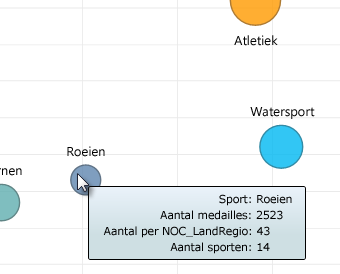
Visualisaties Time-Based afspelen
Veel visualisaties die u maakt, zijn gebaseerd op gebeurtenissen die in de tijd plaatsvinden. In de gegevensset van de Olympische Spelen is het interessant om te zien hoe medailles in de loop van de jaren zijn uitgereikt. In de volgende stappen ziet u hoe u visualisaties maakt die worden afspelen of animaties maken op basis van op tijd gebaseerde gegevens.
-
In het spreidingsdiagram dat u in de vorige stappen hebt gemaakt, ziet u het gebied AS AFSPELEN in Power View Velden, zoals wordt weergegeven in het volgende scherm.
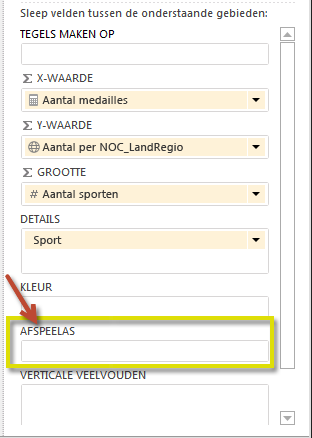
-
Sleep jaar vanuit de tabel Medals naar het gebied AS AFSPELEN. Hier komt het leuke gedeelte. Er wordt een as gemaakt langs de onderkant van de visualisatie van de spreidingsdiagram en ernaast wordt een pictogram AFSPELEN weergegeven, zoals wordt weergegeven in het volgende scherm. Druk op Afspelen.
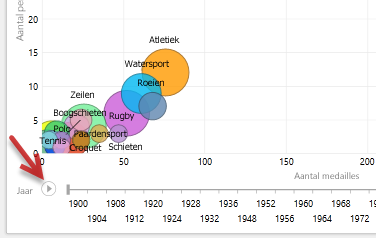
-
Kijk hoe de bellen bewegen, groeien en samenlopen terwijl de jaren langs de as Afspelen gaan. U kunt ook een bepaalde bel markeren, die in dit geval een bepaalde sport is, en duidelijk zien hoe deze verandert naarmate de as Afspelen vordert. Een lijn volgt de cursus, die de gegevenspunten visueel markeert en bij houdt terwijl de as vooruit beweegt.
-
Selecteer Aquatics en klik vervolgens op Afspelen. Aquatics is gemarkeerd en op een watermerk in de rechterbovenhoek van het rapport wordt het jaar (de as AFSPELEN) weergegeven terwijl de AS AFSPELEN wordt verplaatst. Aan het einde is het pad Aquatics gemarkeerd in de visualisatie, terwijl andere sporten grijs worden weergegeven. In het volgende scherm ziet u het rapport wanneer de as Afspelen is voltooid.
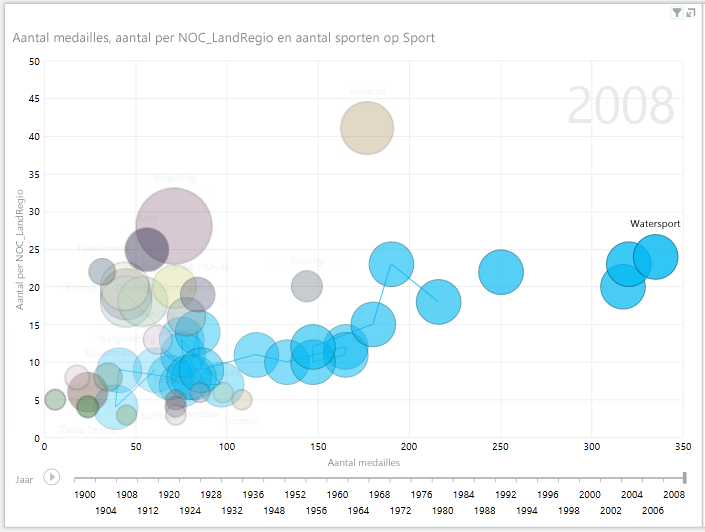
-
U kunt meerdere sporten selecteren door Ctrl ingedrukt te houden en meerdere selecties te maken. Probeer het maar eens. In het volgende scherm worden drie sporten geselecteerd: Worstelen, Atletiek en Aquatics.
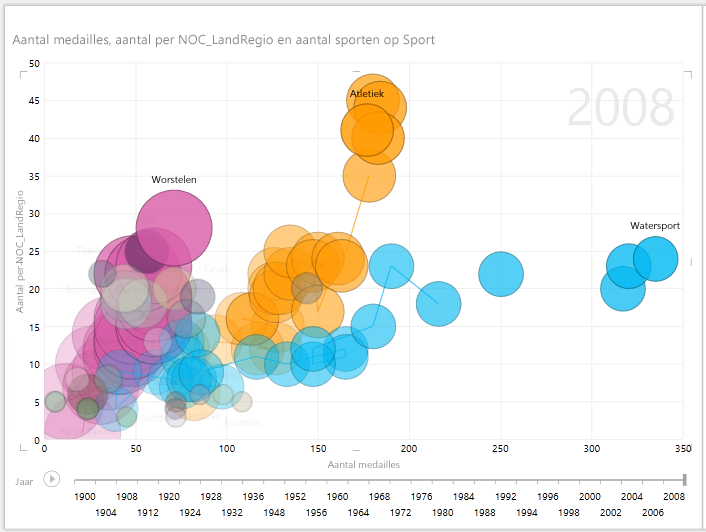
-
Ten laatste kunt u Spreidingsdiagrammen filteren, net zoals elke andere visualisatie. Er zijn veel kleuren, omdat er veel sporten in de gegevensset staan. Sleep season vanuit de tabel Medals naar het gebied KLEUR van Power View Velden. Er worden nu slechts twee kleuren gebruikt, één voor elk seizoen (zomer of winter). In het volgende scherm ziet u dit, maar om te zien hoe cool dit eruitziet, bekijkt u de video aan het einde van deze zelfstudie.
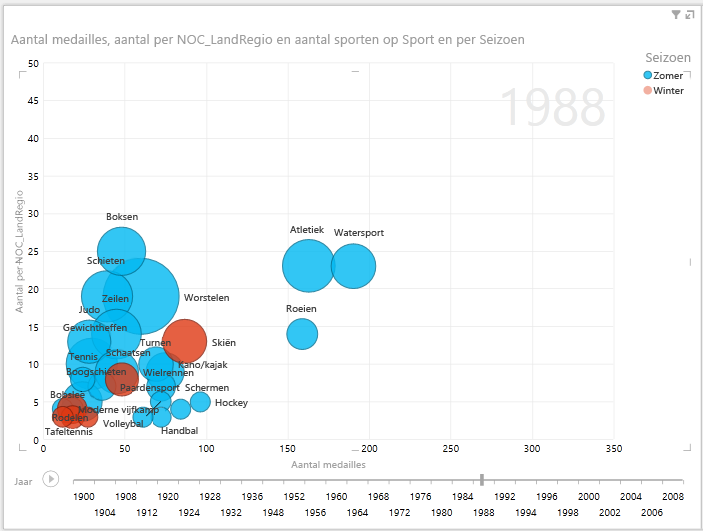
Er zijn allerlei fantastische, aantrekkelijke rapporten die u kunt maken met Power View. Elke visualisatie biedt een bepaalde en duidelijke weergave van uw gegevens. Als u nog aantrekkelijkere rapporten wilt bieden, kunt u verschillende visualisaties combineren op één rapportpagina en uw gegevens tot leven brengen.
Controlepunt en quiz
Overzicht van wat u hebt geleerd
In deze zelfstudie hebt u geleerd hoe u veelvoudsdiagrammen, lijndiagrammen, bellendiagrammen en spreidingsdiagrammen kunt maken. U hebt ook geleerd hoe u uw rapport kunt tegelen en hoe u een container maakt waarin veel rapporten kunnen worden opgenomen.
In deze zelfstudie wordt de reeks over het maken van Power View rapporten.
Video's uit de gegevensset van de Olympische Spelen
Soms is het leuk om deze taken in actie te zien. In deze sectie vindt u koppelingen naar video's die zijn gemaakt met de gegevensset van de Olympische Spelen. Deze video's zijn vergelijkbaar met de zelfstudies, maar sommige werkmappen, Power Pivot afbeeldingen of Power View werkbladen kunnen enigszins verschillen.
Bedankt. Ik hoop dat u van deze zelfstudiereeks hebt genoten en het nuttig hebt gevonden om te begrijpen hoe u uw eigen Power View maken. U kunt fantastische, meeslepende en interactieve rapporten maken met Power View en deze delen met behulp van de Business Intelligence Portal op SharePoint.
Zelfstudies in deze reeks
De volgende lijst bevat koppelingen naar alle zelfstudies in deze reeks:
-
Gegevens importeren in Excel 2013 en een gegevensmodel maken
-
Relaties in gegevensmodel uitbreiden met Excel 2013, Power Pivot en DAX
-
Internetgegevens gebruiken en standaardwaarden voor Power View-rapporten instellen
-
Verbazingwekkende Power View maken
QUIZ
Wilt u controleren of u alles nog weet? Dat kan. In de volgende quiz komen de functies, mogelijkheden of vereisten aan bod waaraan aandacht is besteed in deze zelfstudie. De antwoorden staan onder aan de pagina. Succes!
Vraag 1: Wat is een andere naam voor het grafiektype Veelvouden?
A: Schuivende grafieken.
B: Tuples Charts.
C: Trellis Charts.
D: Paginagrafieken
Vraag 2: In welk Power View velden kunt u een container maken waarin u meerdere visualisaties kunt zetten?
A: Het gebied KOLOMMEN.
B: Het gebied SAMENVATTEN.
C: Het gebied TILE BY.
D: Het containergebied.
Vraag 3: Als u een animatievisualisatie wilt maken op basis van een veld, zoals een datumveld, Power View veldengebied moet u gebruiken?
A: Het gebied AS AFSPELEN.
B: Het gebied HORIZONTALE VEELVOUDEN.
C: Het gebied ANIMATIE.
D: U kunt toch geen visualisaties maken die zo cool zijn?
Vraag 4: Wat gebeurt er in veelvoudendiagrammen als er meer cirkeldiagrammen zijn dan wat er op één scherm past?
A: Power View begint automatisch door de cirkeldiagrammen te schuiven.
B: Power View biedt een schuifbalk, zodat u door de andere cirkeldiagrammen kunt bladeren.
C: Power View maakt een rapport voor slechts zoveel cirkeldiagrammen dat in één keer op het scherm kan worden weergegeven.
D: Power View alle cirkeldiagrammen automatisch op één scherm, ongeacht hoeveel cirkeldiagrammen vereist zijn.
Antwoorden
-
Juiste antwoord: C
-
Juiste antwoord: C
-
Juiste antwoord: A
-
Juiste antwoord: B
Notities: Gegevens en afbeeldingen in deze reeks zelfstudies zijn gebaseerd op:
-
Olympics Dataset van Guardian News & Media Ltd.
-
Vlagafbeeldingen van CIA Factbook (cia.gov)
-
Bevolkingsgegevens van The World Bank (worldbank.org)
-
Pictogrammen voor Olympische sporten door Thadius856 en Parutakupiu










